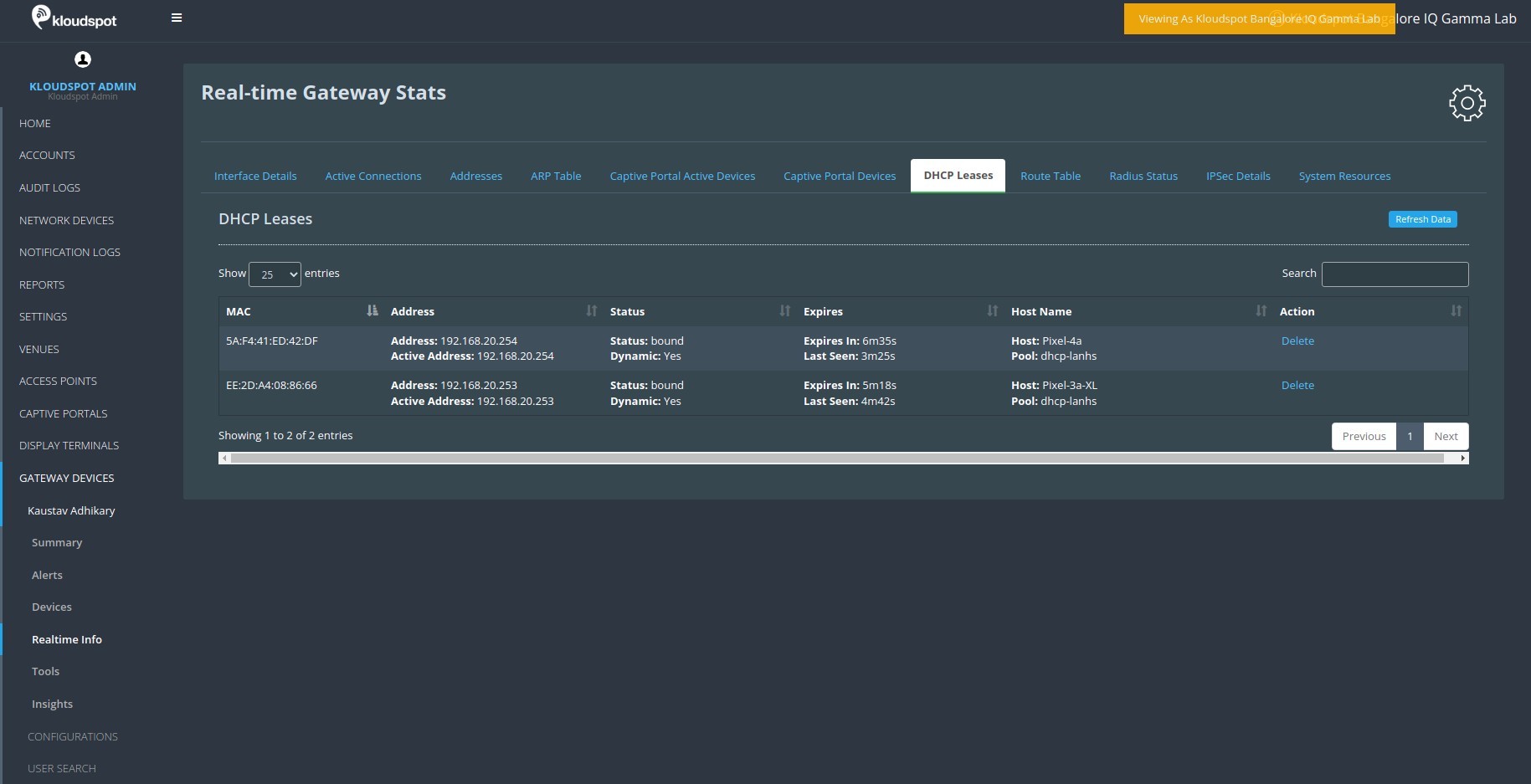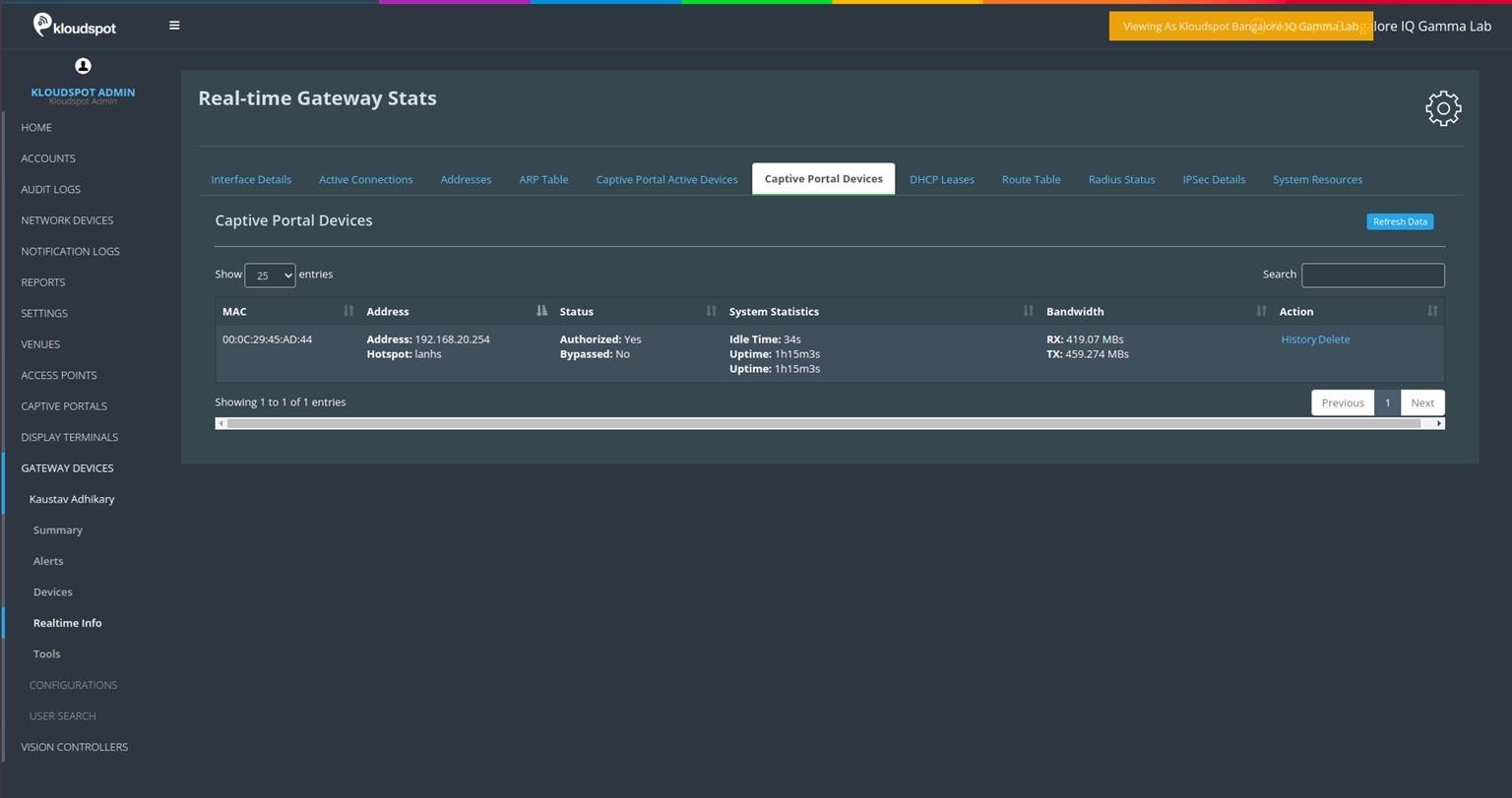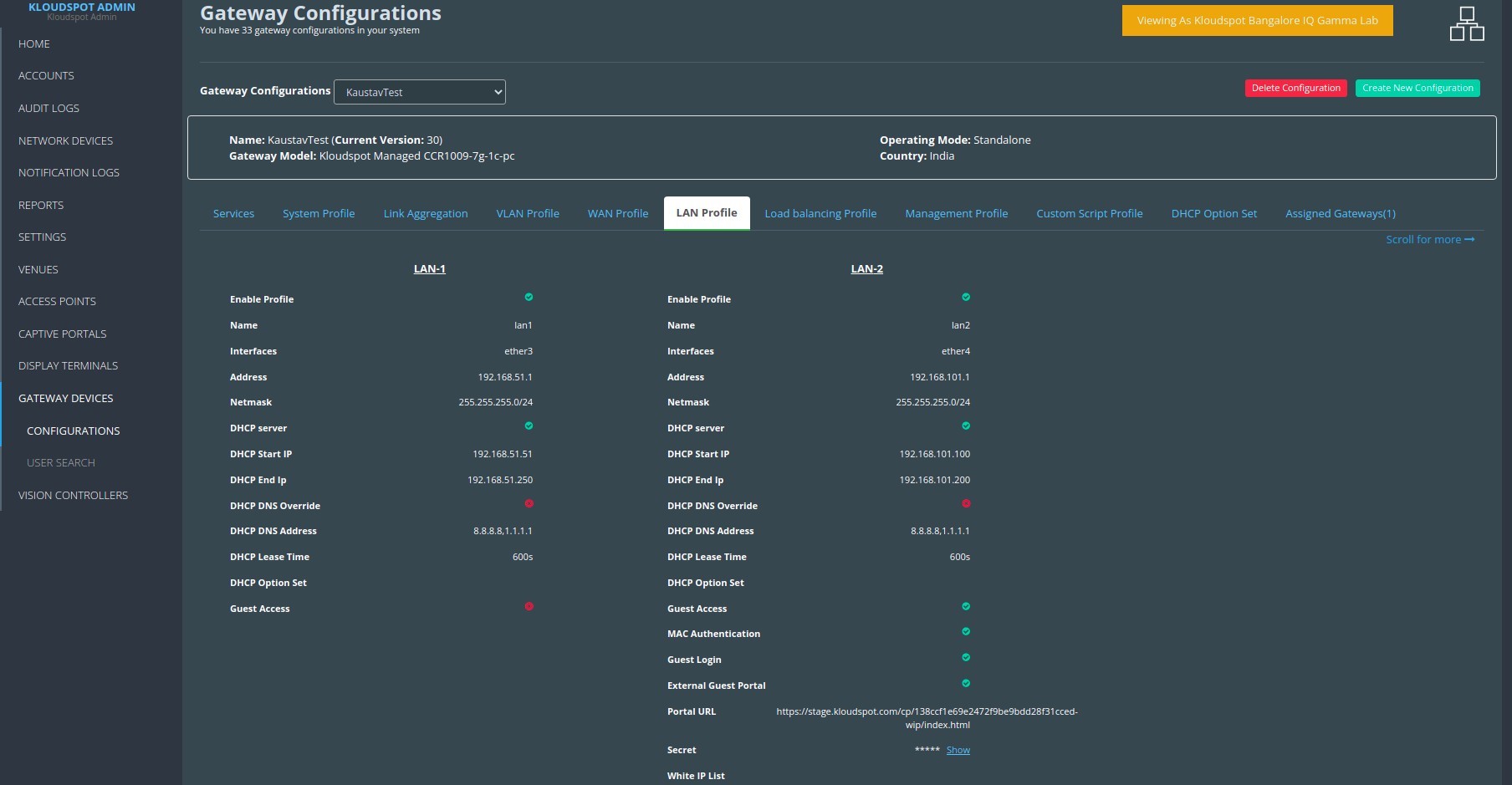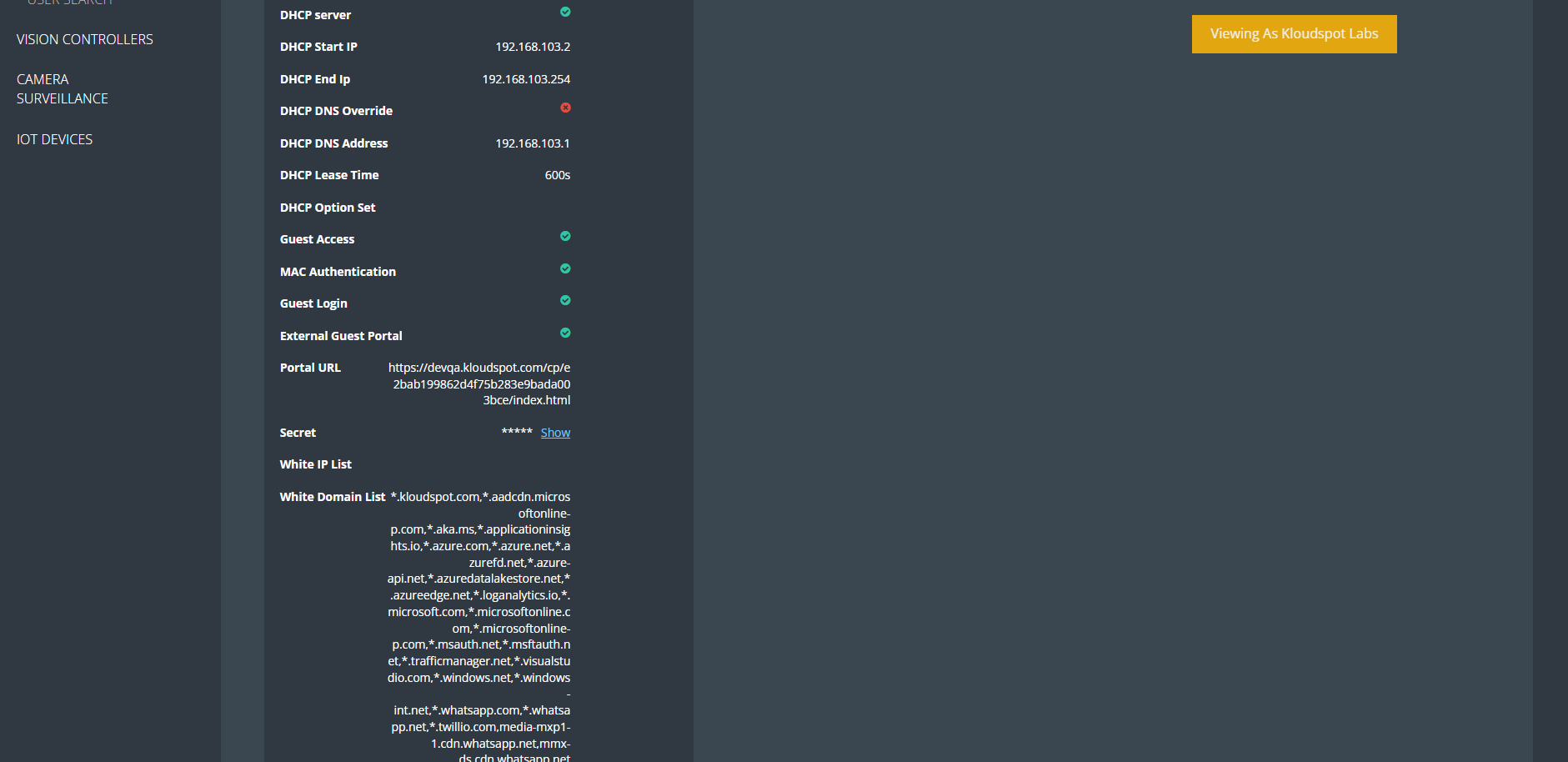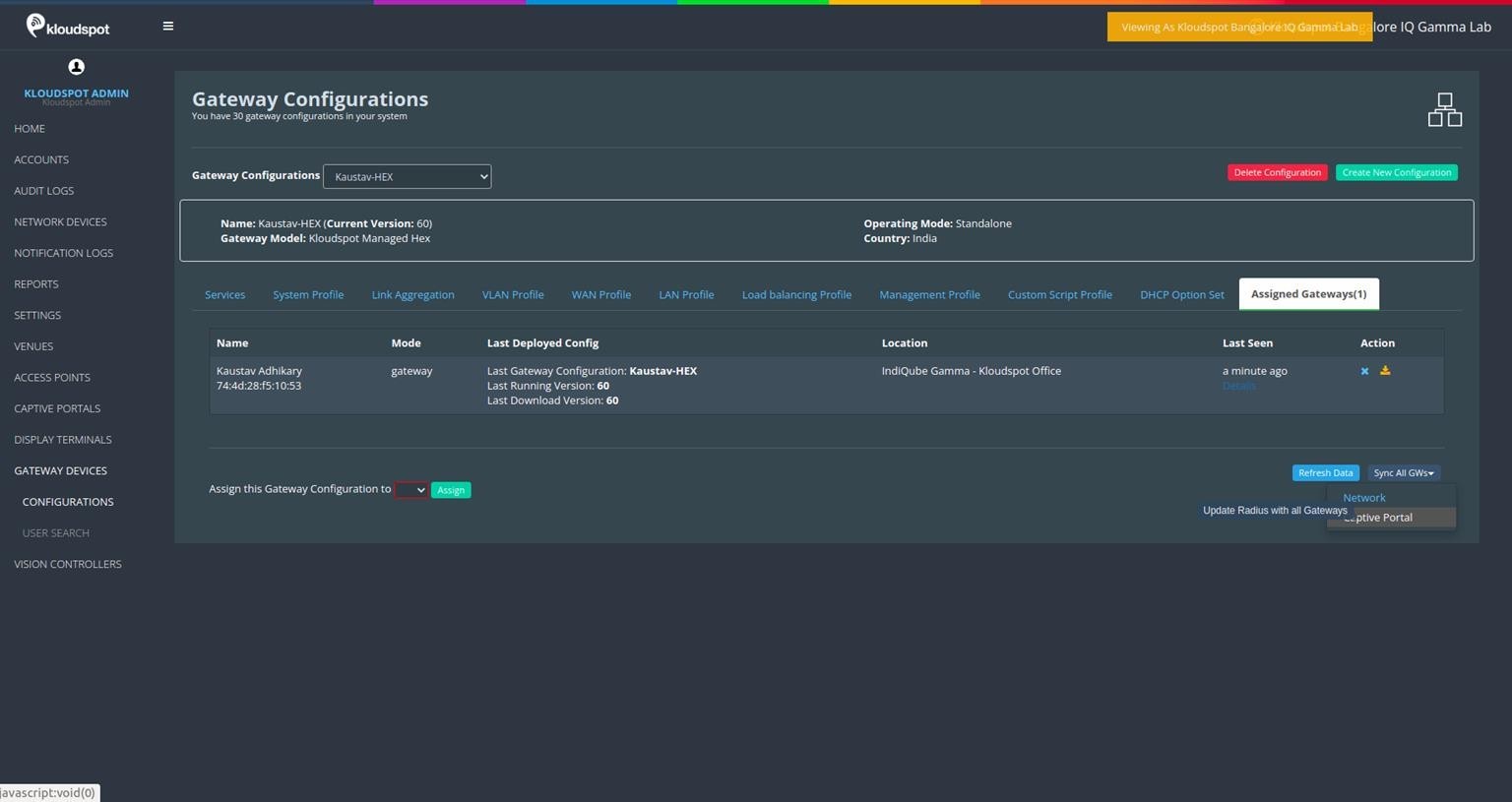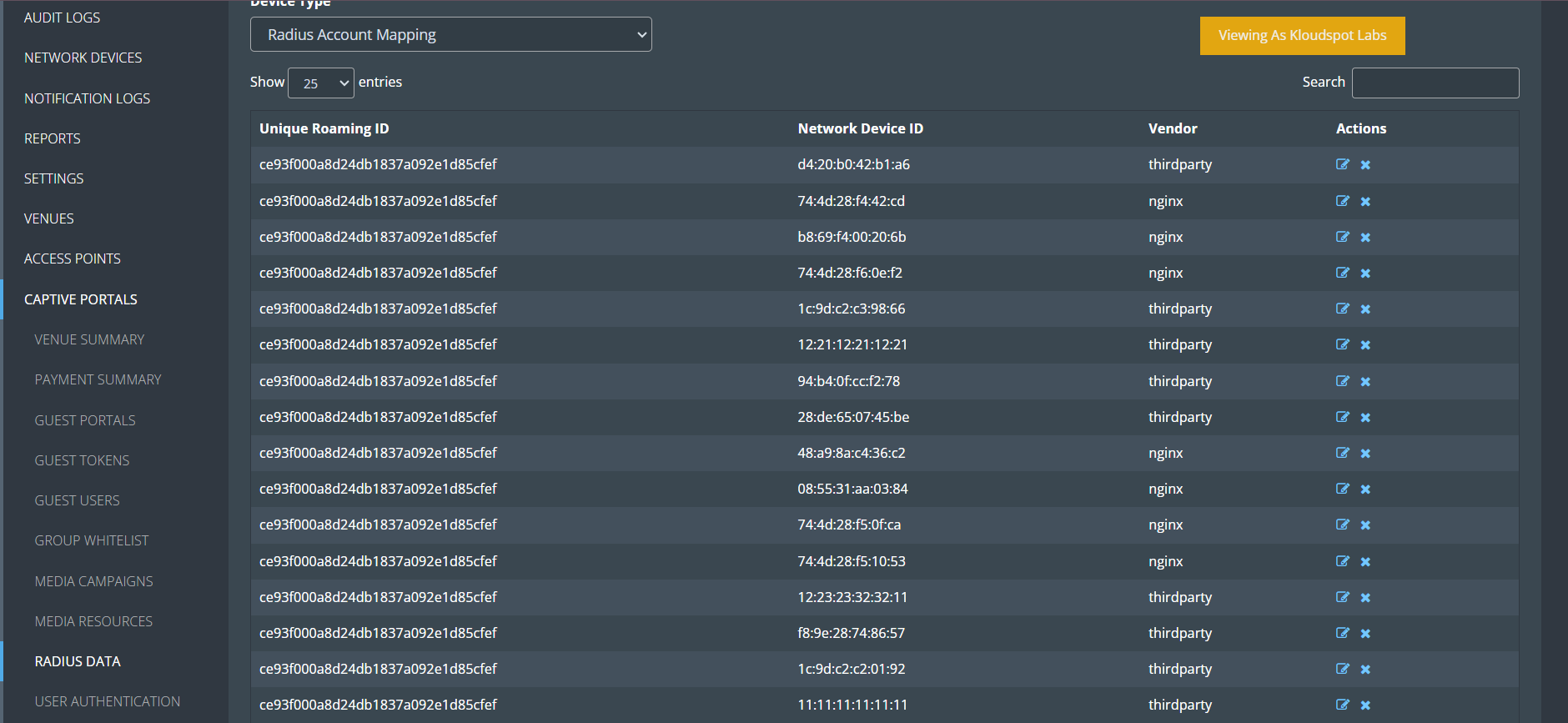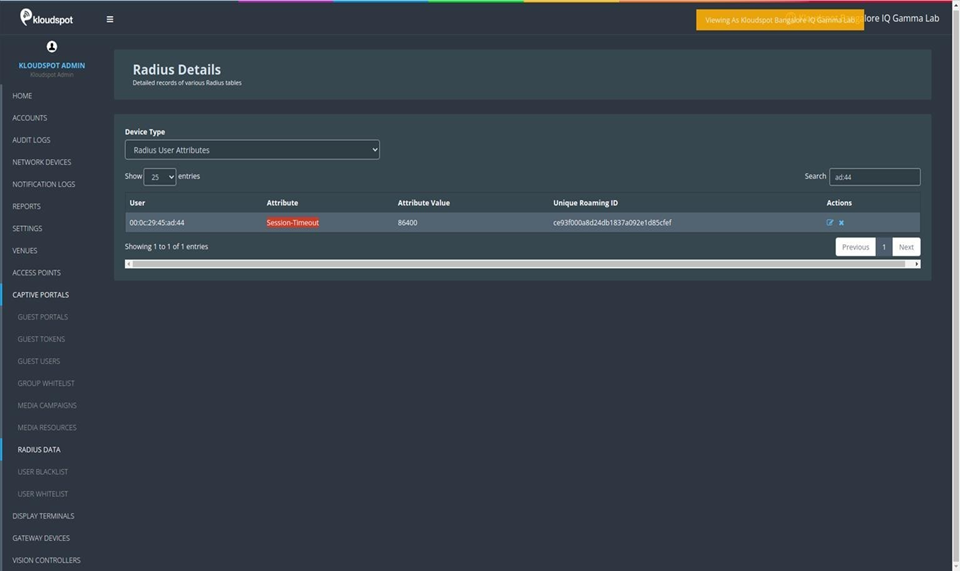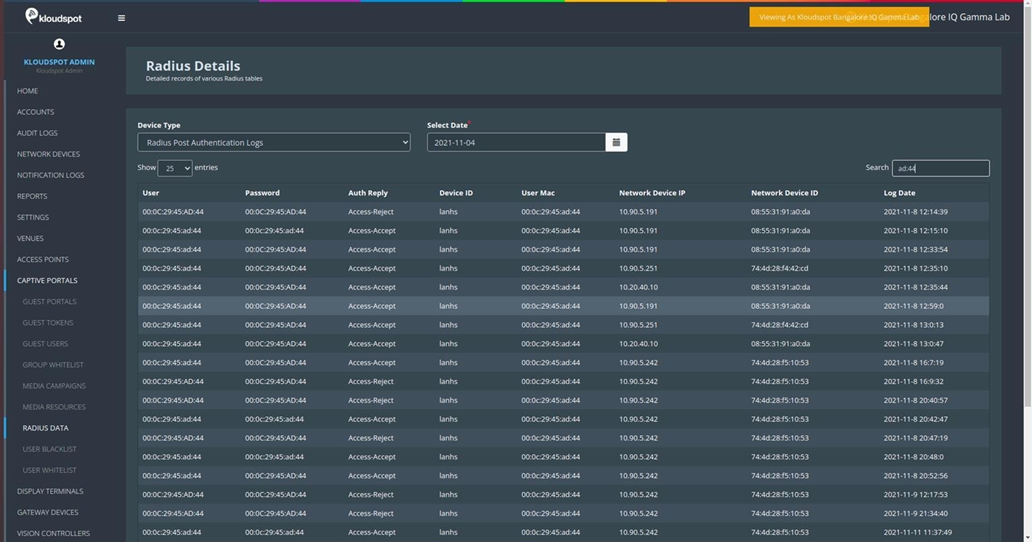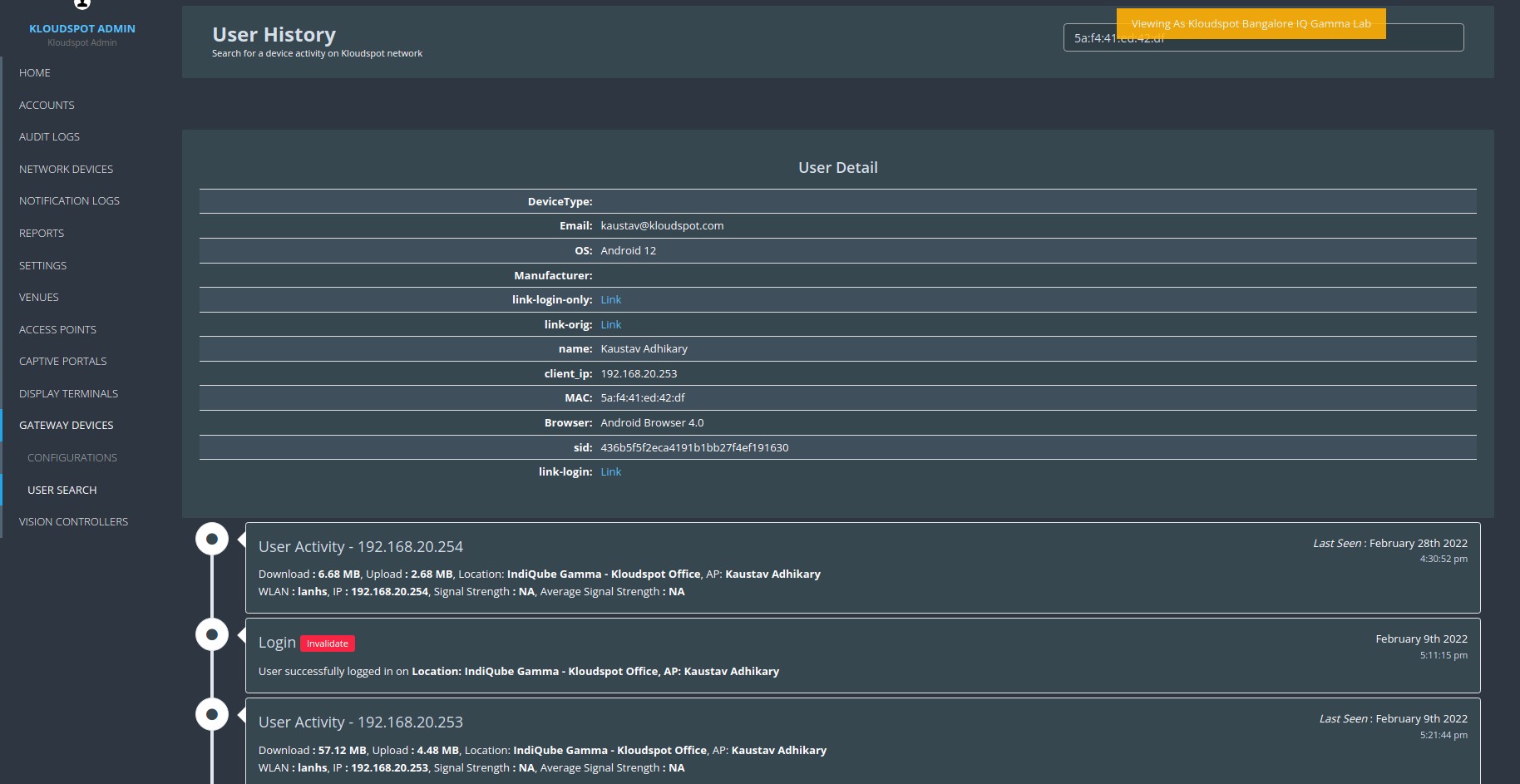Troubleshooting Guide
1. Captive Portal is Not Showing Up – Here’s Why and How to Fix it
- Go to Gateway Devices.
- Click on the name of your device.
- On the left side menu bar, click Realtime Info.
2. MAC address showing in DHCP Lease, but Captive Portal not showing?
- Click ‘Captive Portal Devices’ and check if users’ device MAC available here.
- If the user’s MAC address is present here, then it should show the Splash Page.
3. MAC address showing under ‘Captive Portal Devices’ but still Splash Page not visible?
- Go to Gateway Devices -> Configurations (Network Groups in case of Access Points).
- Select your Gateway Configuration (Network Groups in case of Access Points).
- Click on LAN Profile (Network Profile in case of Access Points).
- Verify the ‘Guest Template’ entered there. If it’s a template URL, verify if the URL is correct.
4. Splash Page still not showing or splash page not redirecting to facebook or twitter, instead it’s just reloading?
Note: The network device configurations vary between devices. Some configurations include only a White IP list, while others feature both a White IP list and a White Domain list.
- Go to Gateway Devices -> Configurations (Network Groups in case of Access Points).
- Select your Gateway Configuration (Network Groups in case of Access Points).
- Click on LAN Profile (Network Profile in case of Access Points).
- Verify ‘White Domain List’. Check if URLs are entered correctly.
5. After successful Authentication, if you click on ‘Click Here To Continue’ the same success page reloads.
- Go to Gateway Devices -> Configurations.
- Select your Gateway Configuration (Network Groups in case of Access Points).
- Click ‘Assigned Gateways’.
- Click ‘Sync All Gws’ button -> Captive Portal. It will sync the device with the captive portal and then it should connect.
6. Gateway Device is synced with the Captive Portal but still after successful Authentication, if you click on ‘Click Here To Continue’ the same success page reloads?
- Go to Gateway Devices.
- Click on the name of your device.
- From the menu, click Realtime Info.
- Click Captive Portal Active Devices.
- If you get the users’ MAC address here, that means the Authentication is successful and it should get access to the internet.
7. How to troubleshoot if authentication fails?
- Go to Gateway Devices -> Configurations (Network Groups in case of Access Points).
- Select your Gateway Configuration (Network Groups in case of Access Points).
- Click on LAN Profile (Network Profile in case of Access Points).
- Verify ‘Guest Template’ and ‘White Domain List’. Check if URLs are entered correctly.
- If this is correct, Click ‘Assigned Gateways’.
- Click the ‘Sync All Gws’ button -> Captive Portal. It will sync the device with the captive portal and then it should connect.
- If it still fails, click Captive Portals -> Radius Data.
- From the ‘Device Type’ drop-down, select ‘Radius Account Mapping’.
- Search for your Gateway Device MAC address.
- If the Gateway Device MAC address is present, then your Gateway Device is Authenticated with the Radius Server.
- Now, select ‘Radius User Authentication’ from the ‘Device Type’ drop-down.
- Search for users’ MAC address. If present, then the user is Authenticated.
8. If the user is Authenticated, but the internet not working
- If it still fails, click Captive Portals -> Radius Data.
- From the ‘Device Type’ drop-down, select ‘Radius User Attributes’.
- Search for your users’ MAC address.
- This page will tell if internet is not working due to ‘Session-Timeout’
- If it still doesn’t help, select ‘Radius Post Authentication Logs’ from the ‘Device Type’ drop-down.
- This page will display the result after Radius Authentication. It will display whether the authentication is Accepted or Rejected.
- Select ‘Kloudspot Radius Authentication’ from the ‘Device Type’ drop-down.
- Search Users’ Mac address.
- It will display the information regarding Authentication Start-time, Expiry- Time, First seen, and Last Seen.
9. Where to get User History?
- Click on Gateway Devices (or Access Points) -> User Search.
- Search User with User’s MAC Address.
- It will provide all history of the user.
-
User Activity: when users connect to AP or Gateway Device.
-
Login: When the user login successfully. You can invalidate the user here. Access Expired: Internet access has expired or the user is invalidated.
-
Here, you will see the list of all the connected devices.
-
Check if the users’ MAC address of the device is showing or not. If the users’ MAC address is available, then the device is connected, else the device is not connected.