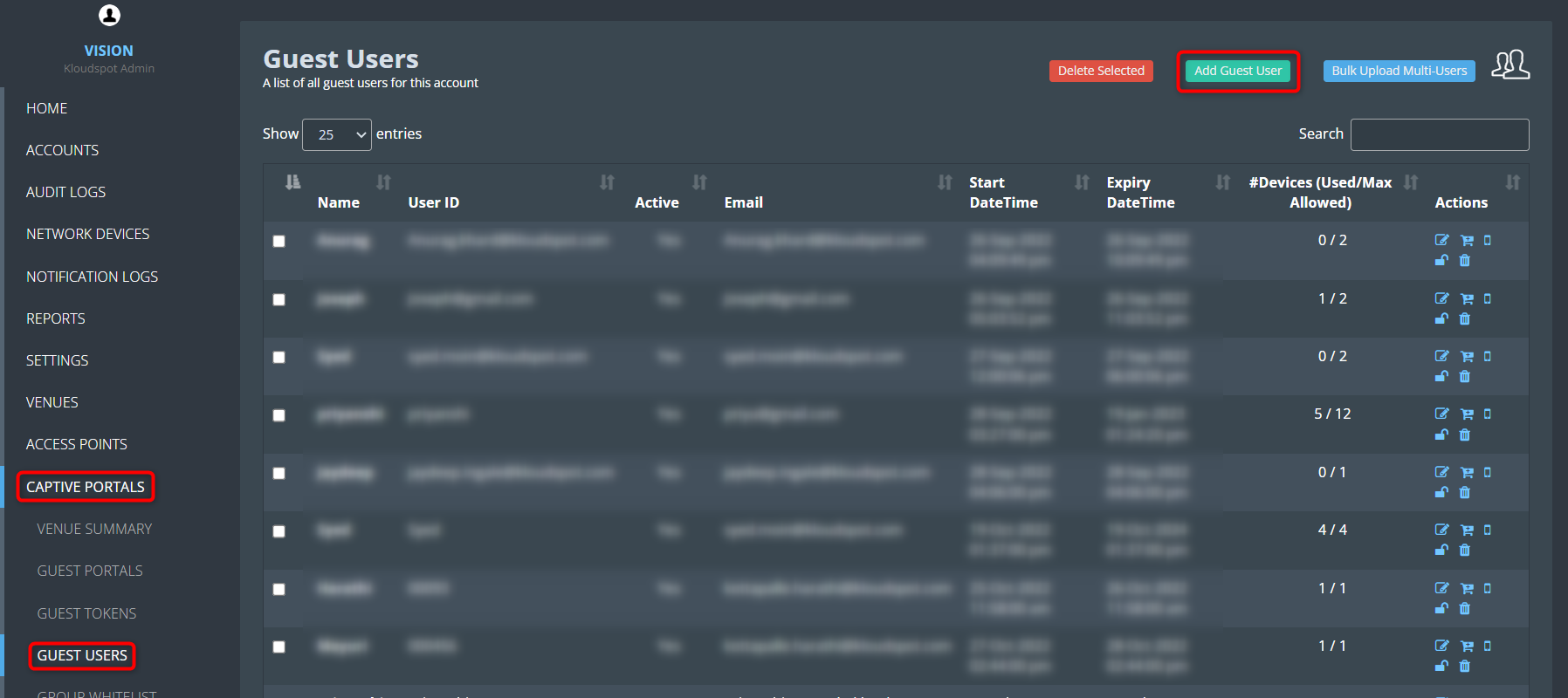Create Guest Users
1. In this section, we delve into the crucial process of generating guest user accounts within your captive portal. Creating guest users is a fundamental step with multifaceted benefits.
By crafting individualized guest accounts, you gain control over access, ensuring that only authorized individuals can connect to your network. This level of control enhances security and provides a more personalized experience for your guests.
Moreover, guest user creation empowers you with the ability to monitor and track network usage, fostering accountability and compliance. Additionally, this feature streamlines the authentication process for your guests, ensuring a seamless and secure connection.
2. To facilitate this process, it’s necessary to include fields for entering a user ID and password on the guest portal’s welcome page. To learn how to design a welcome page with these elements, please consult the “Customizing Captive Portal Templates” section for detailed instructions.
3. To create a guest user, Log in to your Kloud Manage account.
4. Then Navigate to CAPTIVE PORTAL > GUEST USERS > Add Guest user.
5. Fill in the following in the window that opens.
User ID: Enter the User ID that will help the user to log in.
Name: Enter the User’s name.
Email: Enter the User’s Email address.
Allowed Number of Devices: Enter the limit on how many devices this token can be used on.
Additional User Info: Enter any additional information about the user here. This is optional.
Max Bandwidth per Device in MBs (0 for unlimited): Enter the maximum bandwidth available with this token.
Max Upload Speed per Device in MBPS (0 for unlimited): Enter the maximum Upload Speed available with this token.
Max Download Speed per Device in MBPS (0 for unlimited): Enter the maximum Download Speed available with this token.
Start DateTime: Select the date from when this token should be activated.
Expiry DateTime: Select the last date for which the token should be active.
Password: Enter the password required to login to the user.
Re-enter Password: Re-enter the password.
6. Click on the Save button to save the guest user.
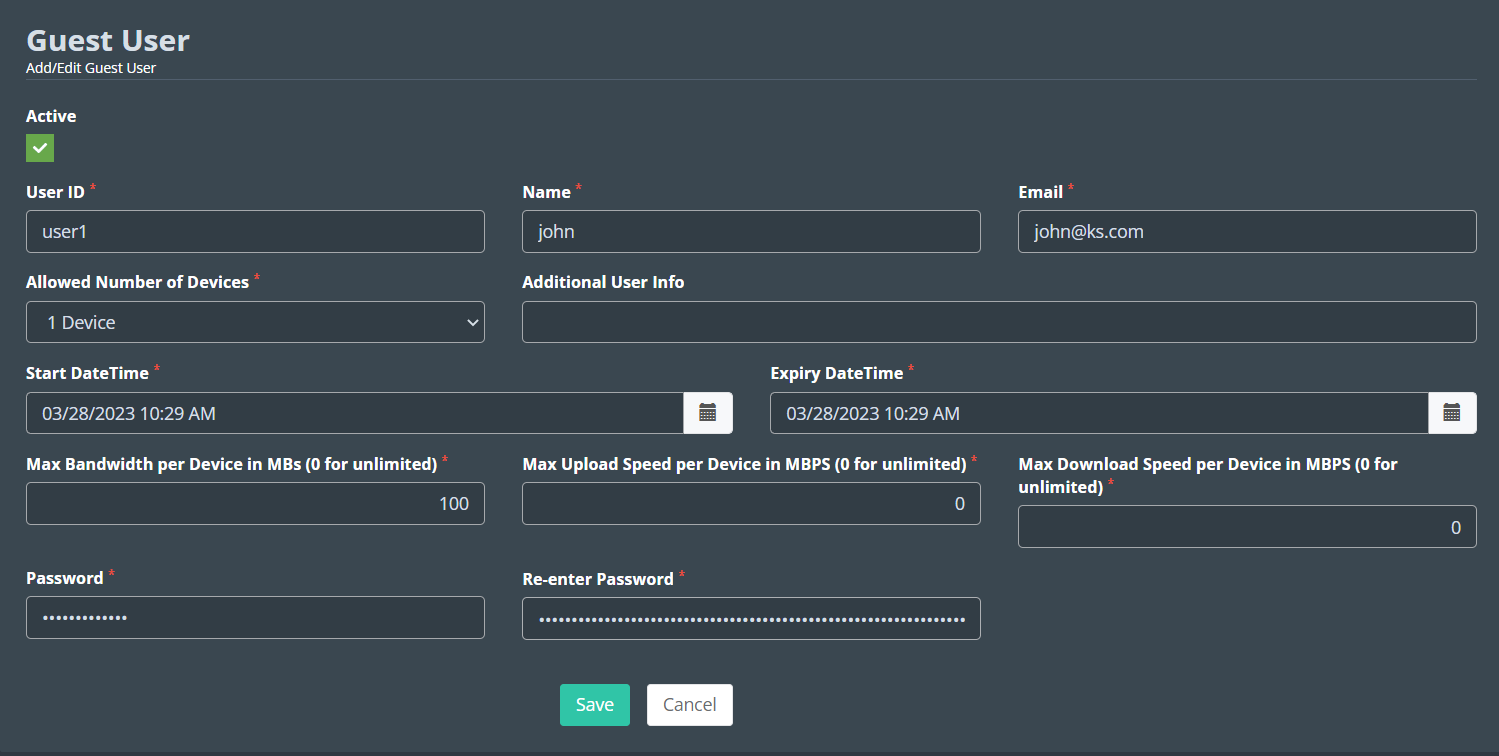
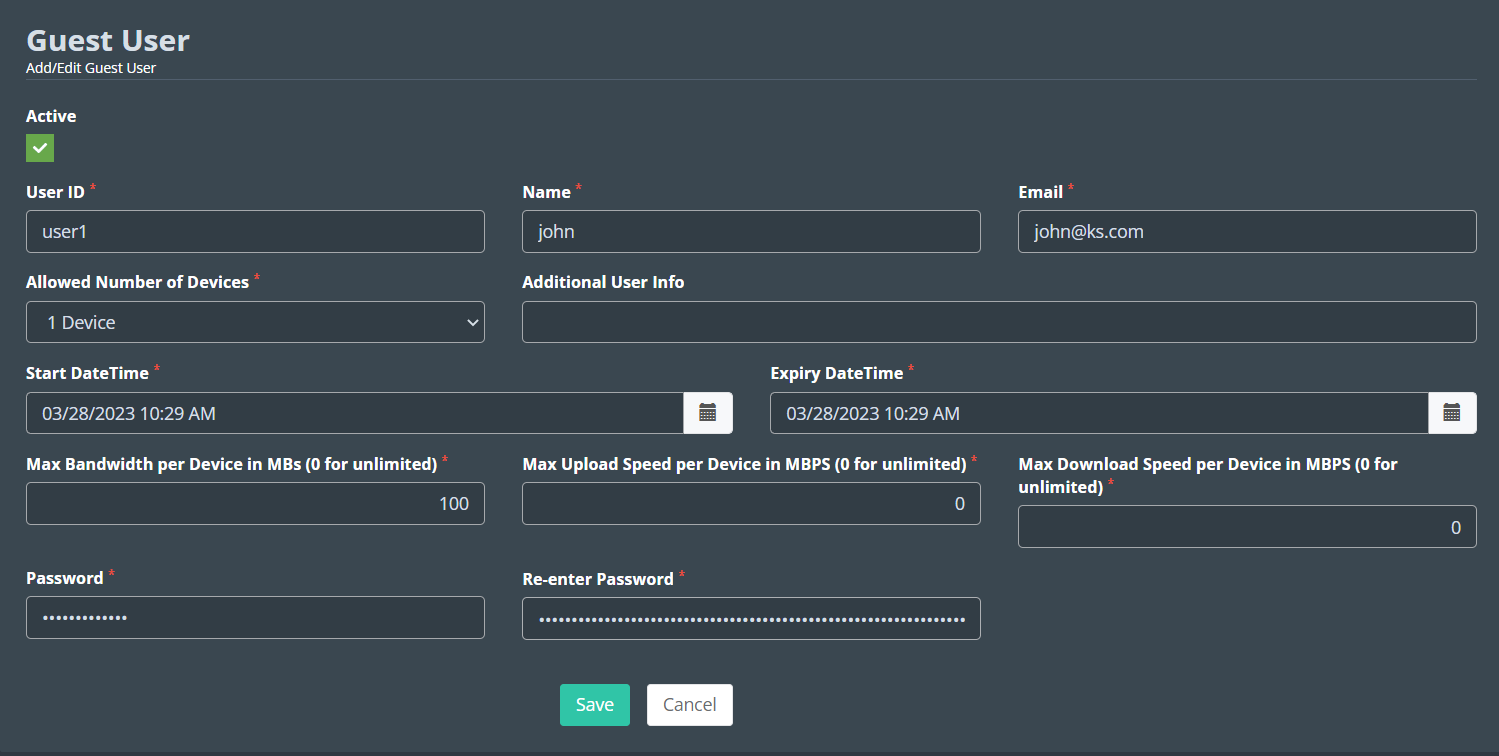 7. If you want to add multiple users together, you can use the Bulk Upload
Multi-Users option.
7. If you want to add multiple users together, you can use the Bulk Upload
Multi-Users option.

 8. You can do more with the buttons below the action field.
8. You can do more with the buttons below the action field.
1. Edit User details
2. Credit details
3. device details
4. Change the password
5. Delete the user