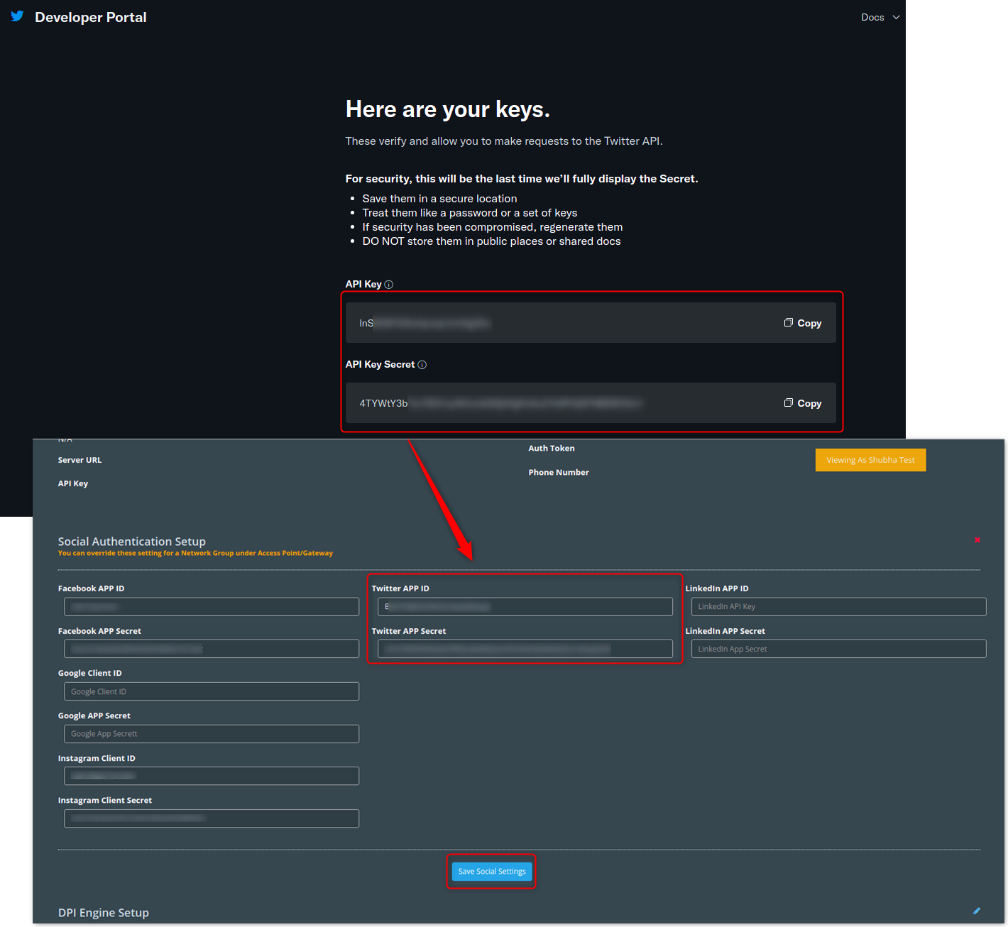Twitter Authentication
1. By adding Twitter Social Authentication, Captive Portal users can log in using their Twitter account credentials.
2. To integrate Twitter into the Captive Portal , a Twitter APP ID and Twitter APP Secret key are required.
3. To add it, Log in to the kloud Manage account and navigate to the Settings page, then to ‘Third-party Integrations’ then scroll down and find the Social Authentication Setup.
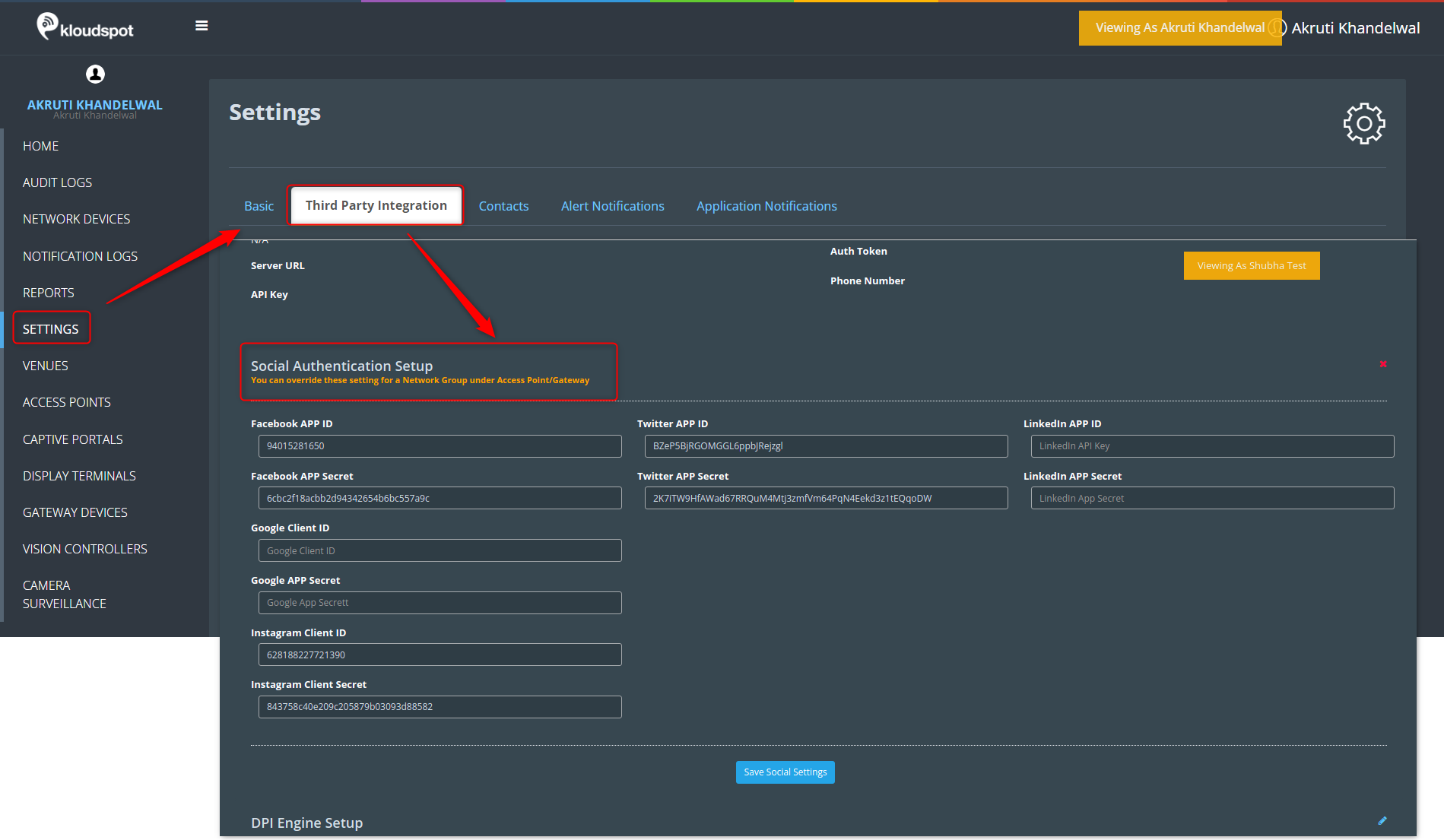
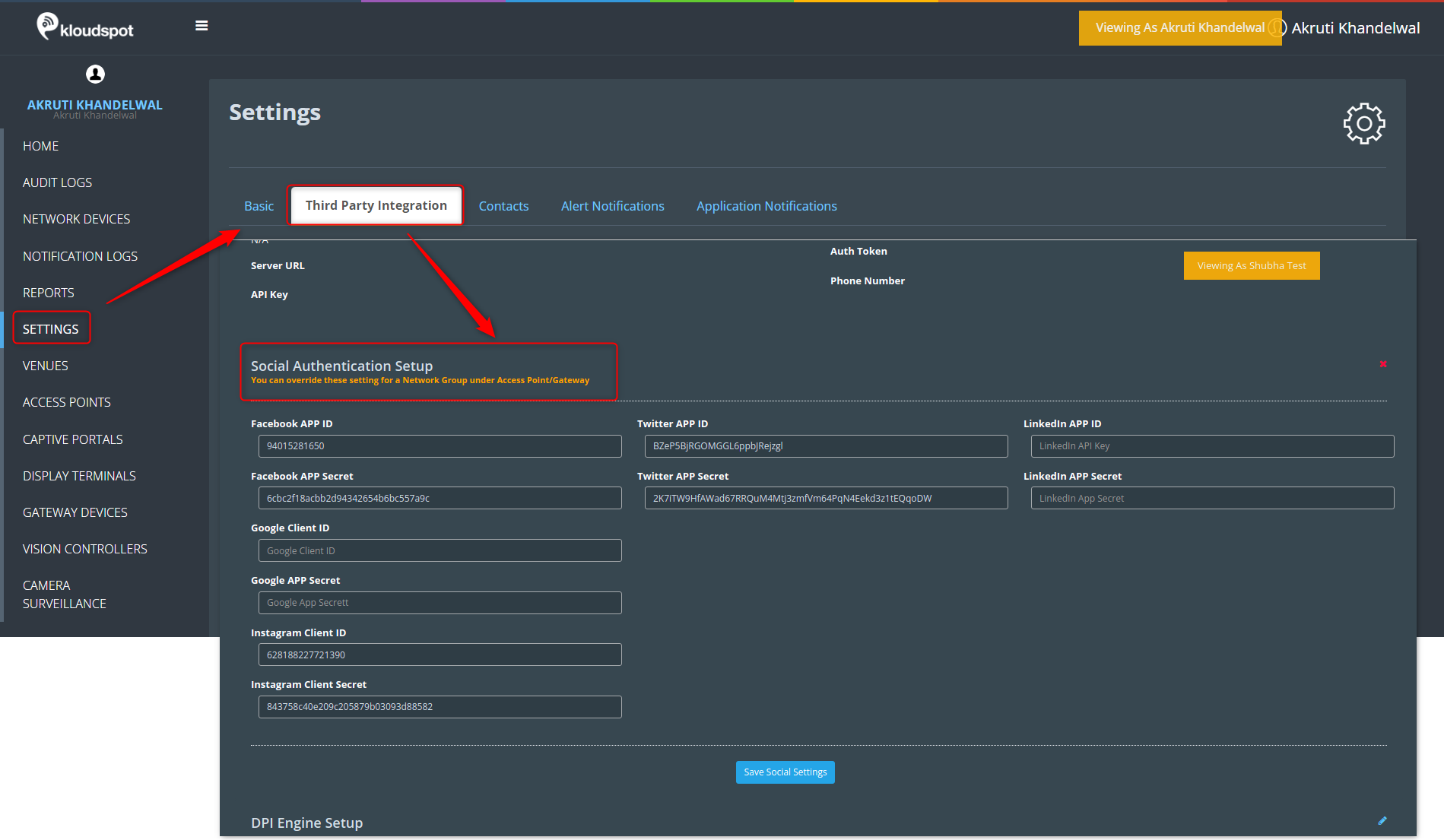 4. To obtain the credentials, follow the instructions below.
4. To obtain the credentials, follow the instructions below.
5. Log in to the Twitter developer account with company credentials.
6. To access the login page, click on the link provided below.
https://developer.twitter.com/en
7. After signing up and logging in, a window will appear as shown below. Enter your App name in it and click on the Get Keys button.
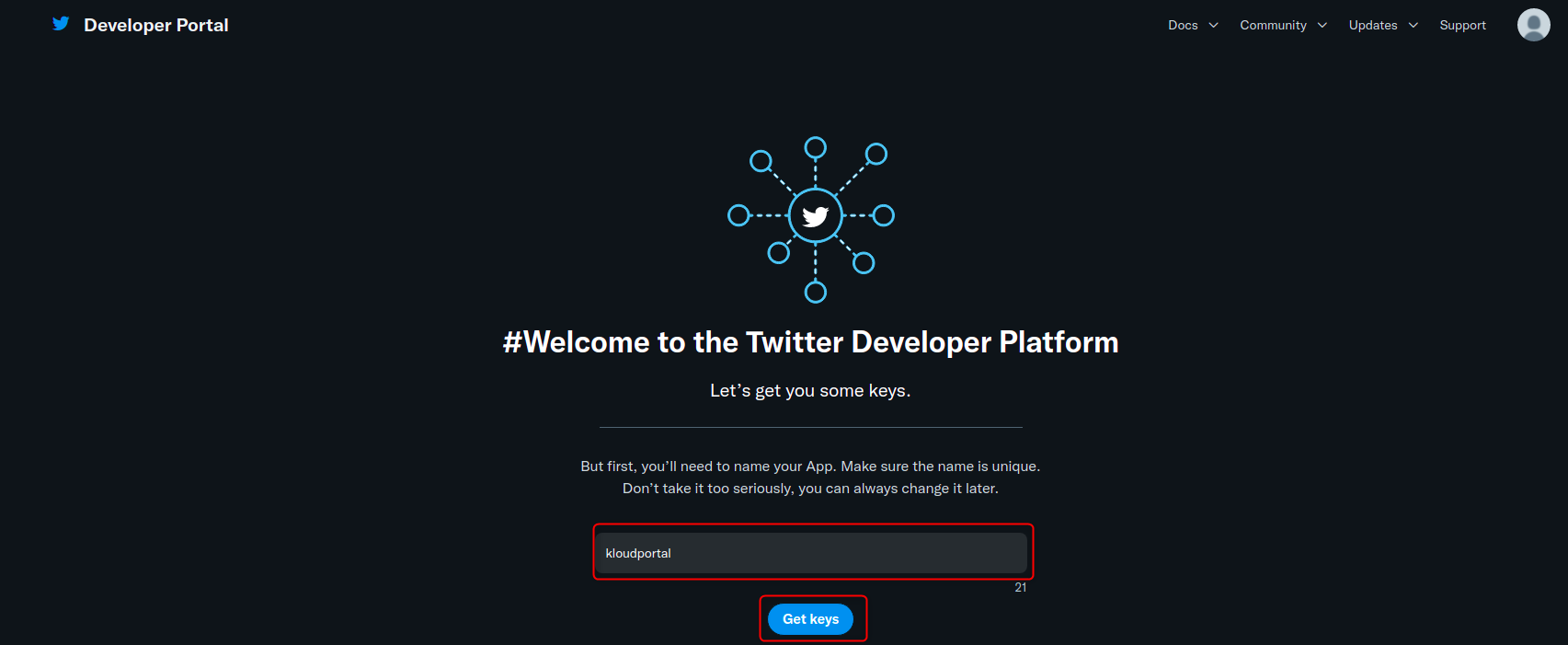
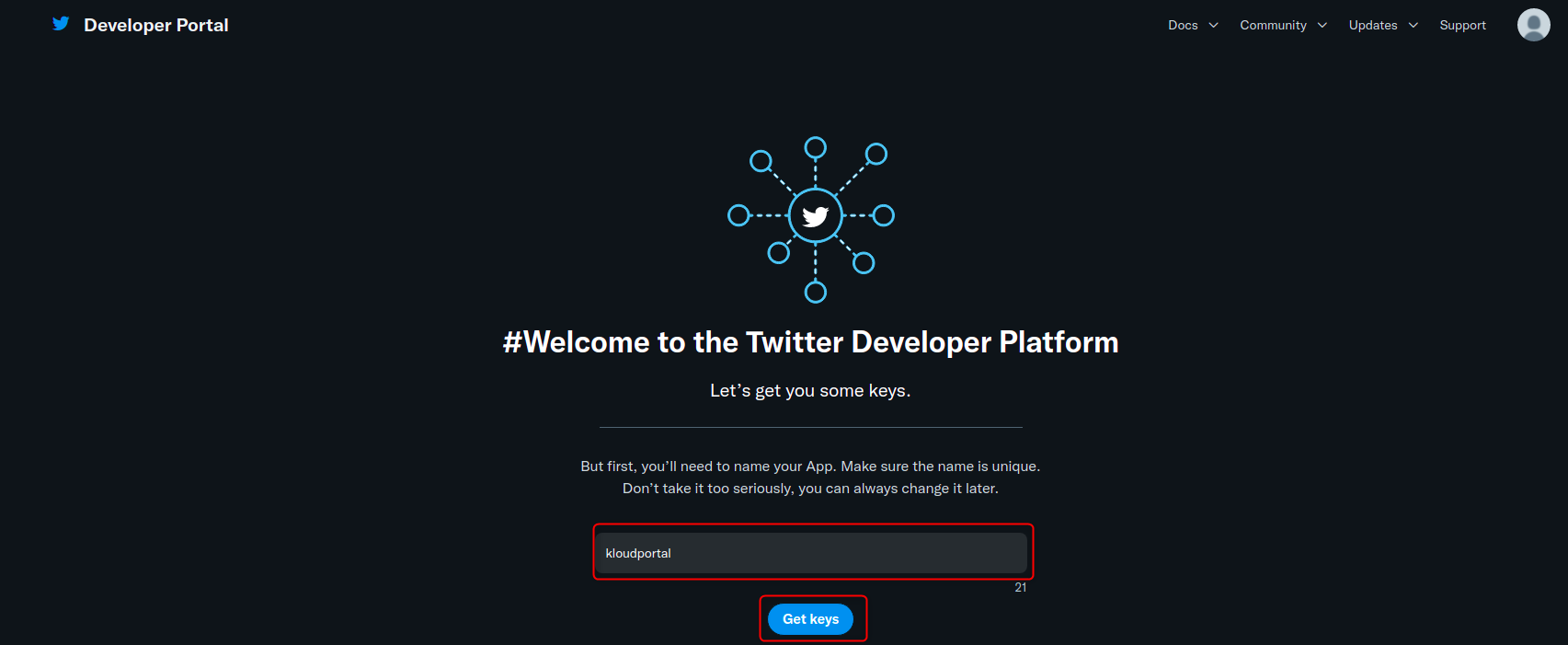 8. Then in the window that opens, click on the Dashboard button, and
enter the dashboard of the created app.
8. Then in the window that opens, click on the Dashboard button, and
enter the dashboard of the created app.
9. Copy the API key and API key secret found on this screen and paste it somewhere else for later use.
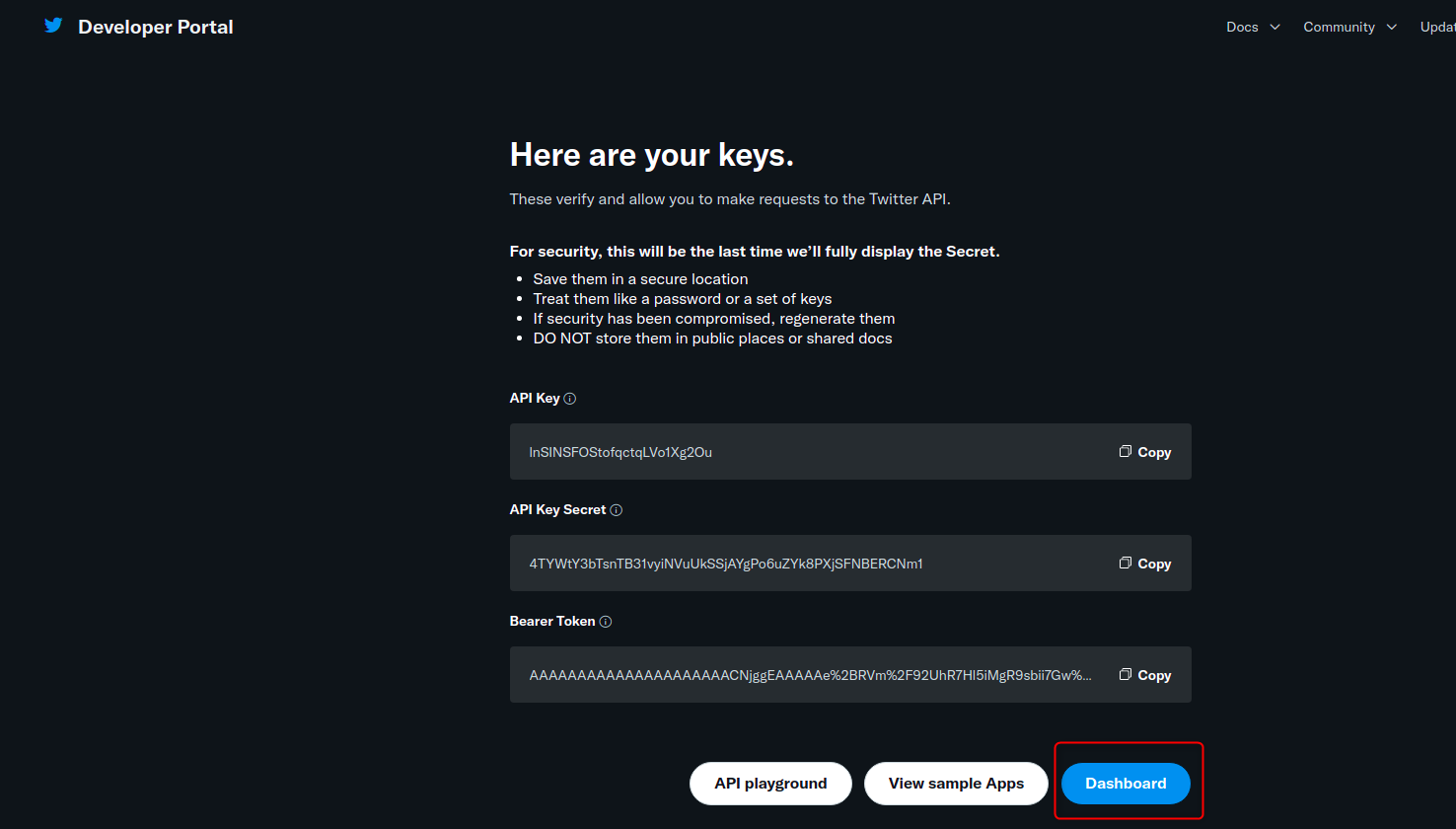
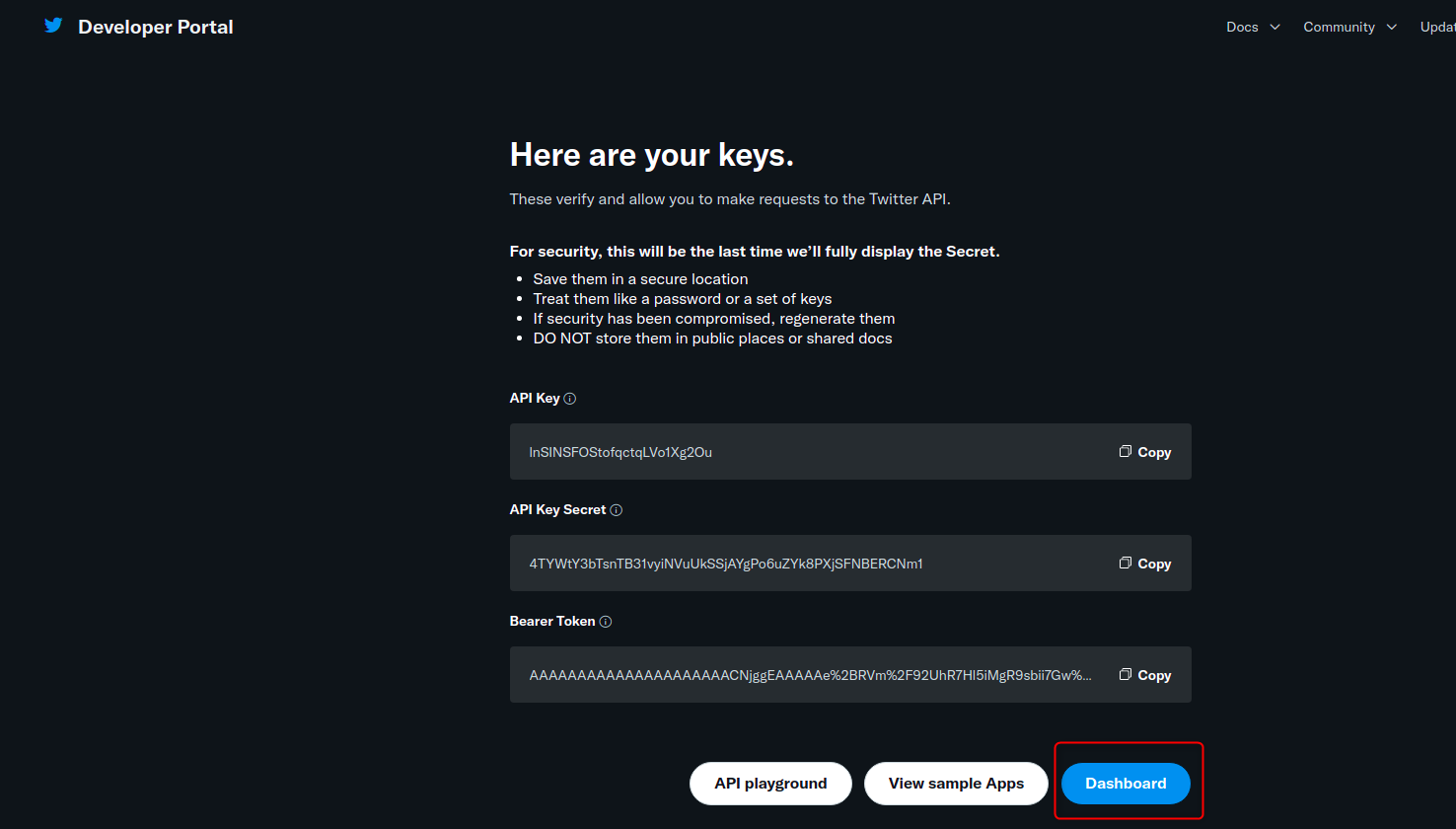 10. Select the app we created from the Projects & Apps menu in the
dashboard.
10. Select the app we created from the Projects & Apps menu in the
dashboard.
11. Then click on the Set up button to configure User authentication settings.
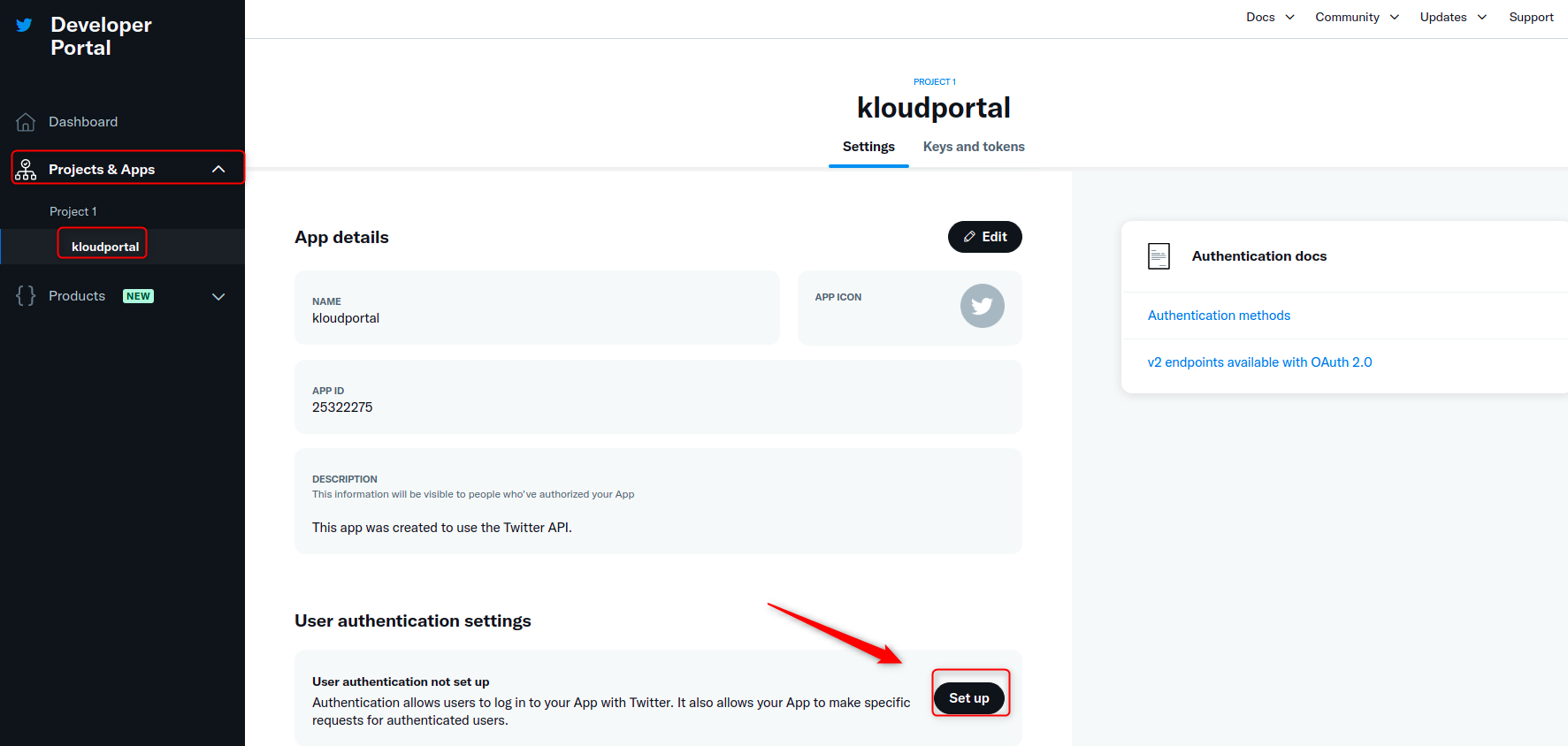
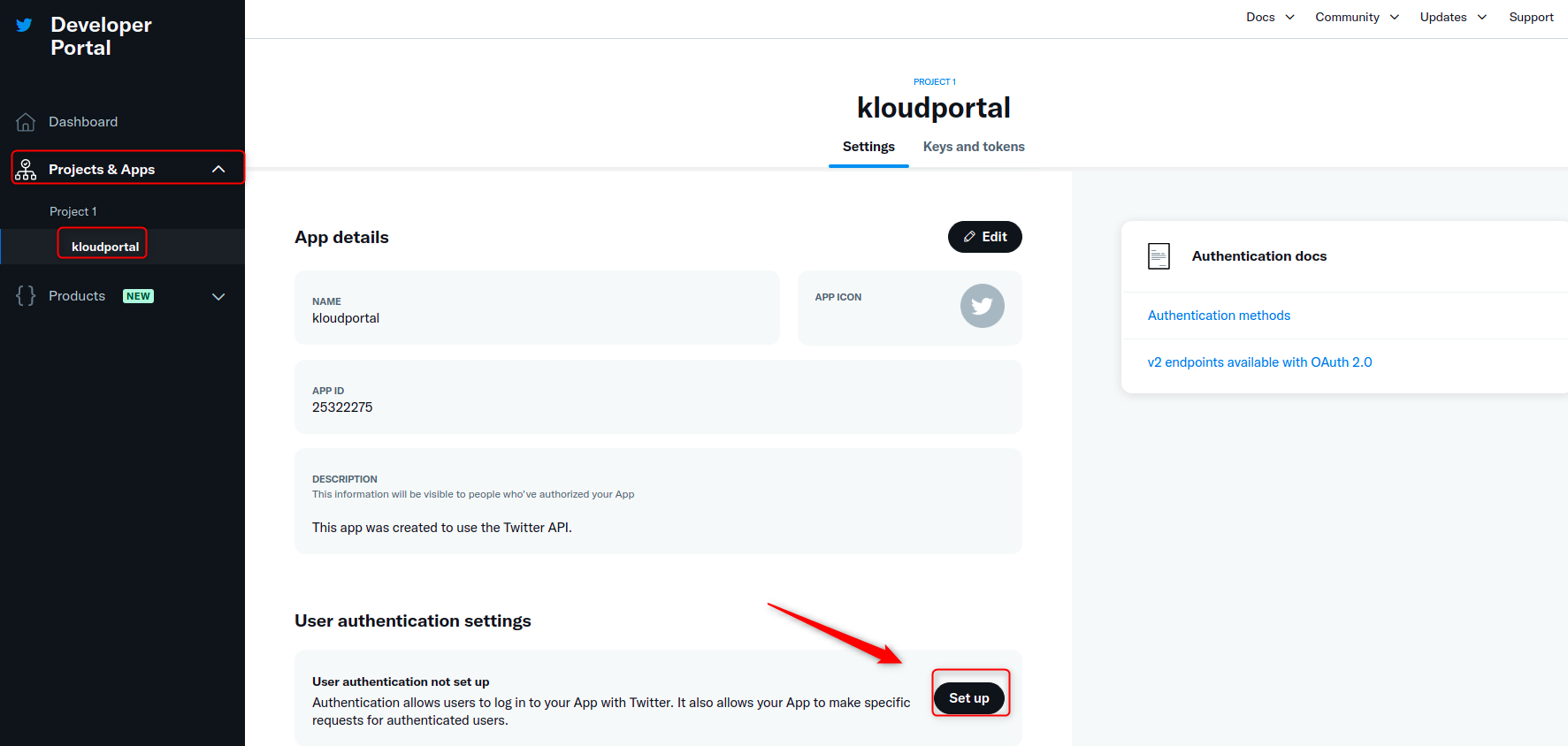 12. Then select Web app in the ‘Type of App’. Enter the Redirect
URL and Website URL in the ‘App Info’ section and click the Save
button.
12. Then select Web app in the ‘Type of App’. Enter the Redirect
URL and Website URL in the ‘App Info’ section and click the Save
button.
Redirect URL: It is useful to specify which page the user should be directed to after logging in with Twitter.
Website URL: Enter your company website URL.
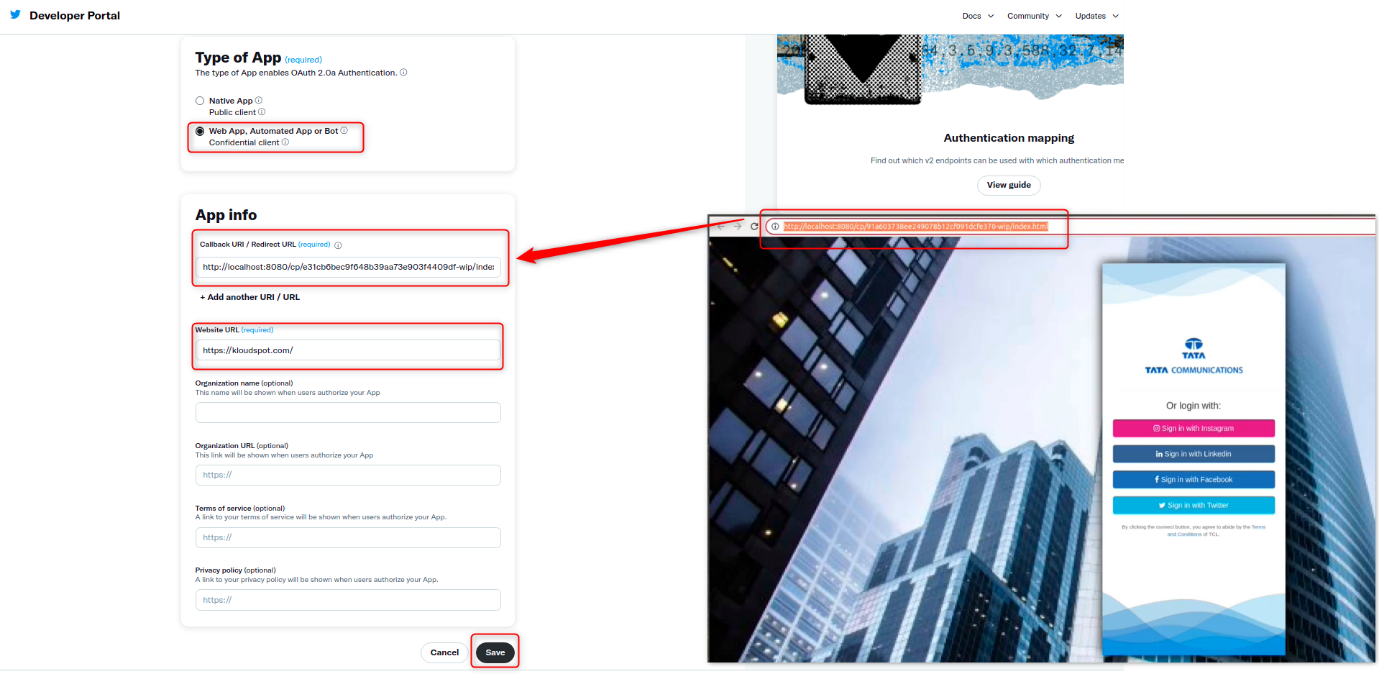
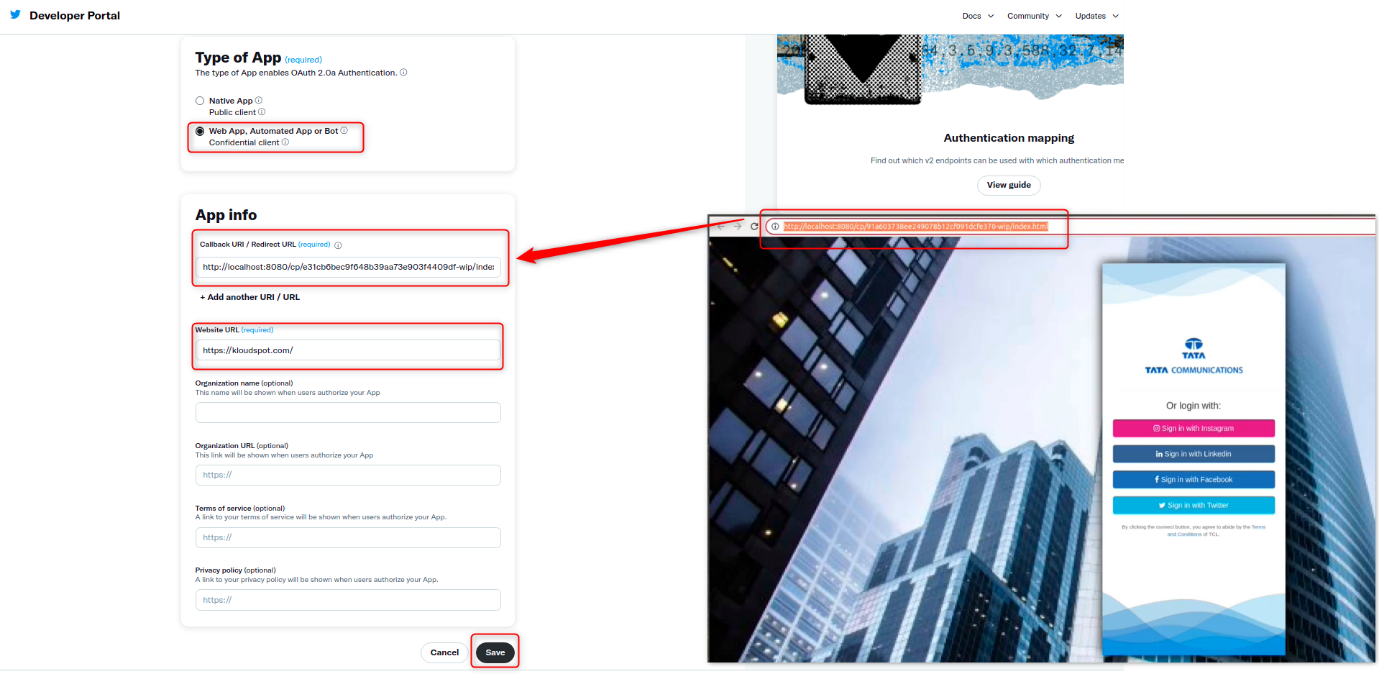 13. Then a window containing Client ID and Client secret will open.
Then click the Done button.
13. Then a window containing Client ID and Client secret will open.
Then click the Done button.
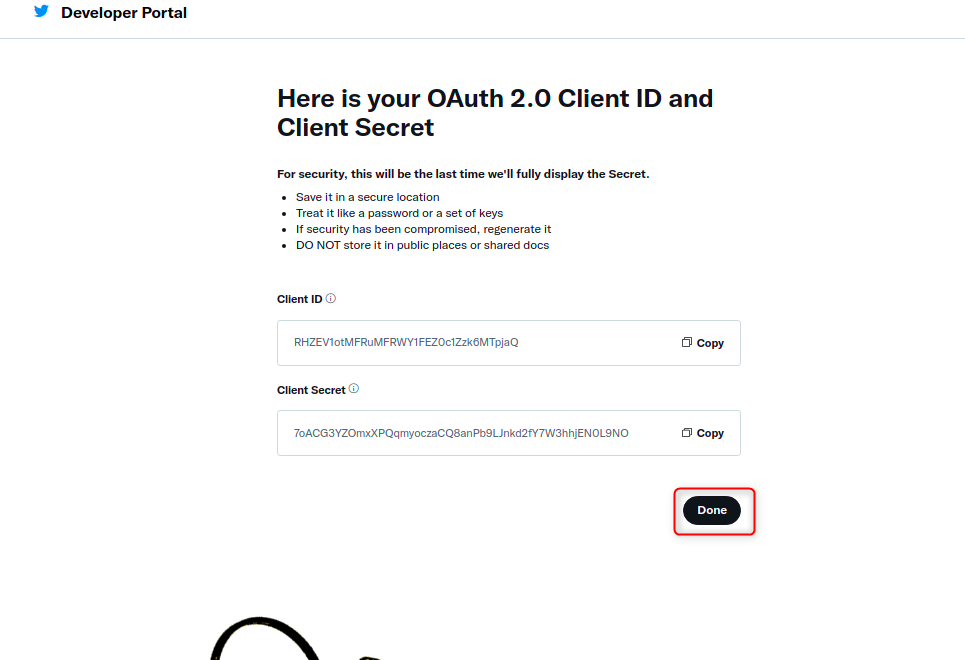
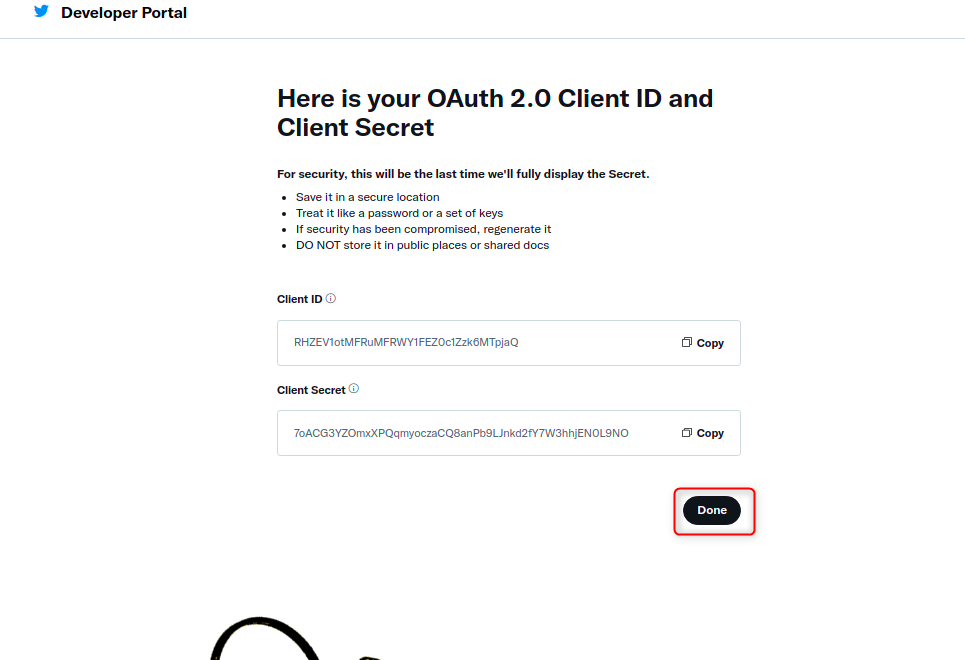 14. Then go to ‘Third-party Integrations’ settings, paste the previously
copied API key and API key secret, and click the Save Social Settings
button.
14. Then go to ‘Third-party Integrations’ settings, paste the previously
copied API key and API key secret, and click the Save Social Settings
button.
15. Twitter authentication has been integrated successfully.