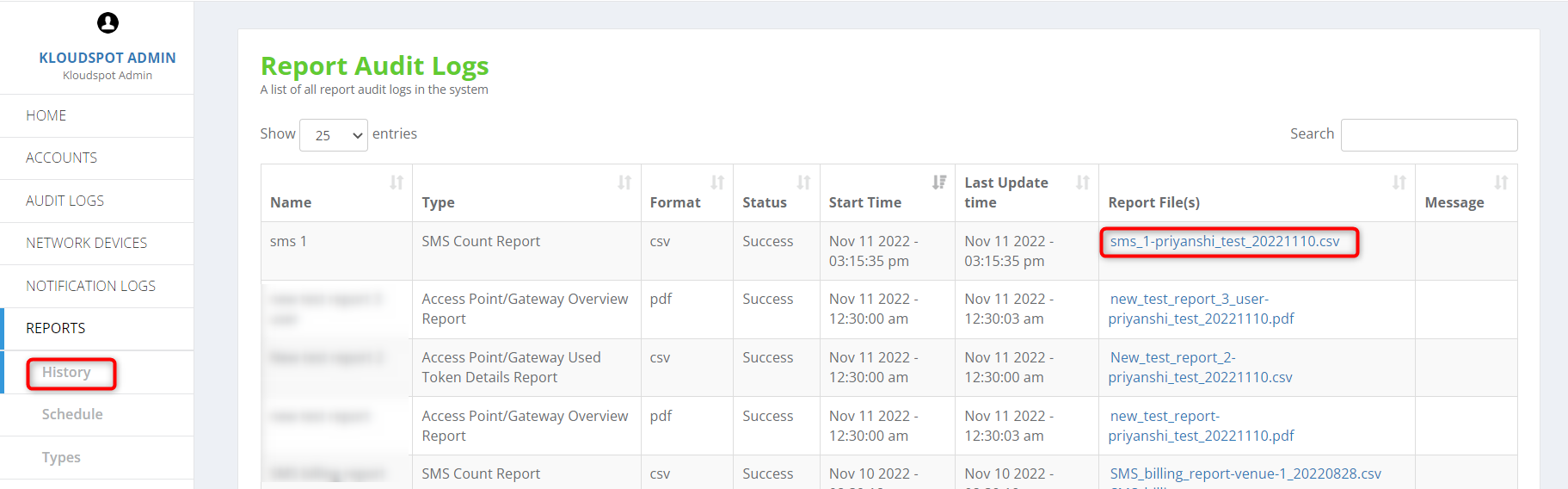Captive Portal Usage report
You can access a variety of tools to analyze your portal’s usage. In this section, we’ll show you how to create an SMS count report as an example. You can use a similar process to generate other useful reports. Let’s get started and explore the valuable insights available in your Captive Portal Usage Reports.
Schedule SMS count report
1. Log in to your KloudManage account. Then navigate to Report > Schedule > +Add Report Schedule.
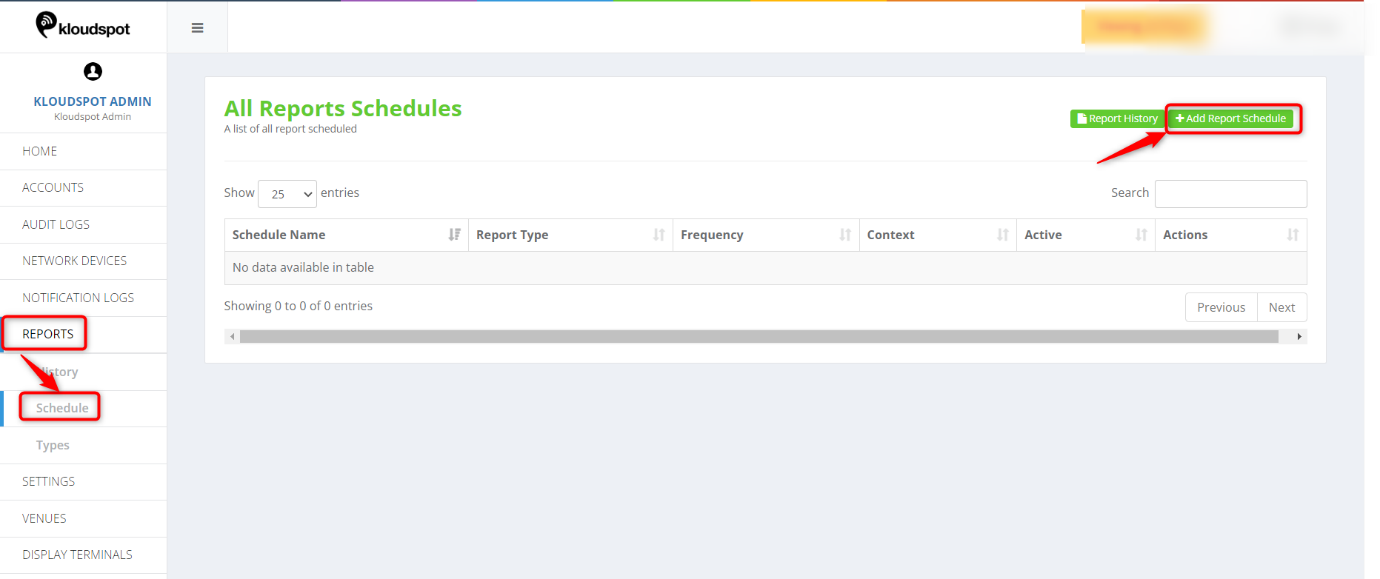
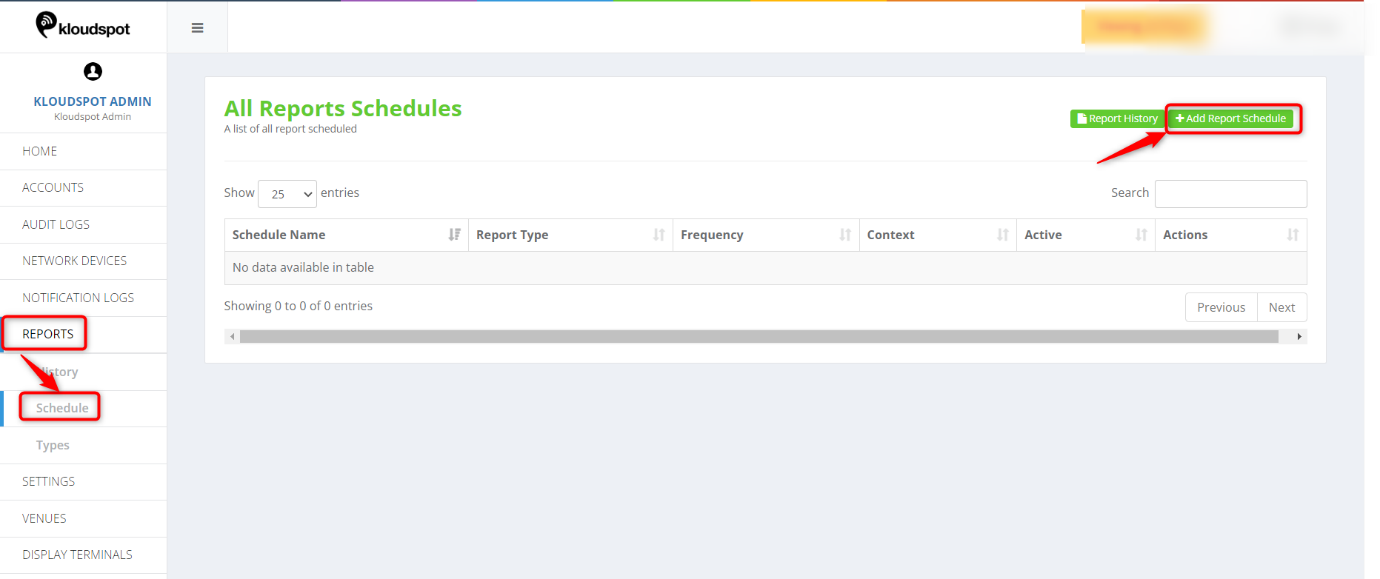 2. In the window that opens, enable the Active checkbox. It helps to
activate and deactivate the report.
2. In the window that opens, enable the Active checkbox. It helps to
activate and deactivate the report.
3. Select the SMS count report (CSV) from the Report Type dropdown list.
4. In the Schedule Name text box, give your report a name.
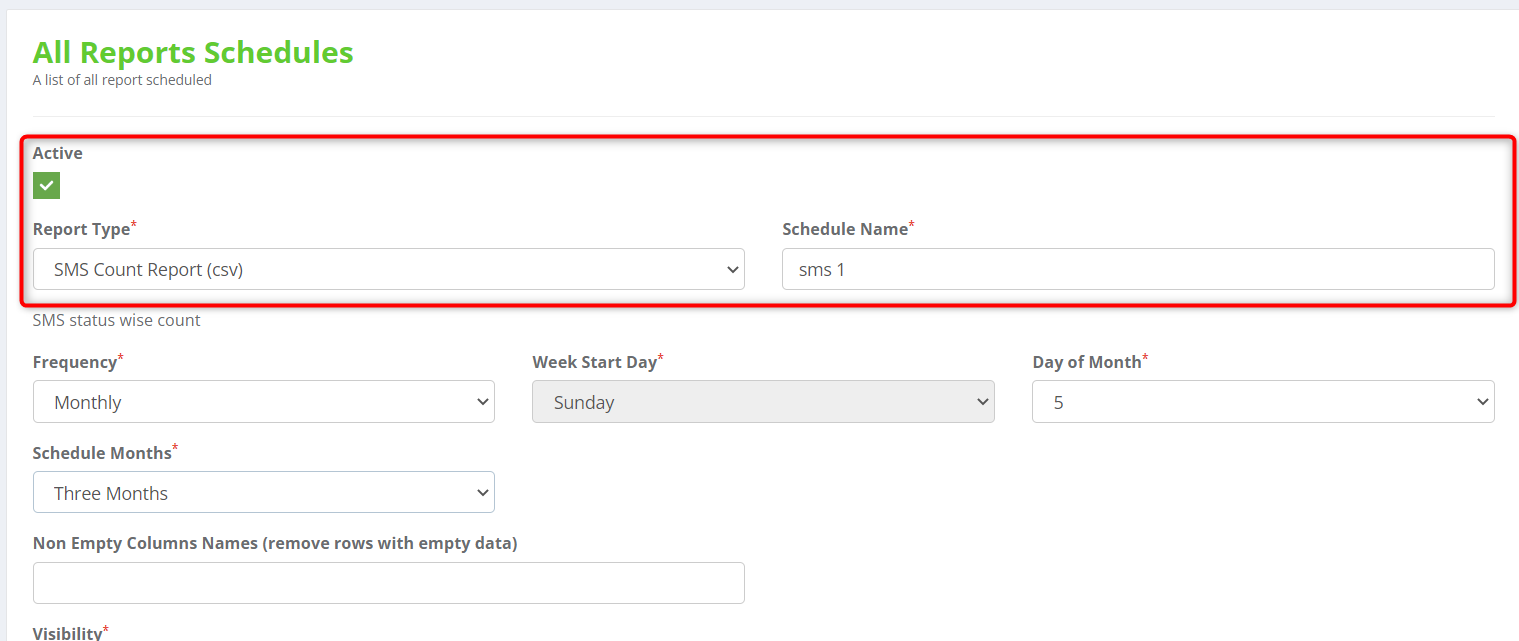
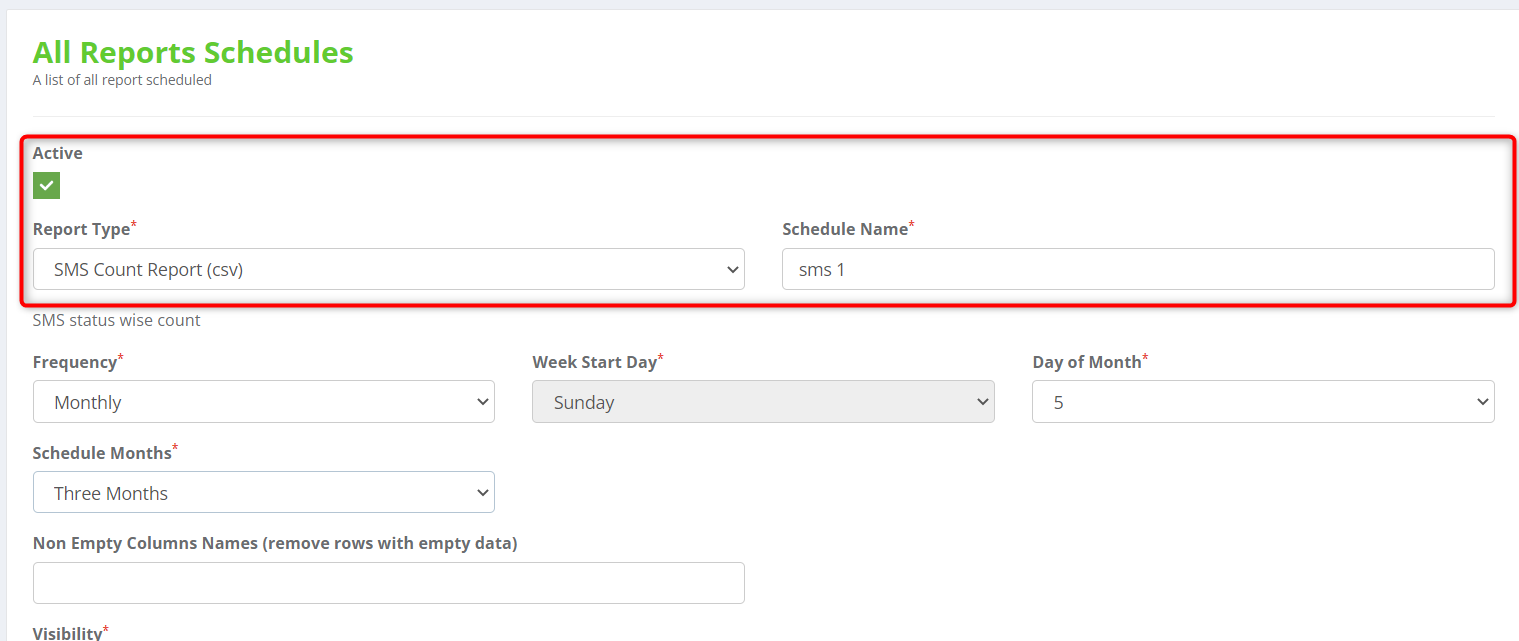 5. Then, choose SMS Frequency. There are three frequency options available.
Daily, weekly, and monthly.
5. Then, choose SMS Frequency. There are three frequency options available.
Daily, weekly, and monthly.
6. The report for that period will be generated based on the frequency you specify. For example, if you choose the daily frequency, you will receive a daily report of SMS sent.
7. Then select the period for which this report should be generated from the dropdown list.
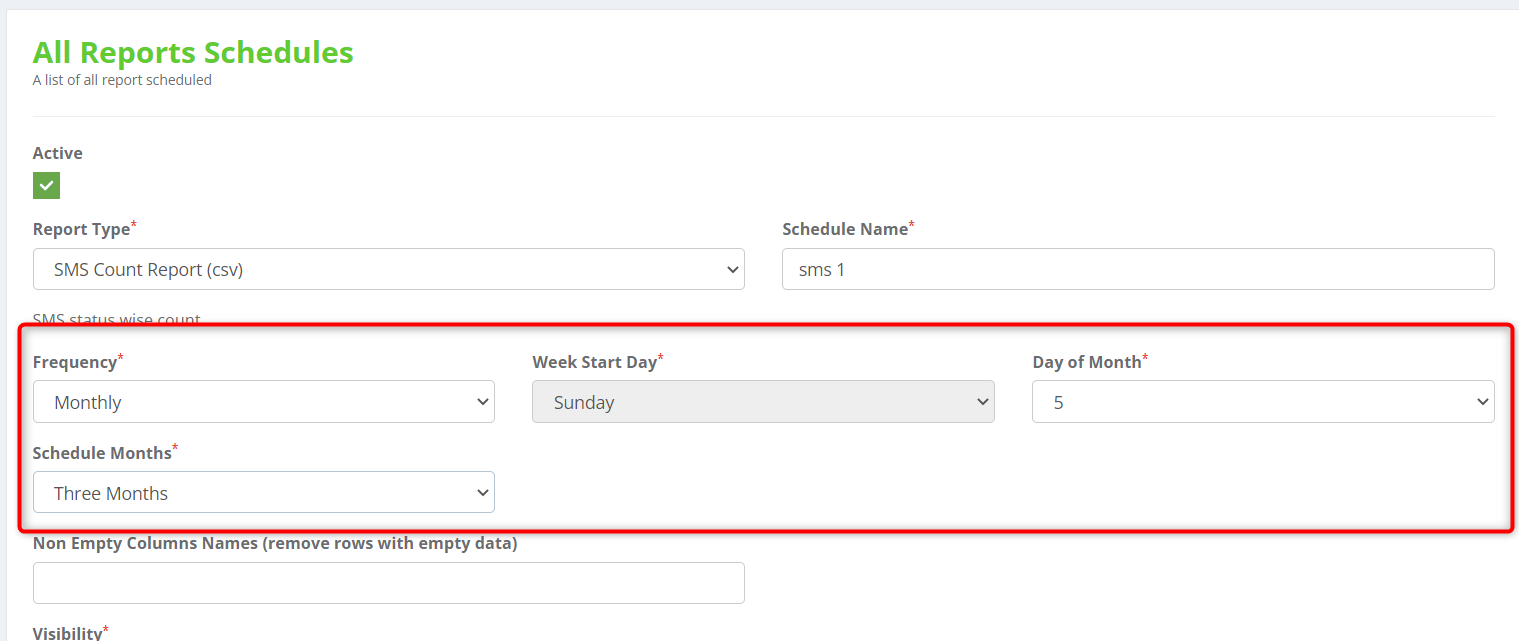
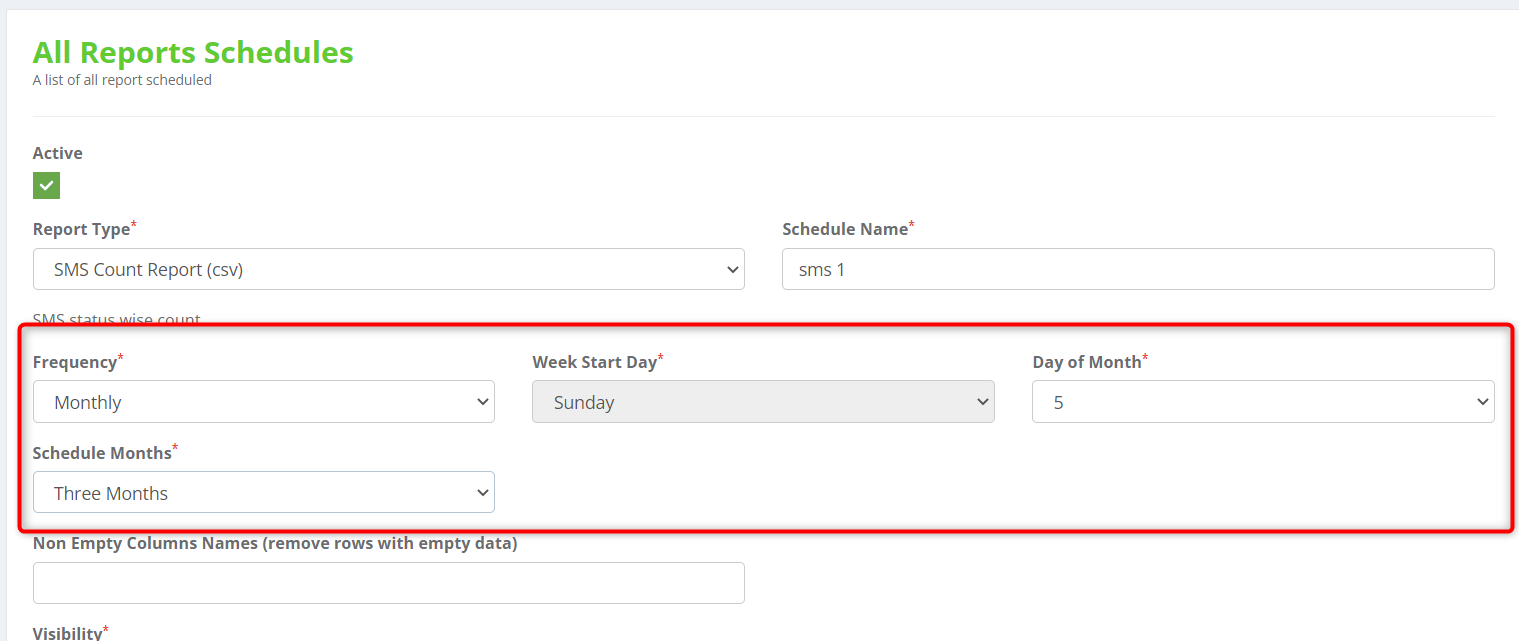 8. Report visibility can be customized. Check All check box if you
want this report to be visible to everyone. If the report is only visible to a
small number of people, users can be added by checking the Users check
box.
8. Report visibility can be customized. Check All check box if you
want this report to be visible to everyone. If the report is only visible to a
small number of people, users can be added by checking the Users check
box.
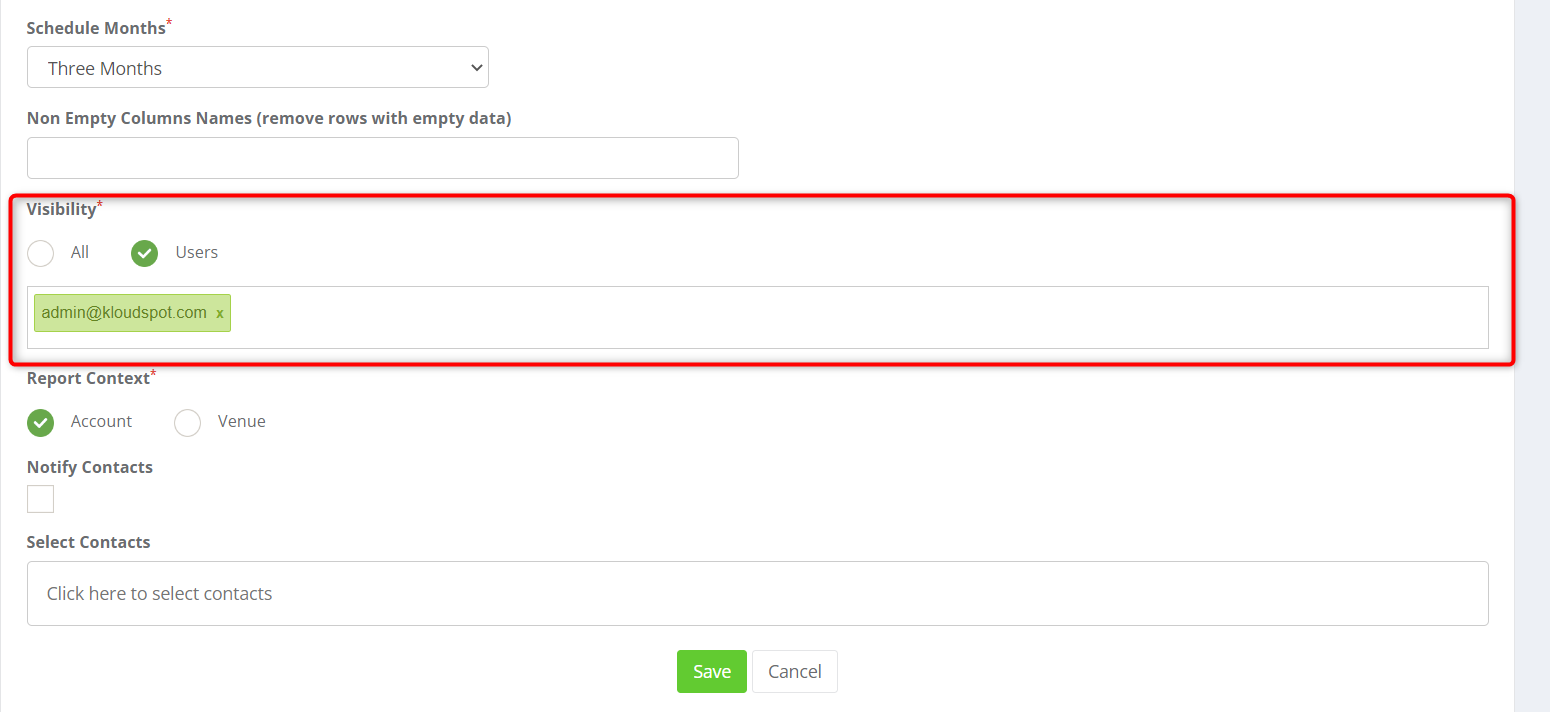
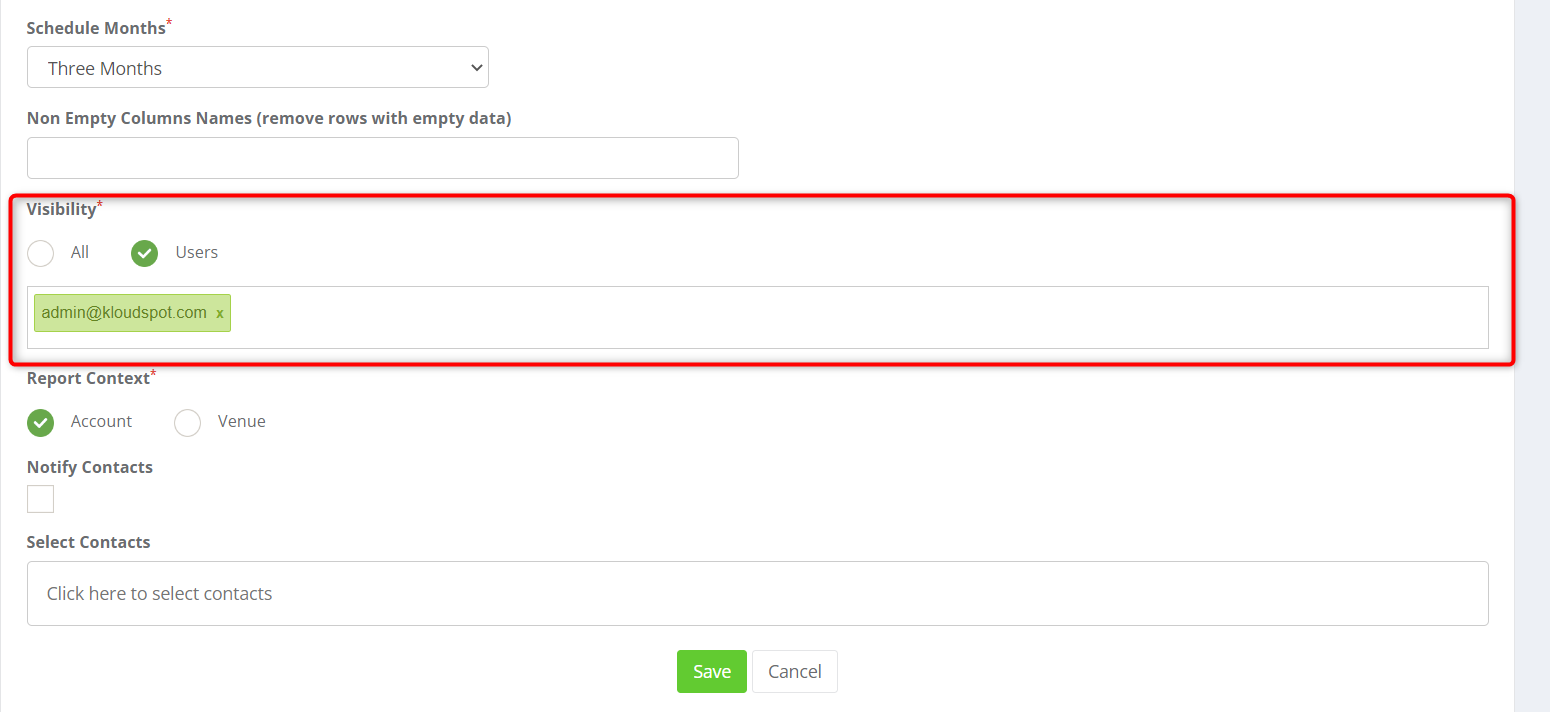 9. Then, choose the report context. Check the Account checkbox if you
want the report at the account level. If you want a report on a specific
venue, check the Venue check box and choose the desired location.
9. Then, choose the report context. Check the Account checkbox if you
want the report at the account level. If you want a report on a specific
venue, check the Venue check box and choose the desired location.
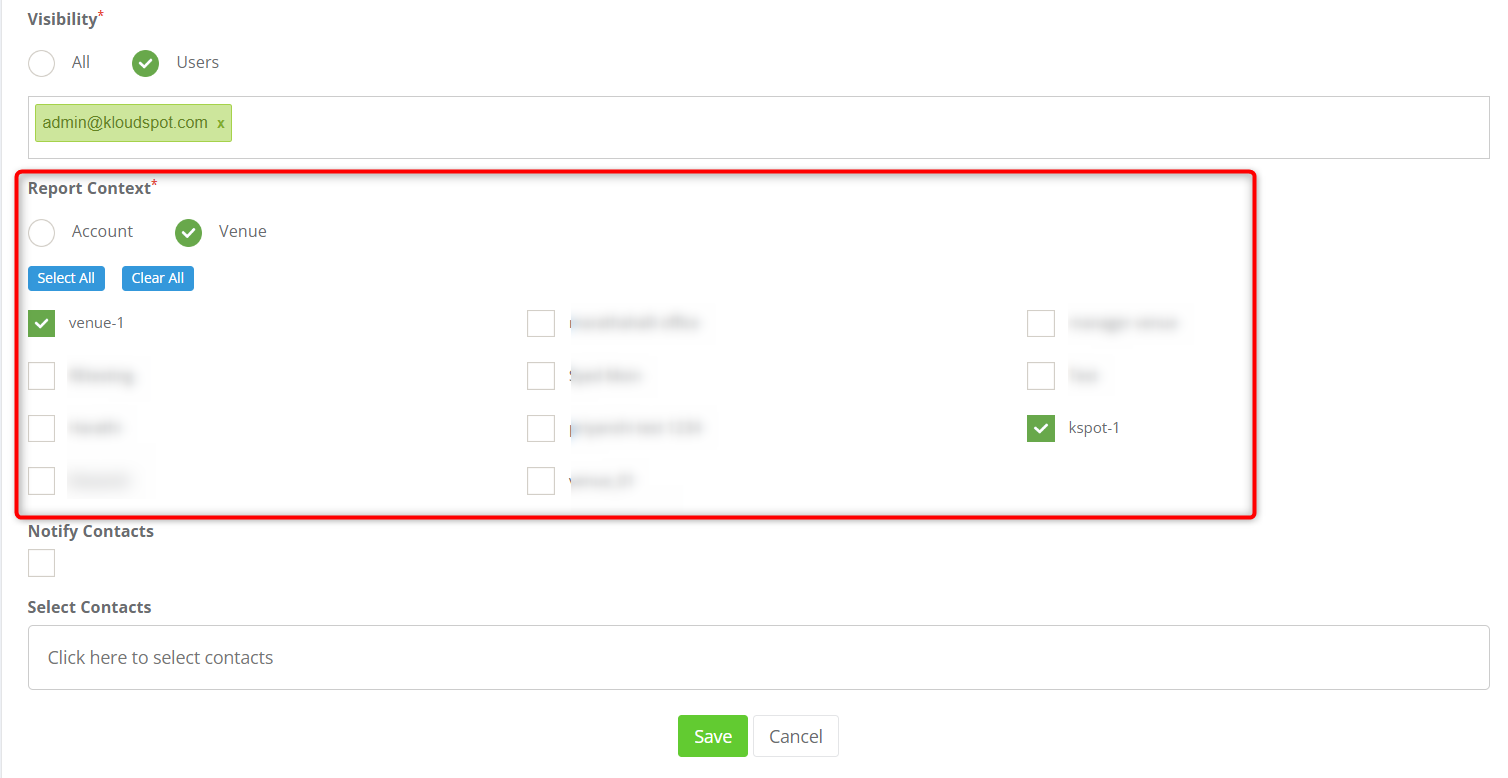
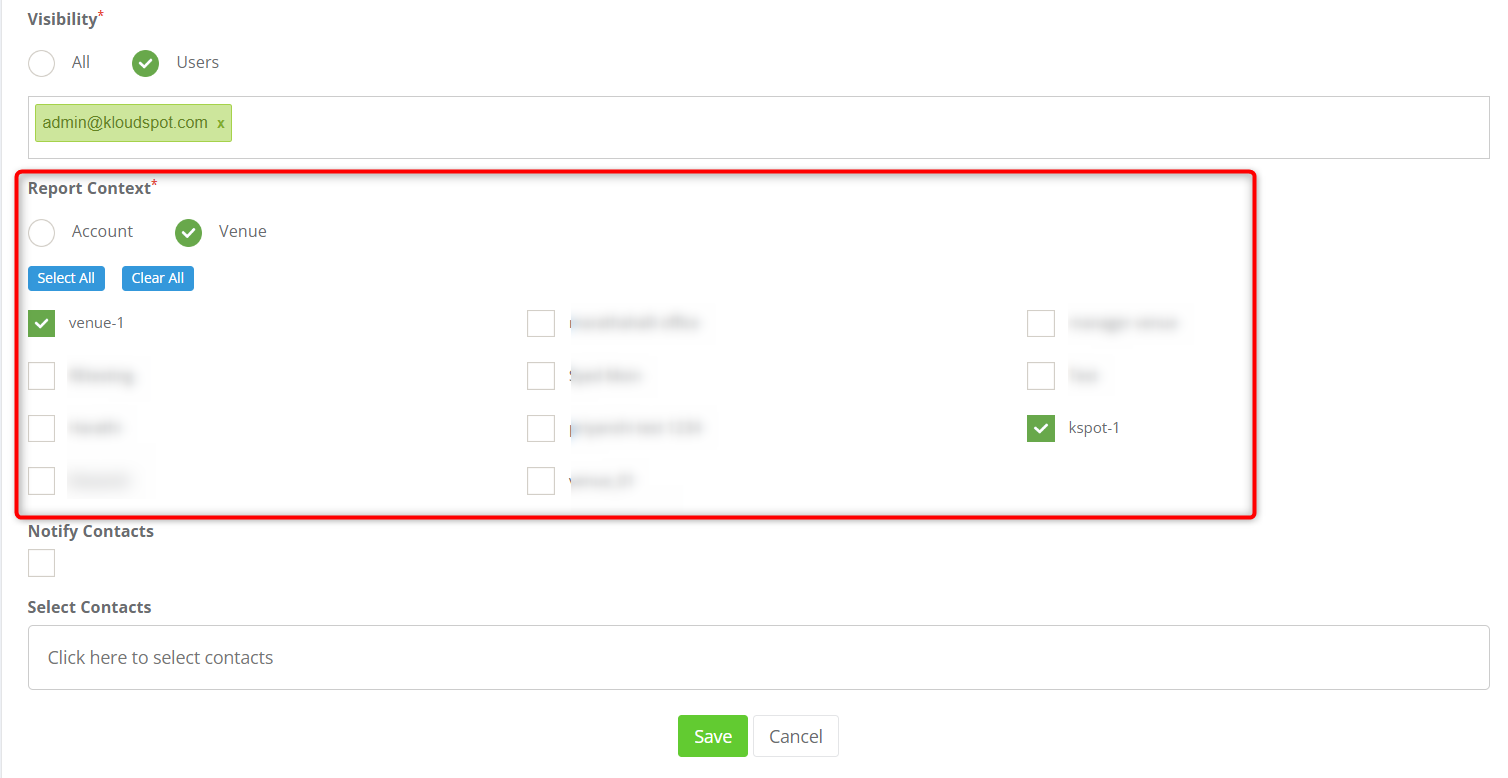 10. Then enable notify contact and select contacts from the dropdown list.
10. Then enable notify contact and select contacts from the dropdown list.
Contacts will be shown in the list only if they are present in the system. To add a contact, navigate to Settings > Contacts > +Add contact.
11. Click the Save button to save the report.
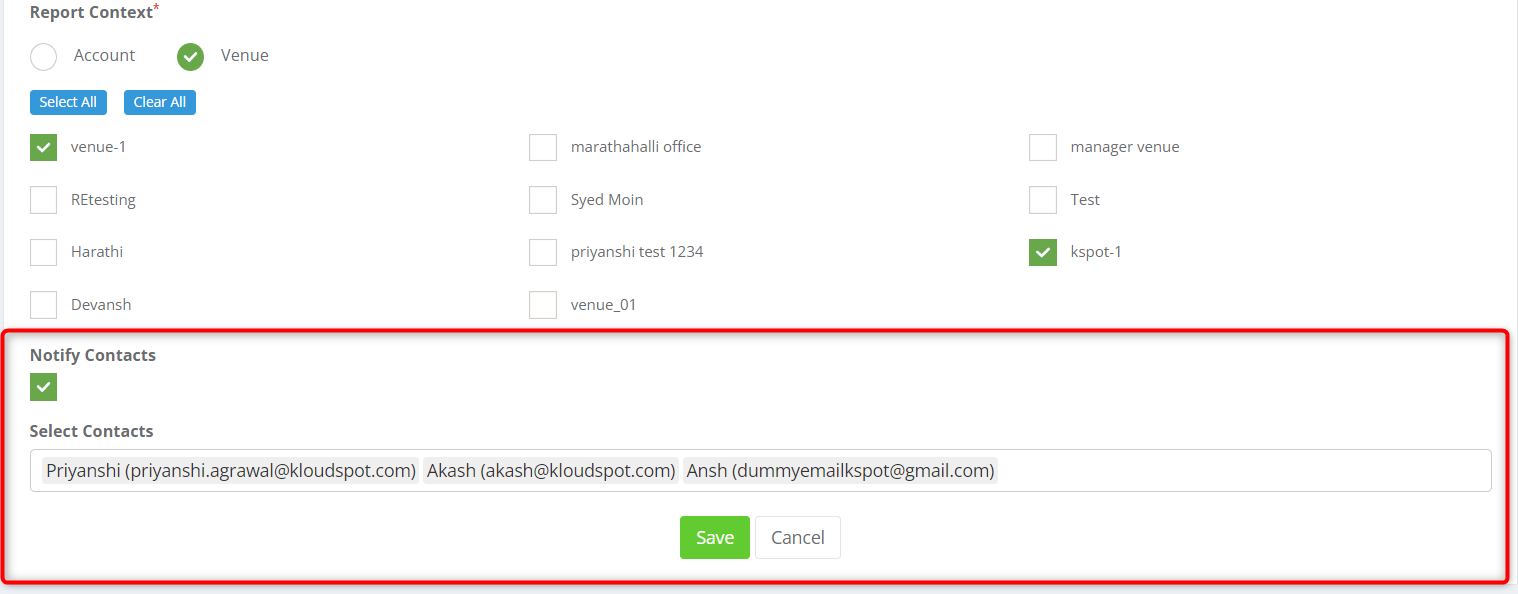
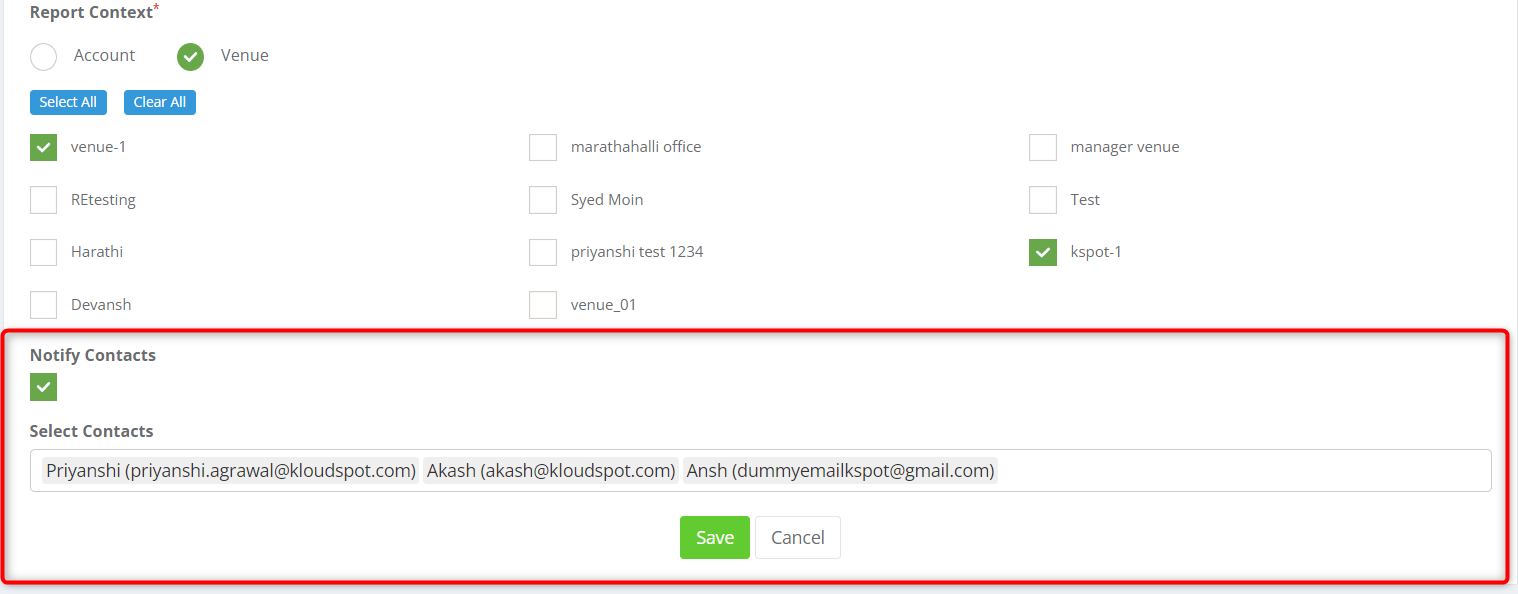 12. Your report has been successfully scheduled.
12. Your report has been successfully scheduled.
13. If you want to generate your report immediately, click the Run button.
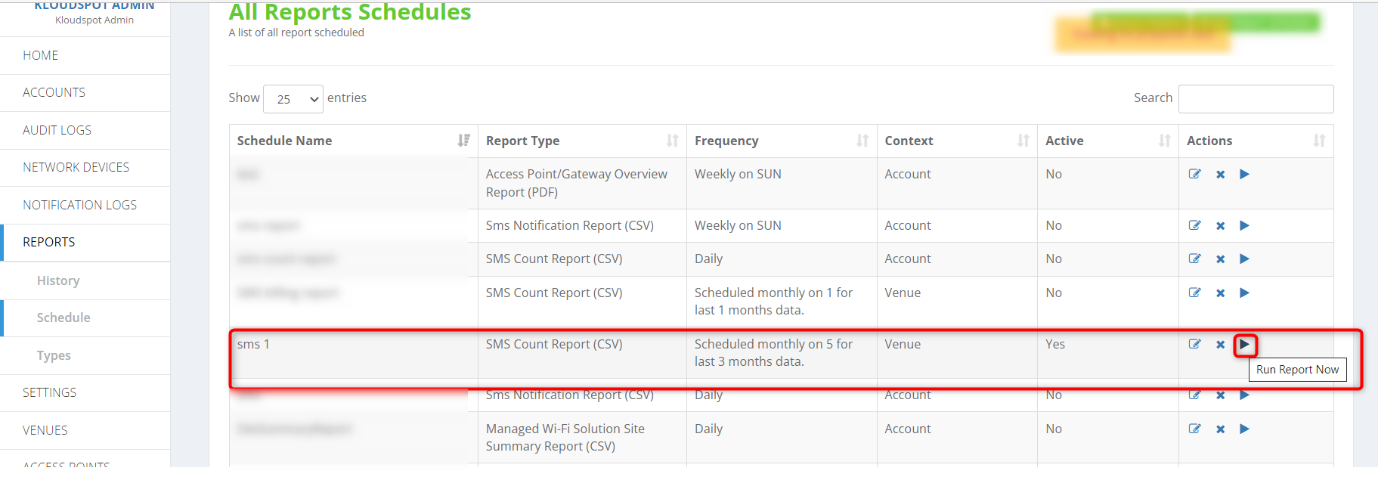
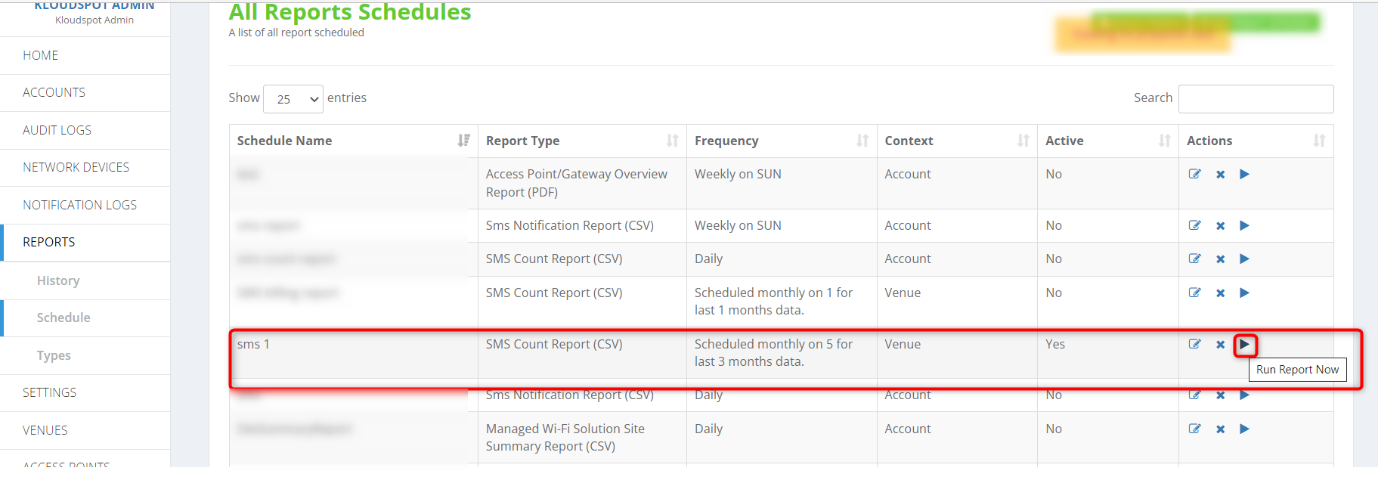 14. Select the start and expiry dates in the popup window that appears, then
click the Run Now button. The report will be generated immediately.
14. Select the start and expiry dates in the popup window that appears, then
click the Run Now button. The report will be generated immediately.
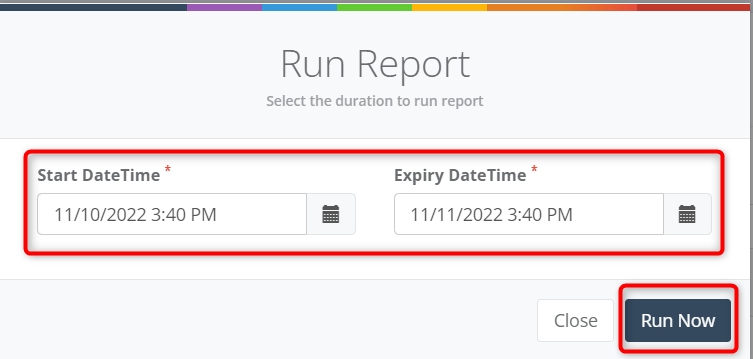
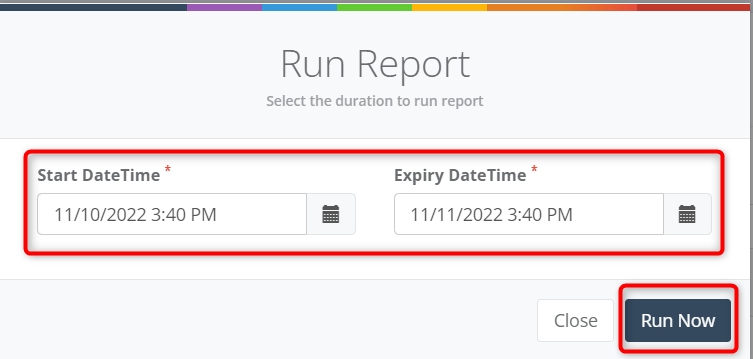 15. To view the generated report, go to the History menu. Then, click on
the report, The CSV file of the report will download immediately.
15. To view the generated report, go to the History menu. Then, click on
the report, The CSV file of the report will download immediately.