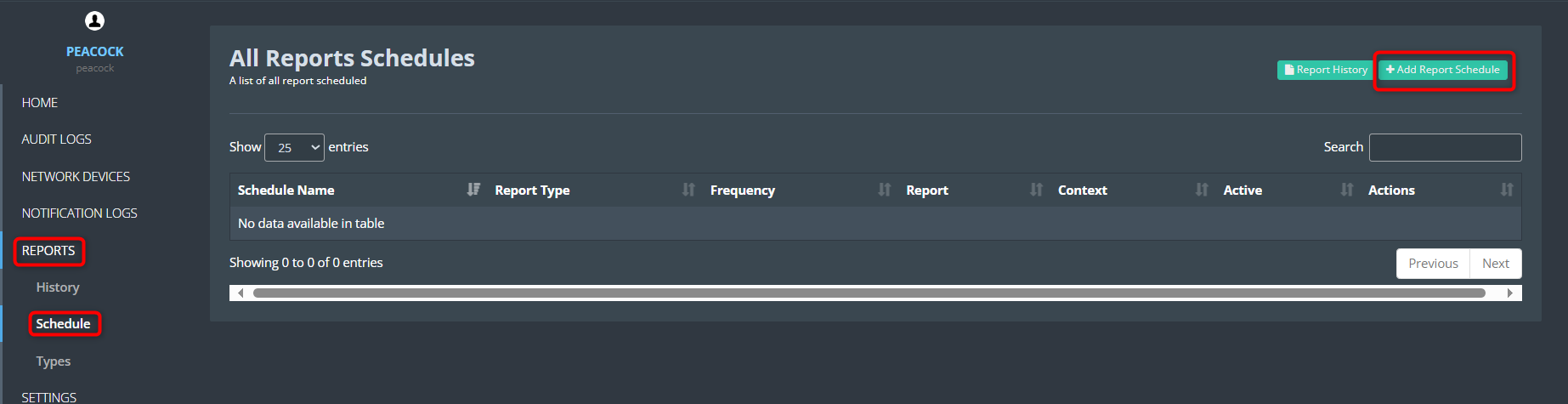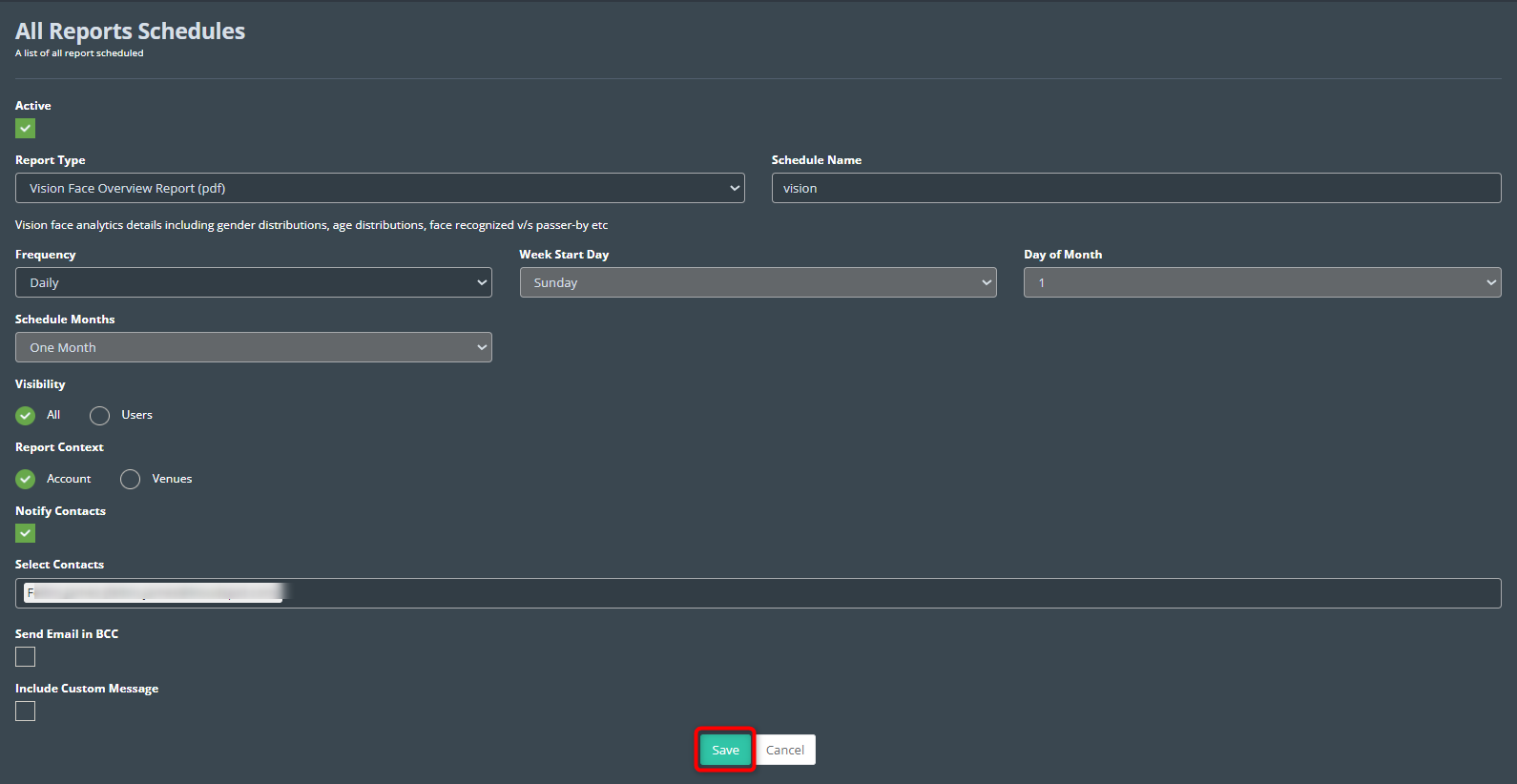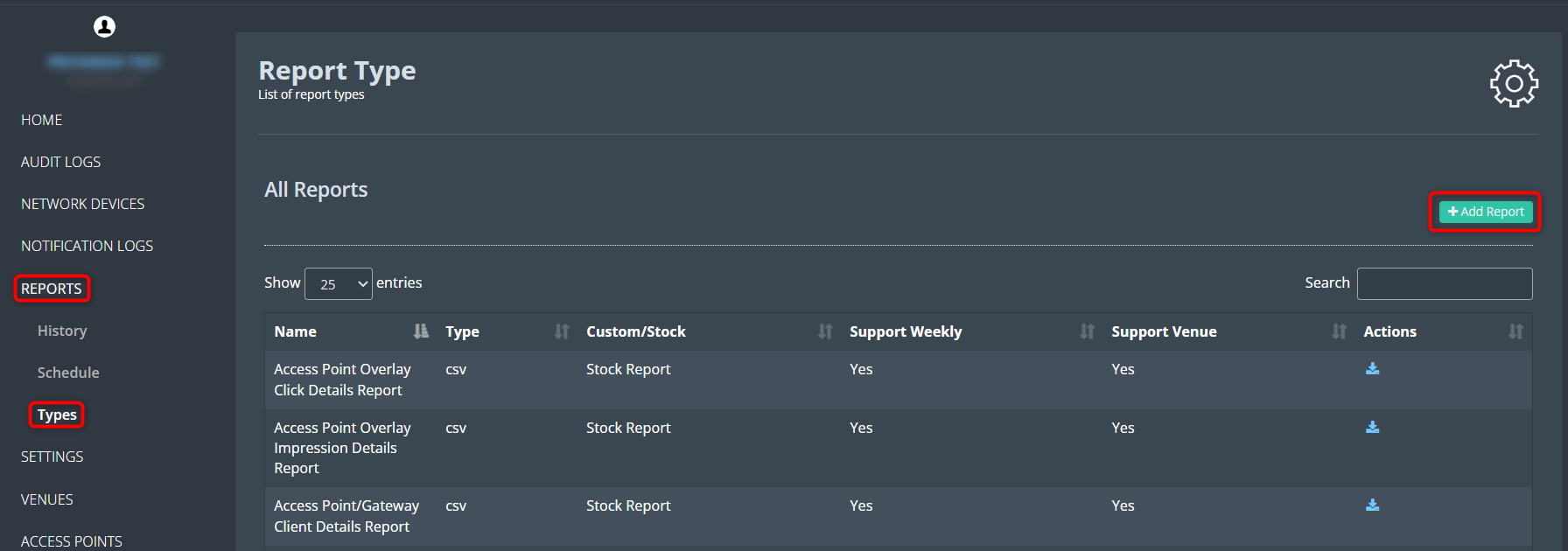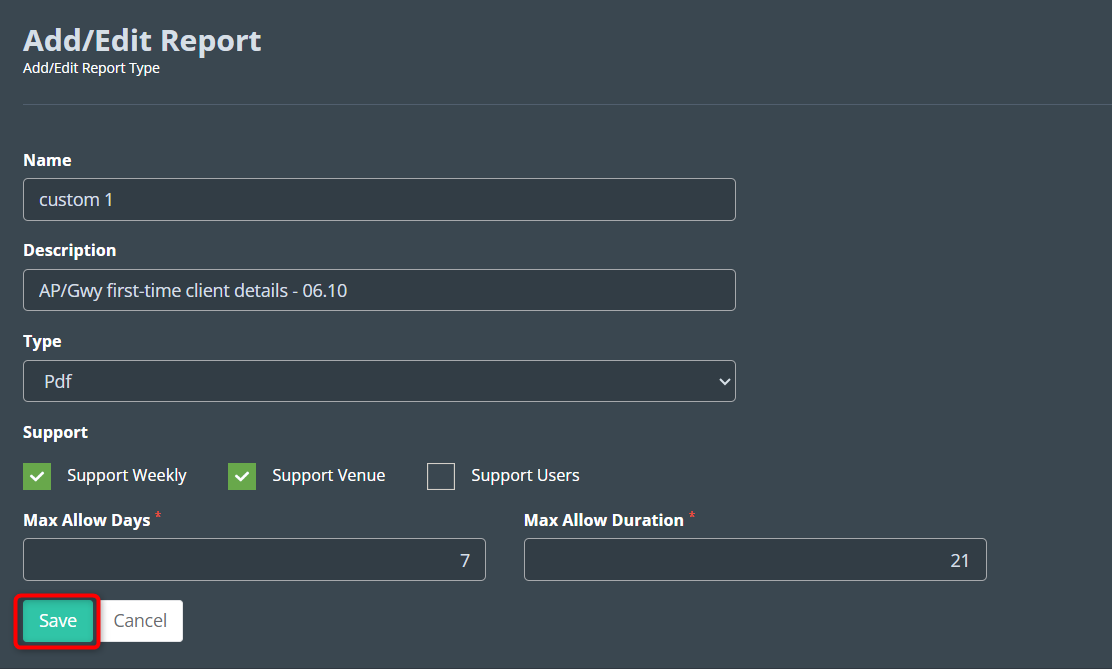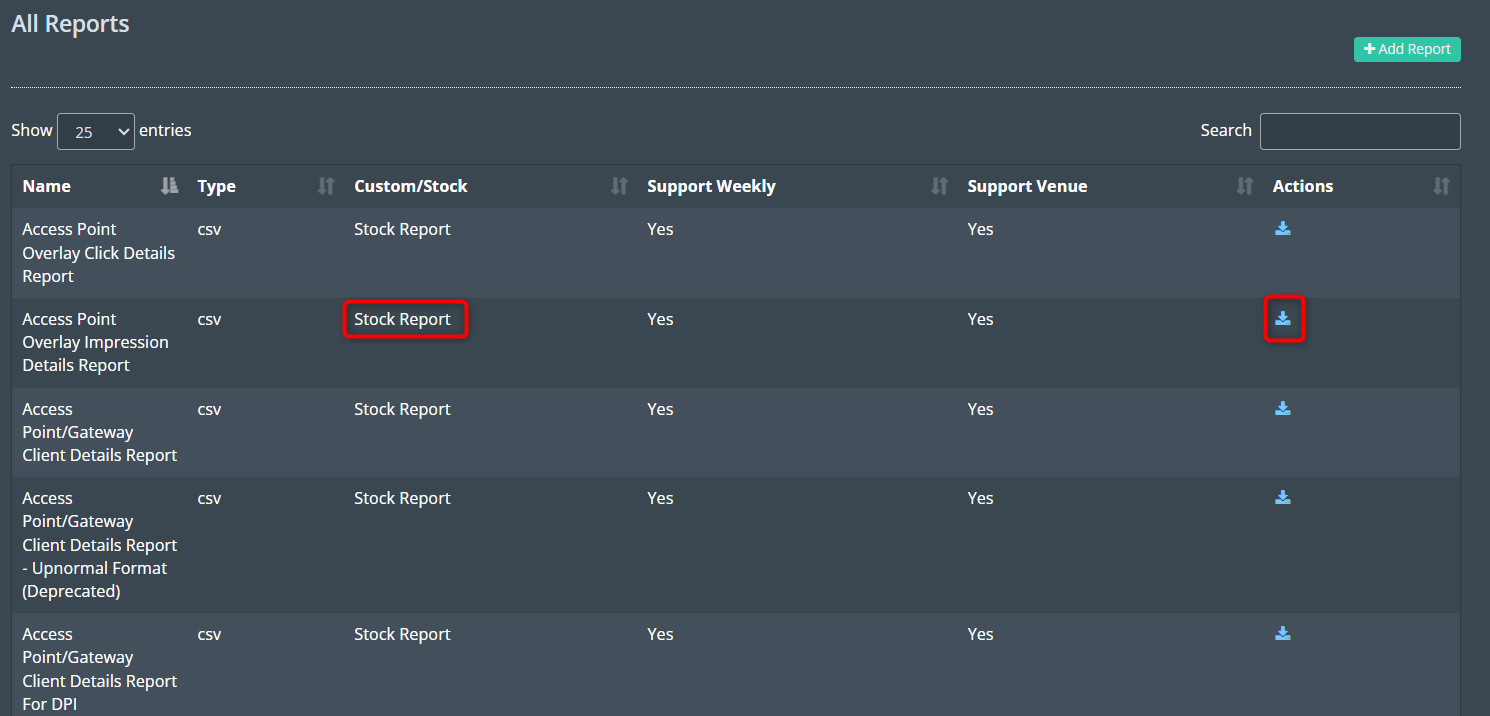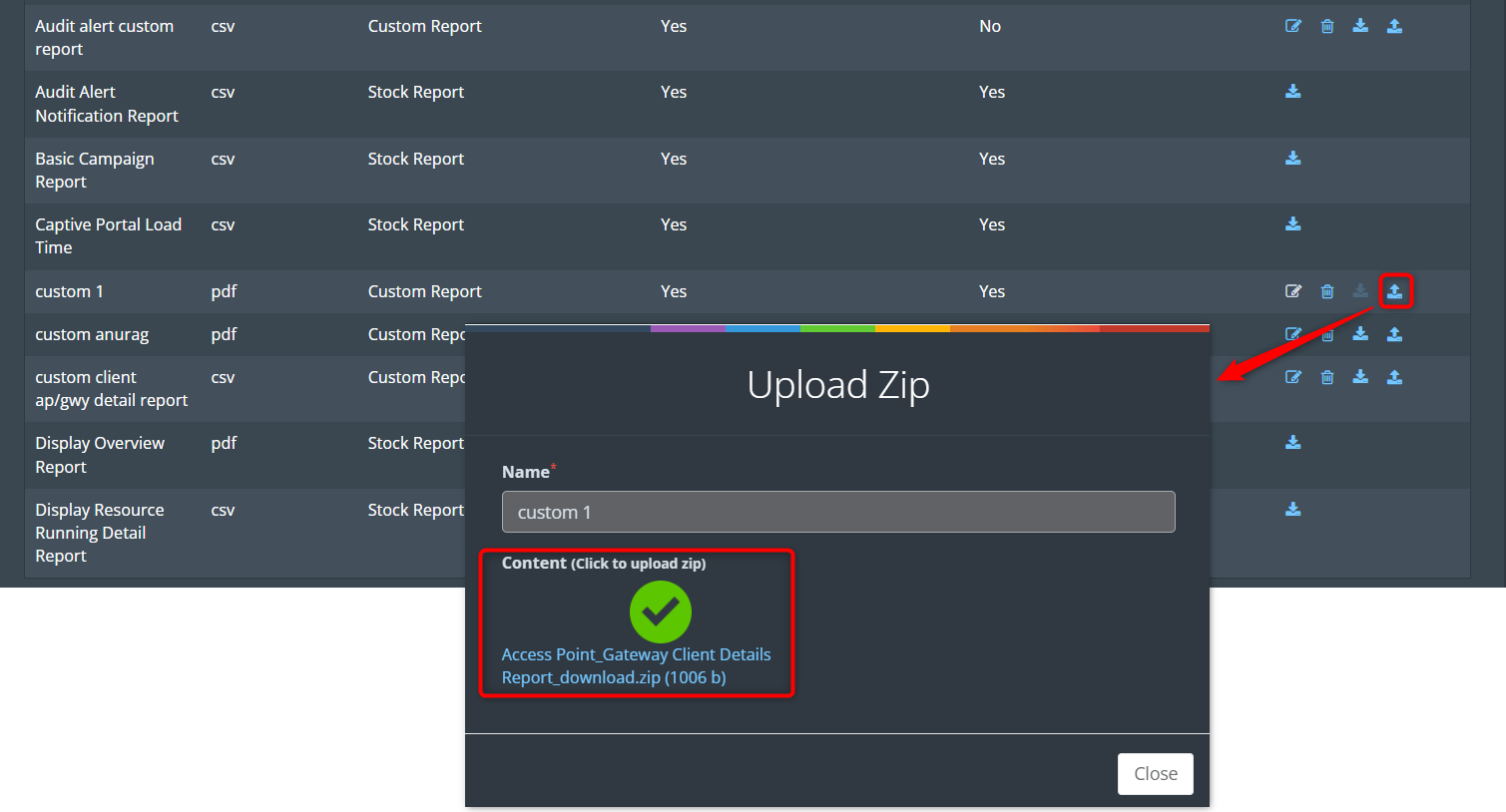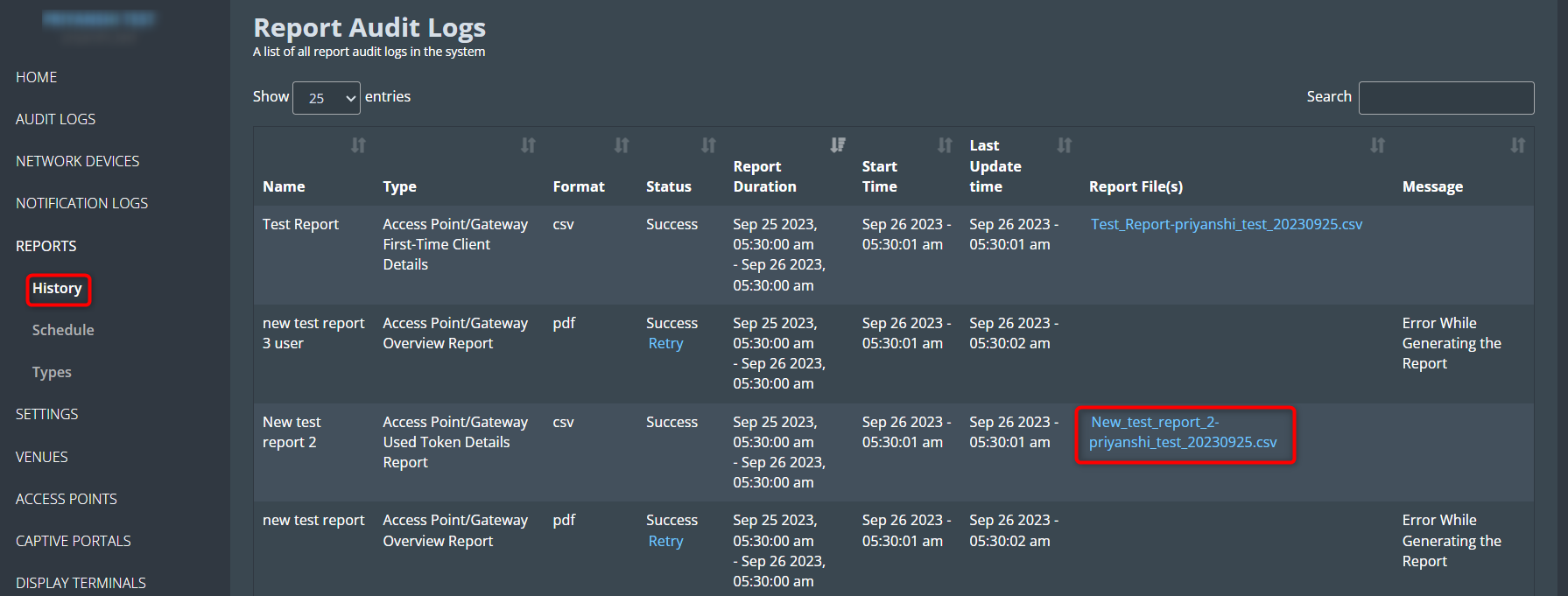Reports
This report section tells you about reports and how to schedule them, make your own report types, and see the reports that have already been created. Different reports can be made based on the device you’re using. For instance, if you use KloudVision, you can make a report called “vision face overview.” This will give you the face analytics data report that was made at the time frame you choose.
Refer to the sections given below for more details.