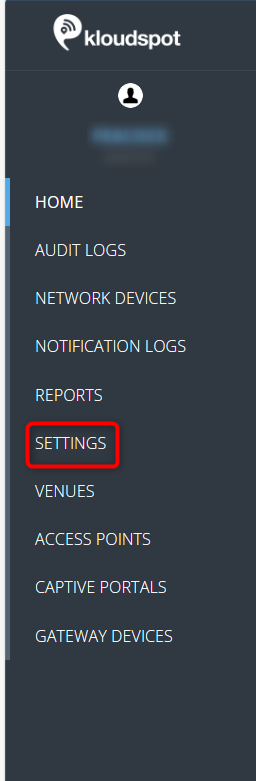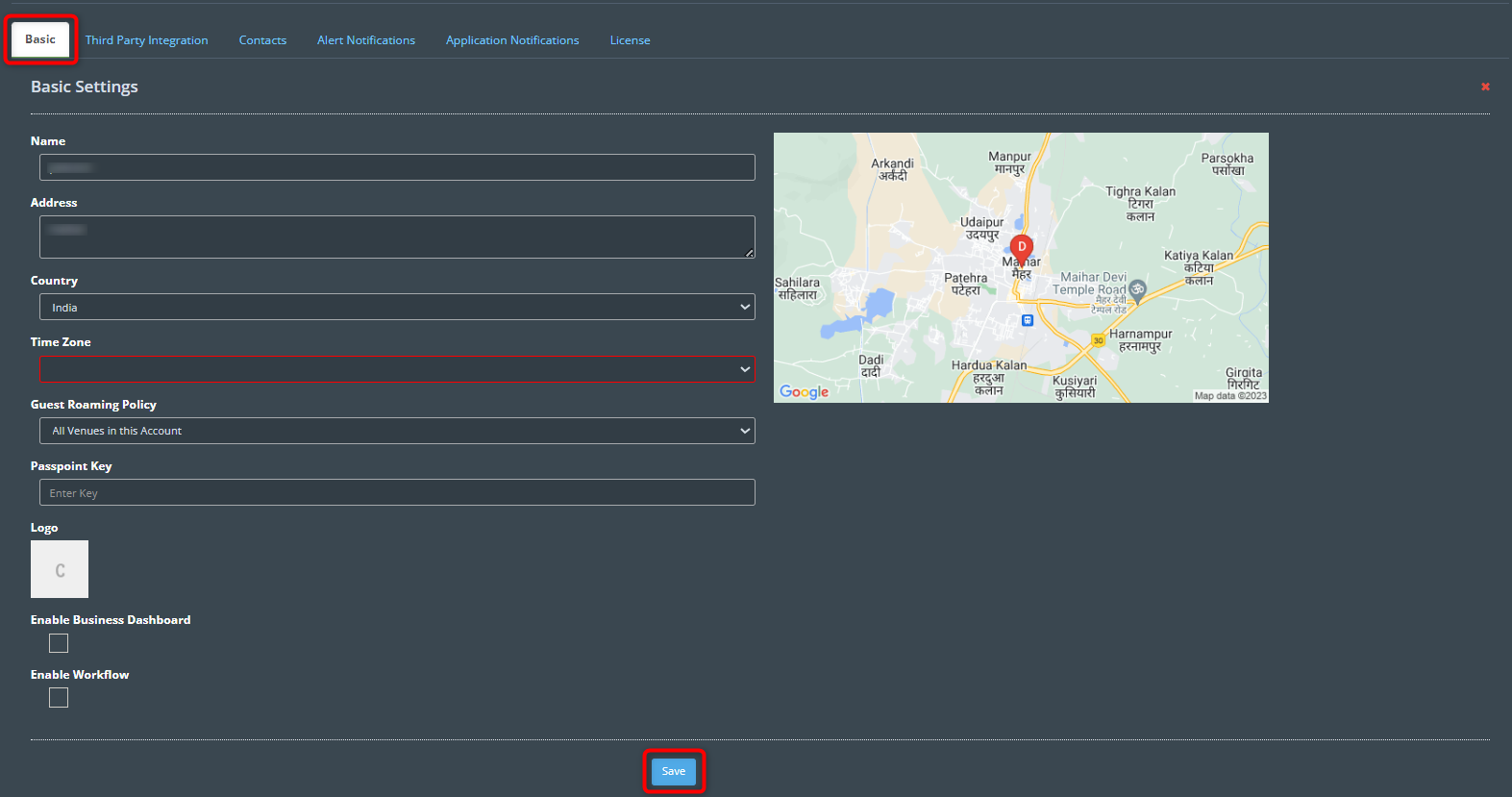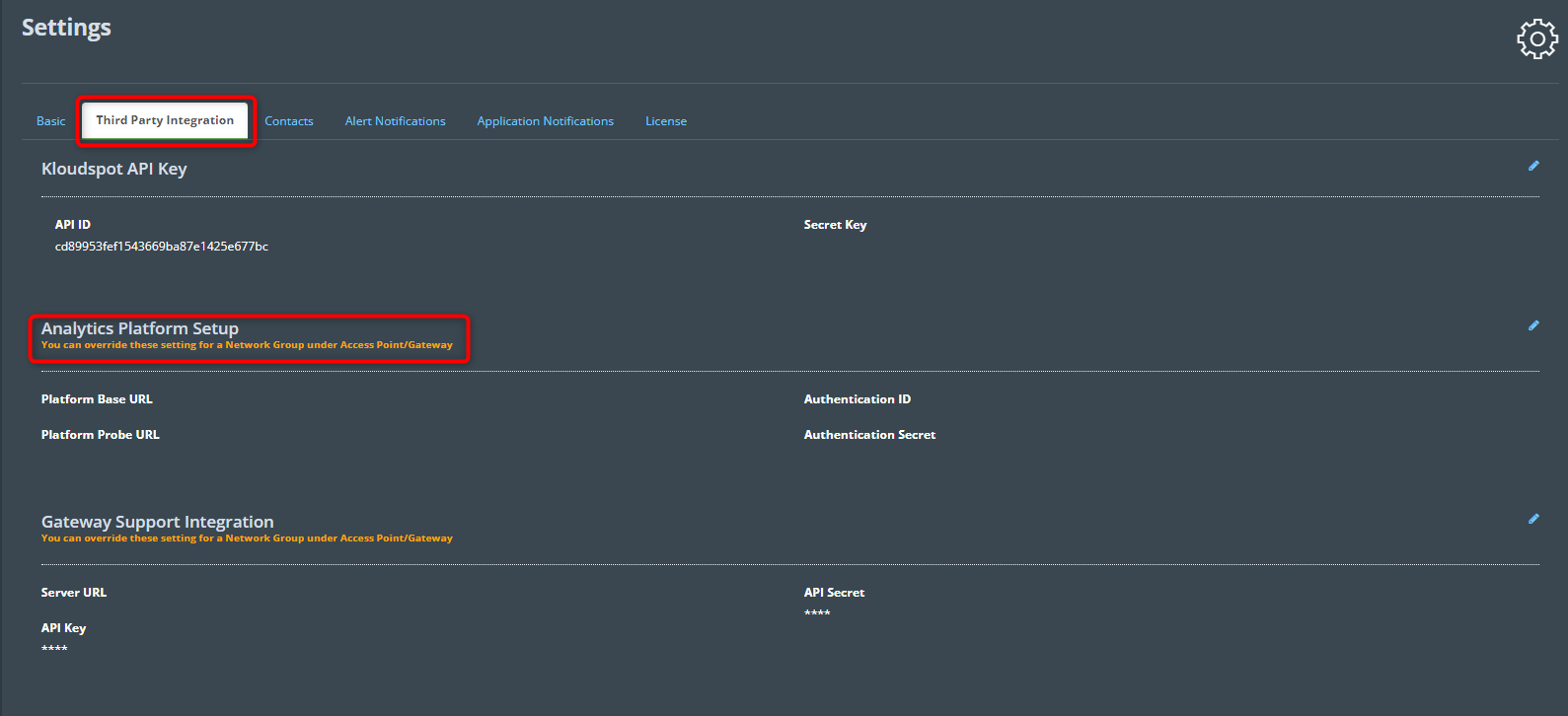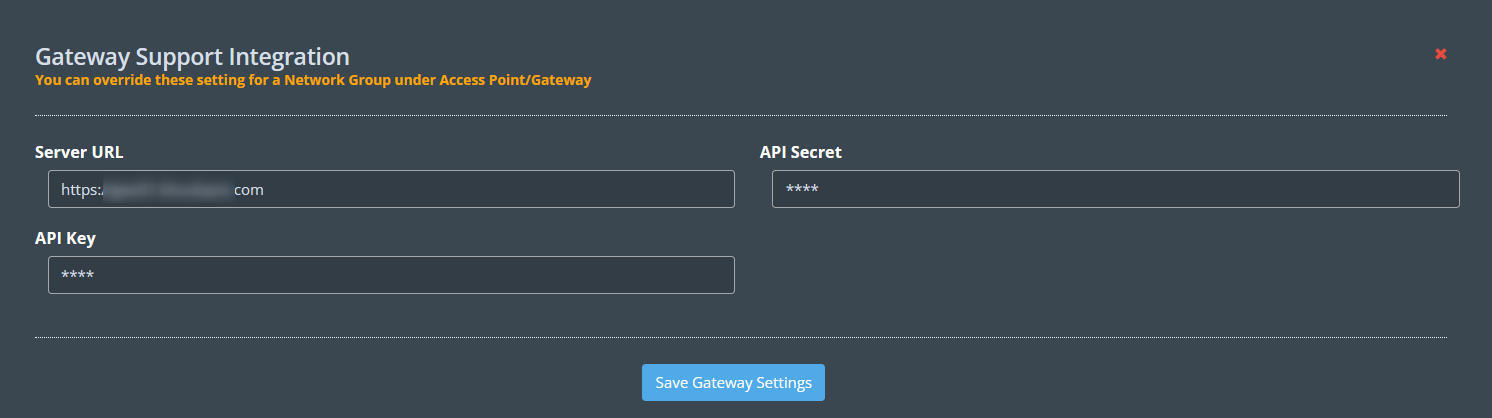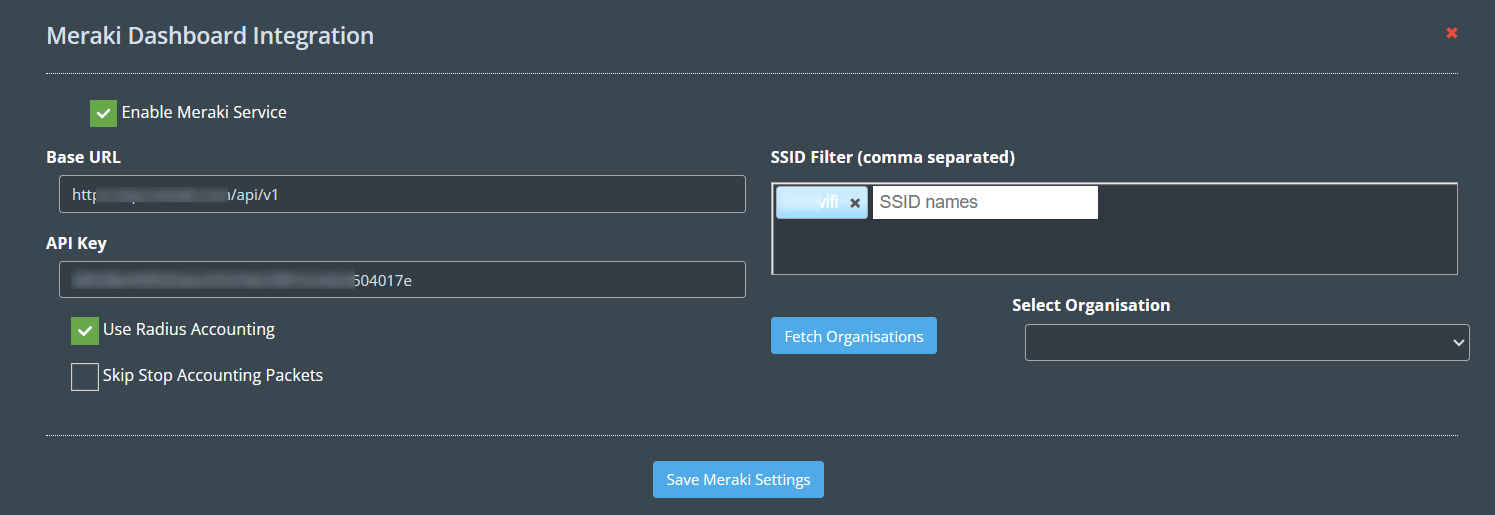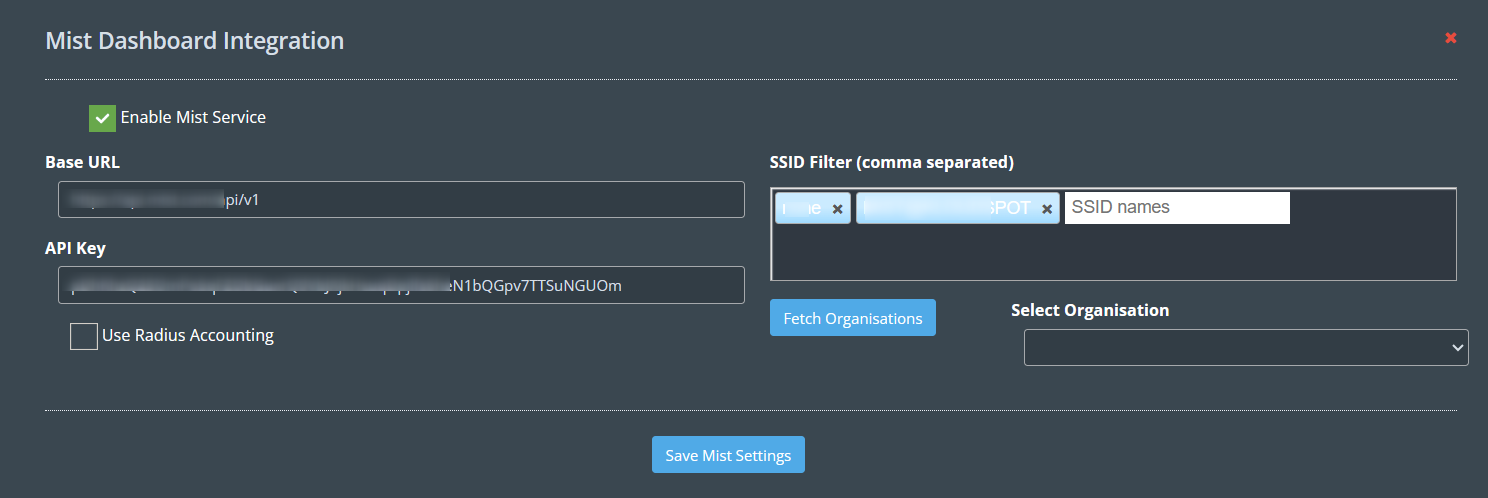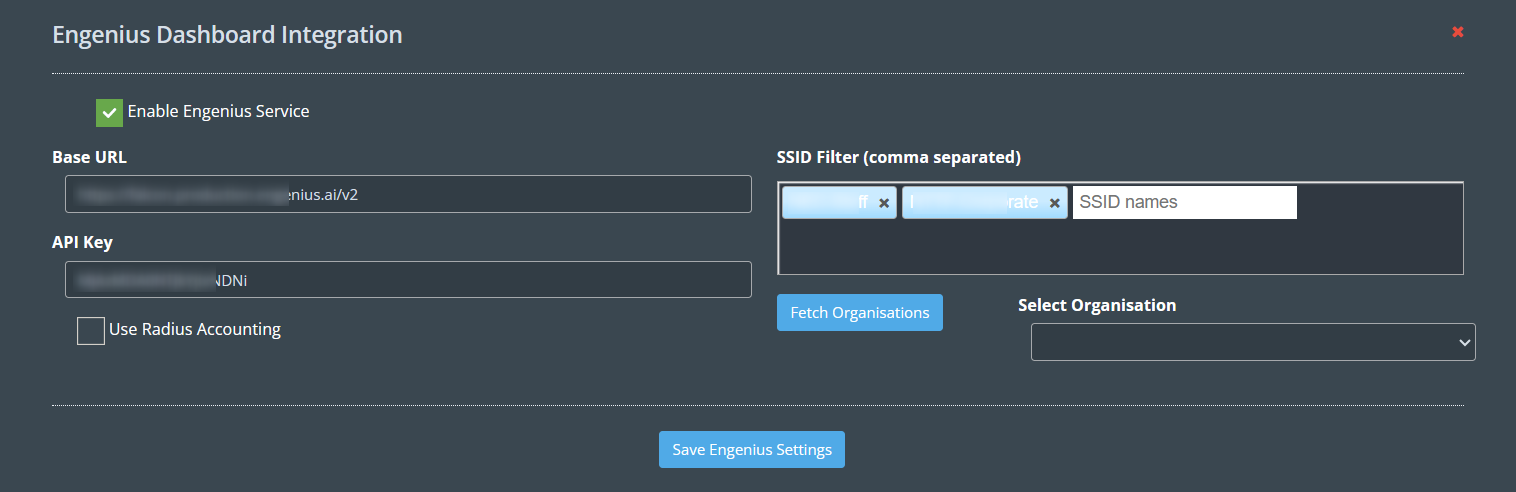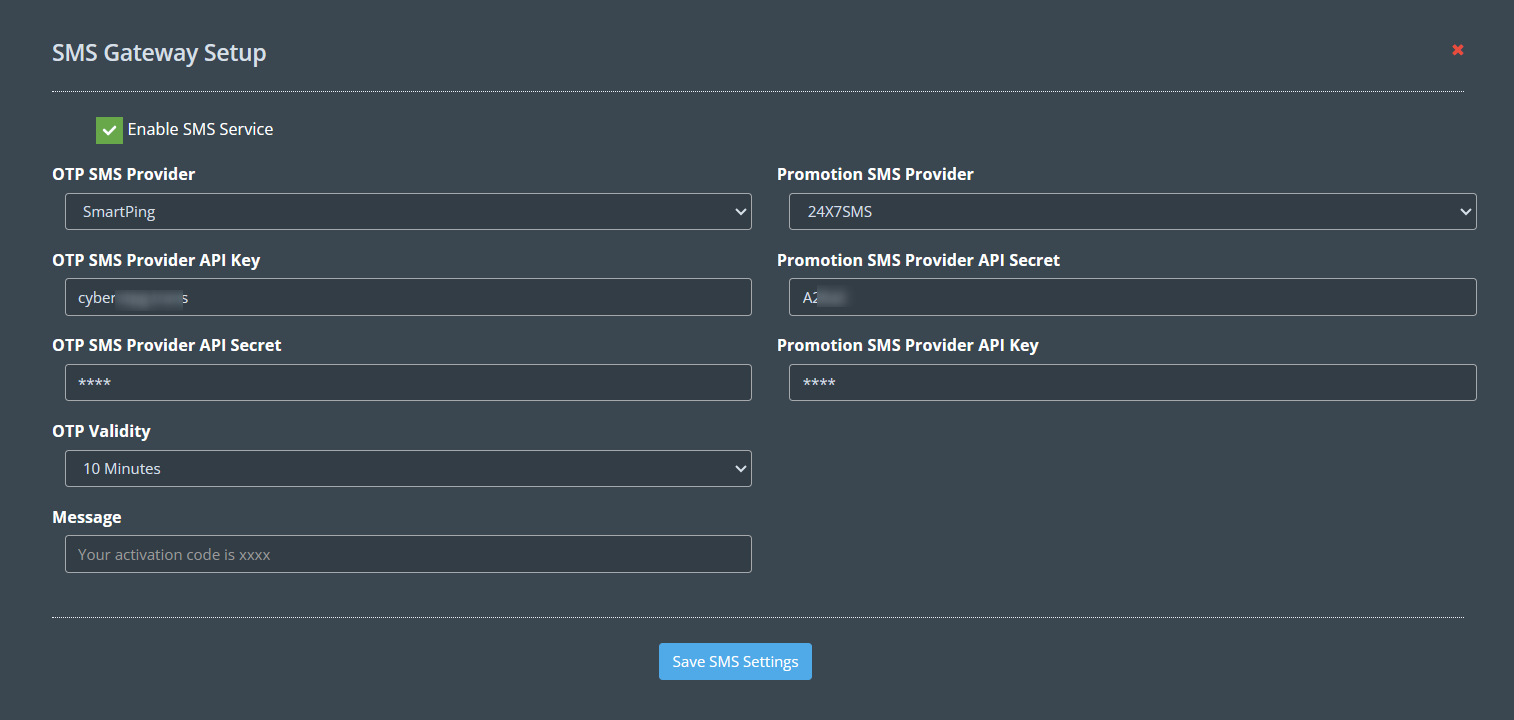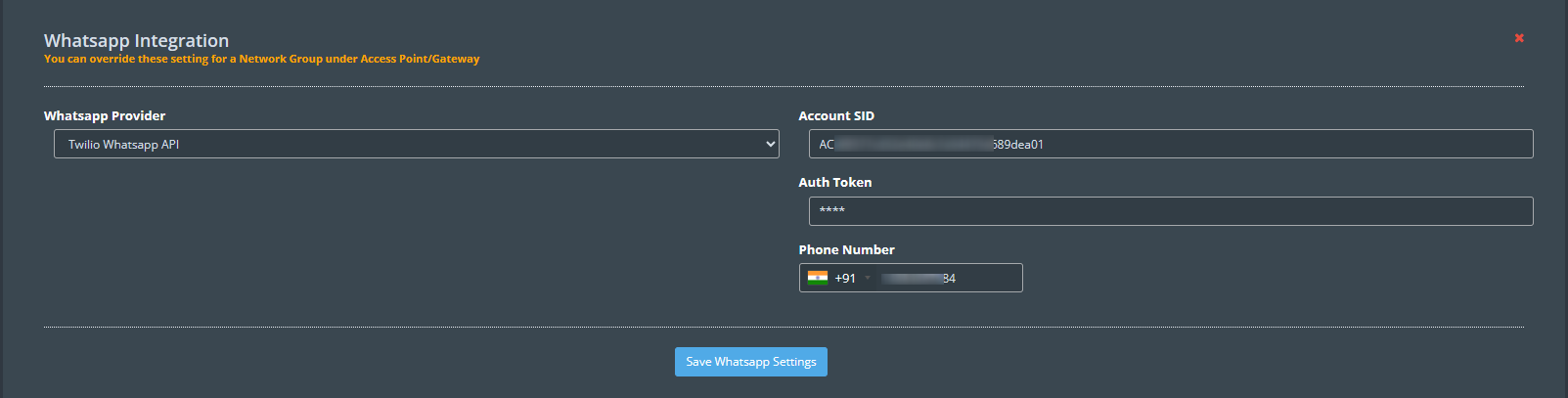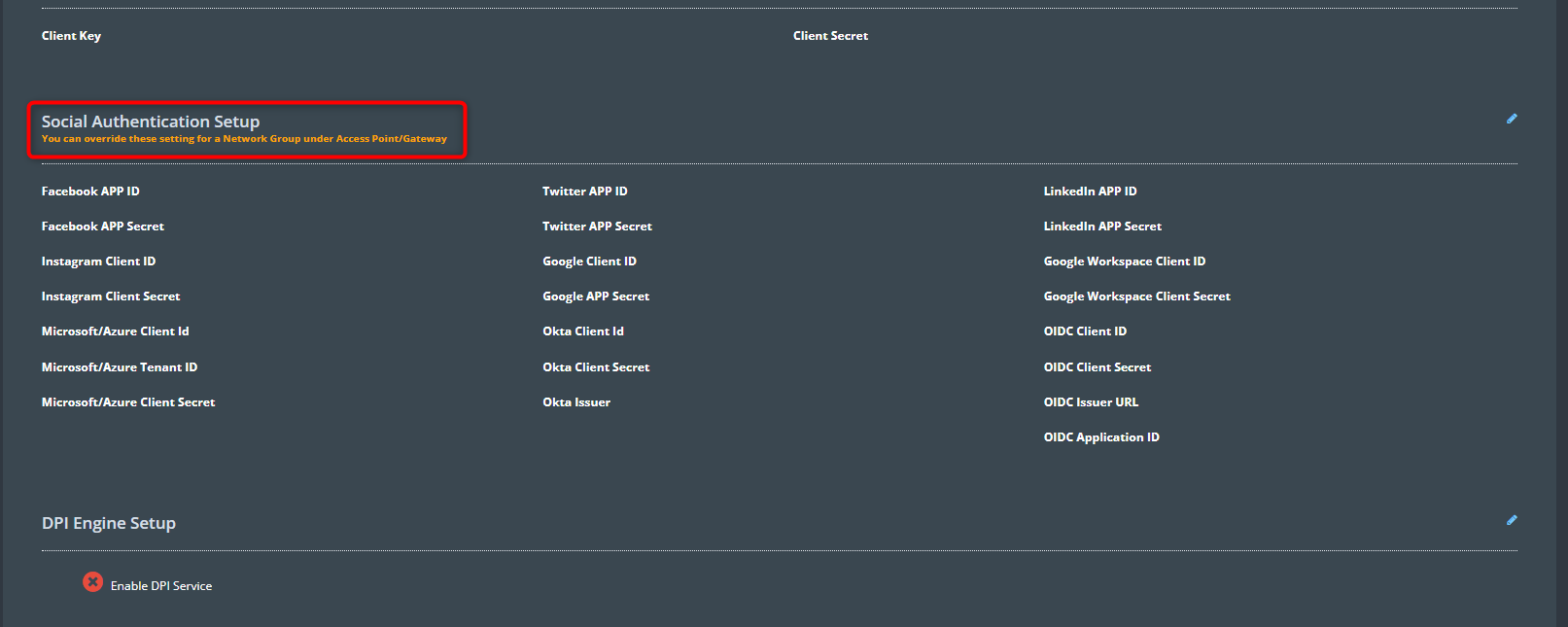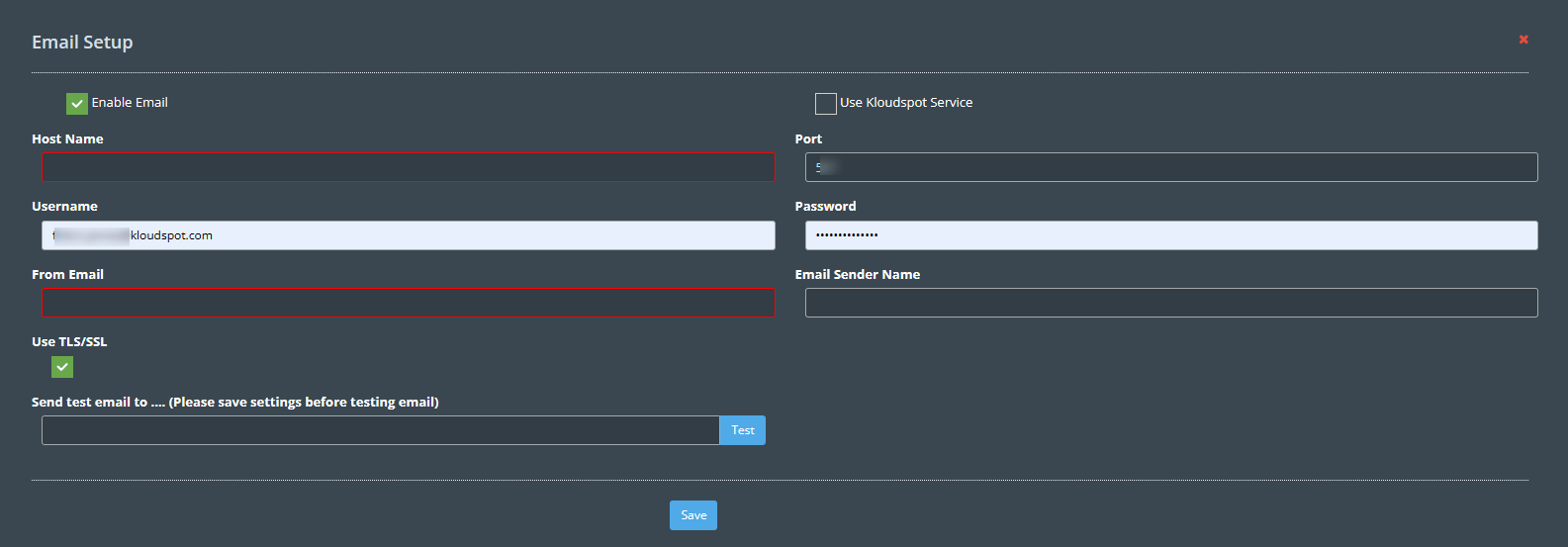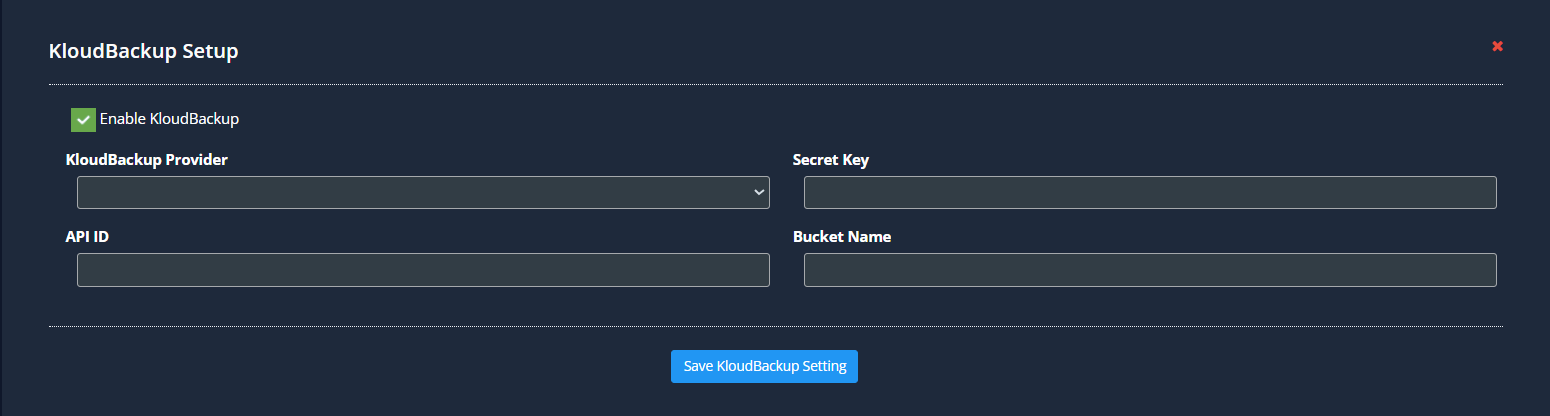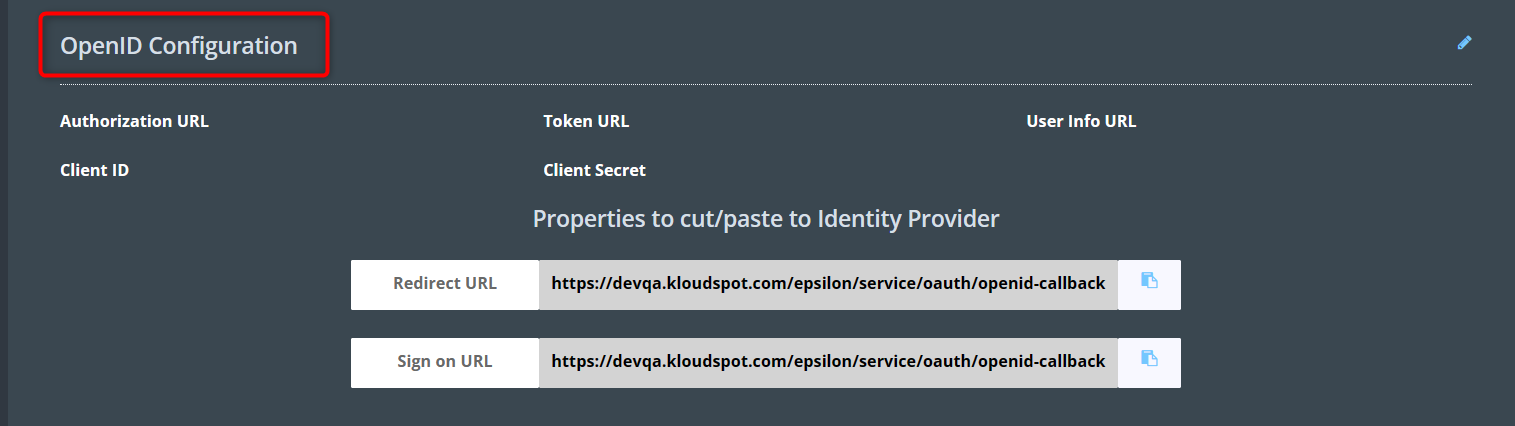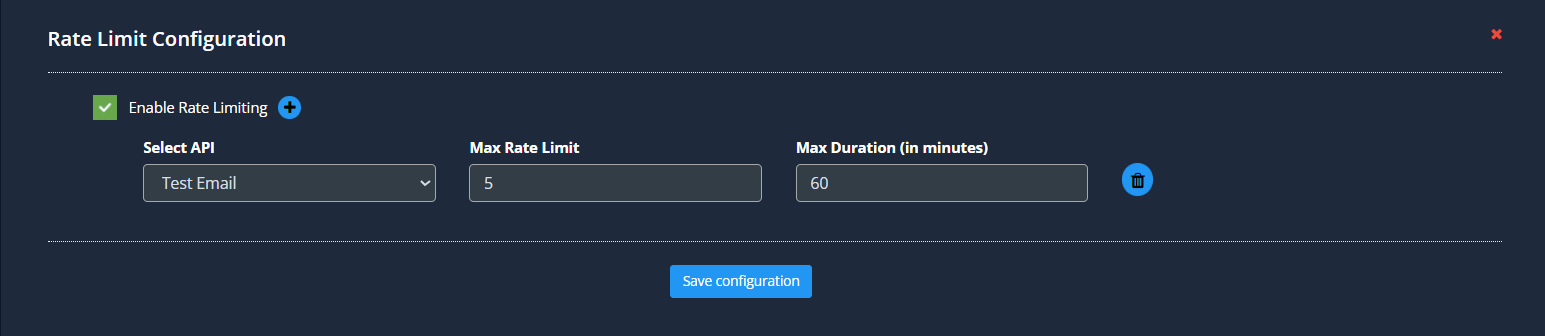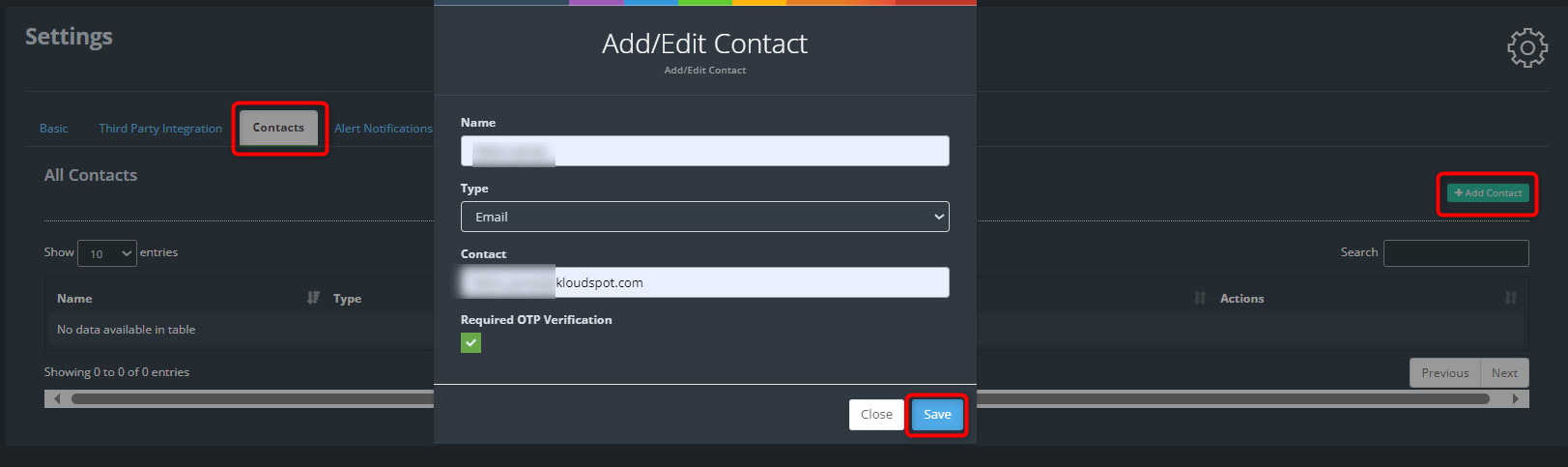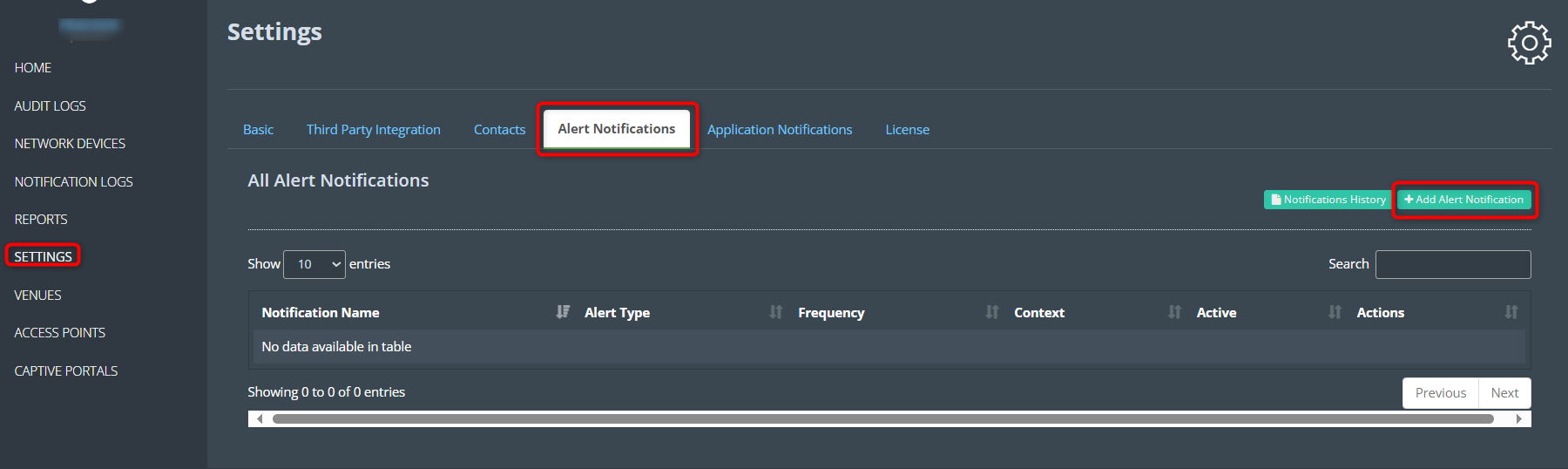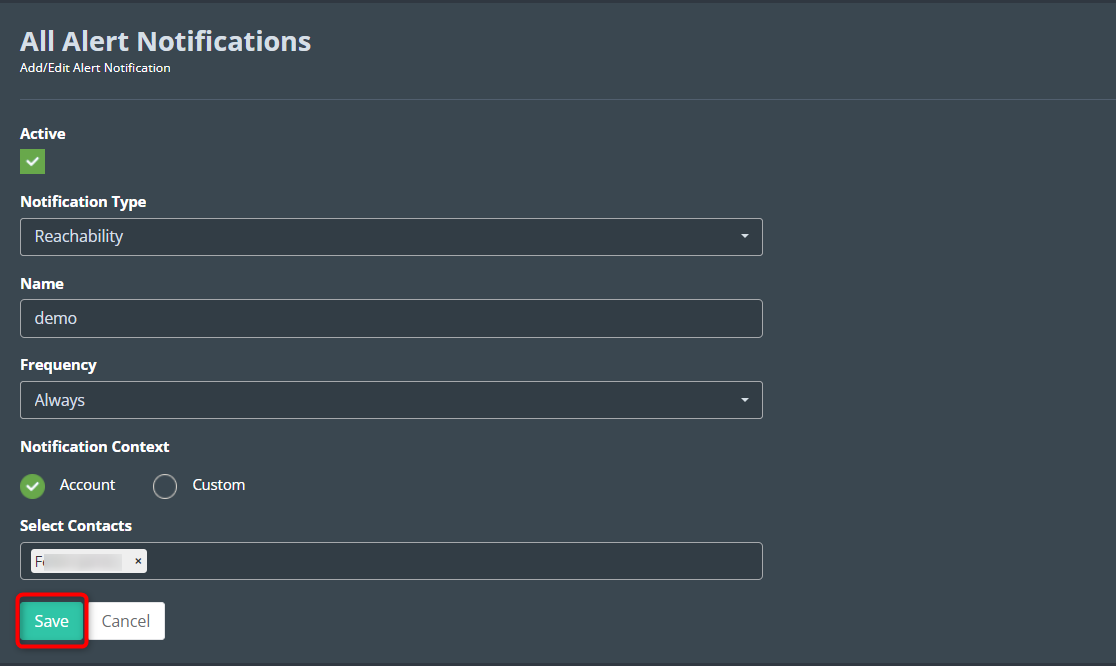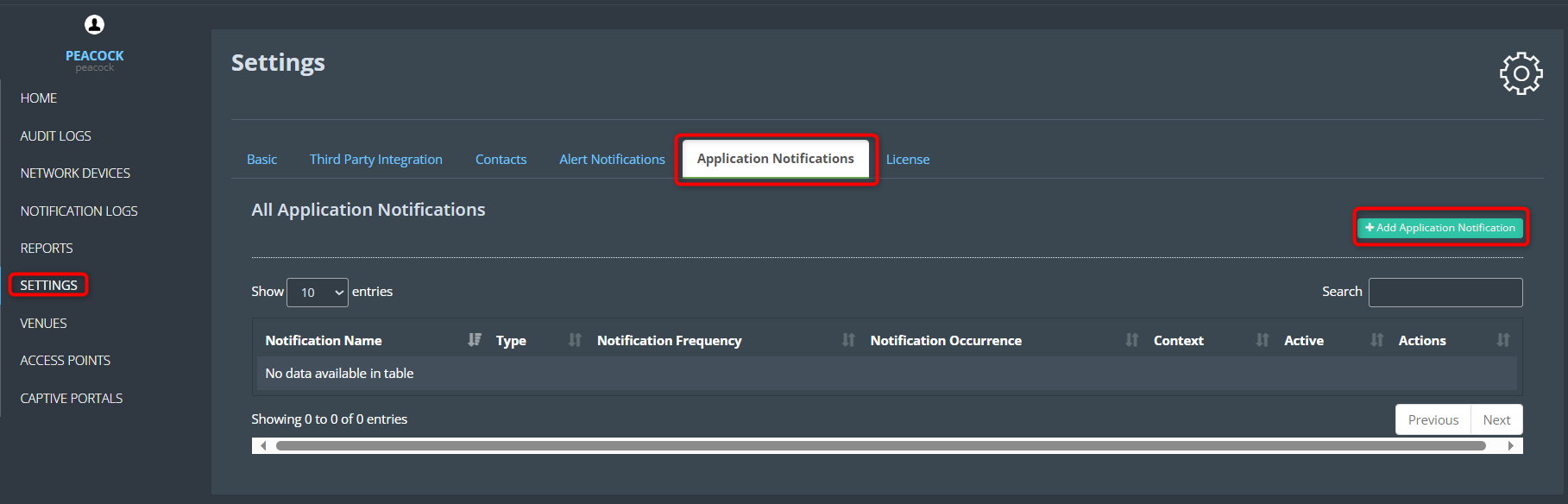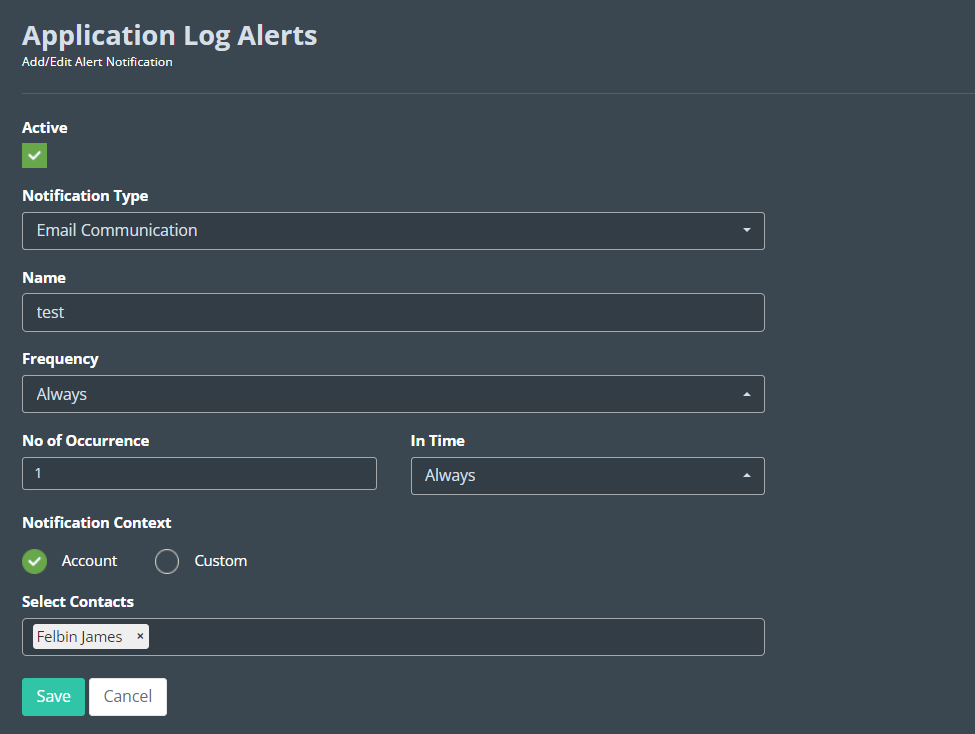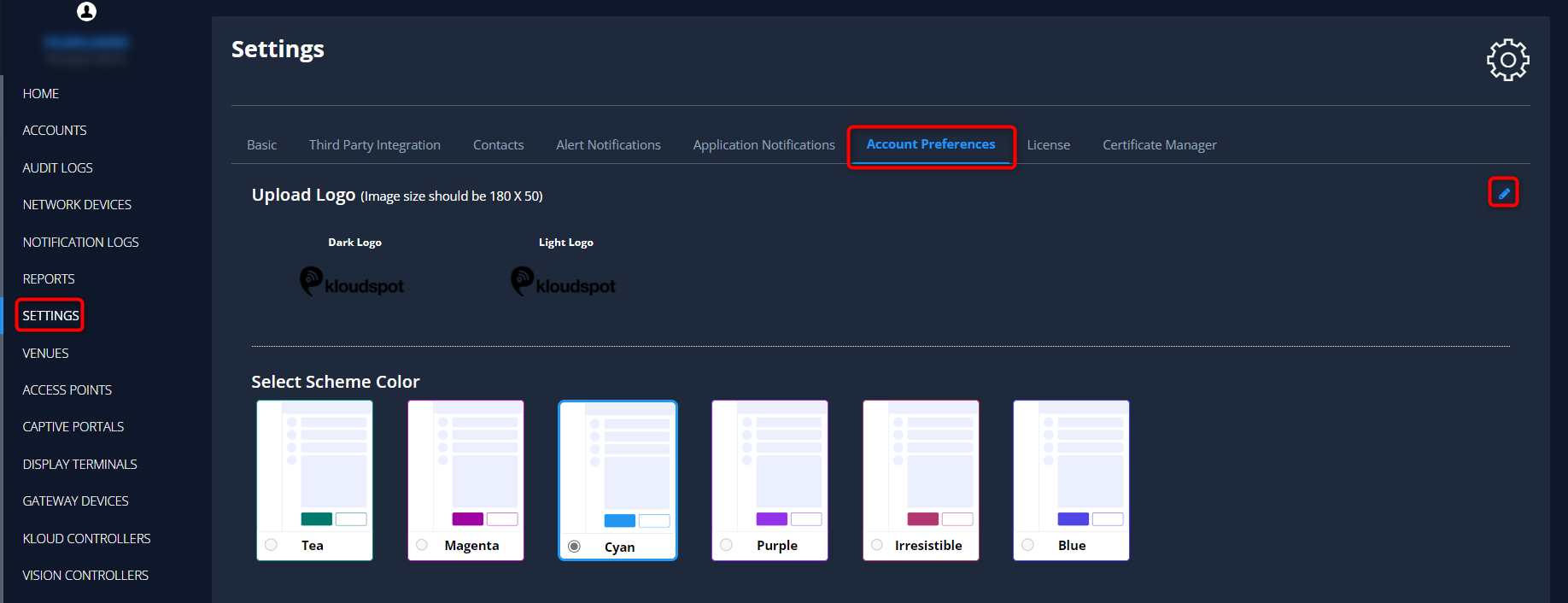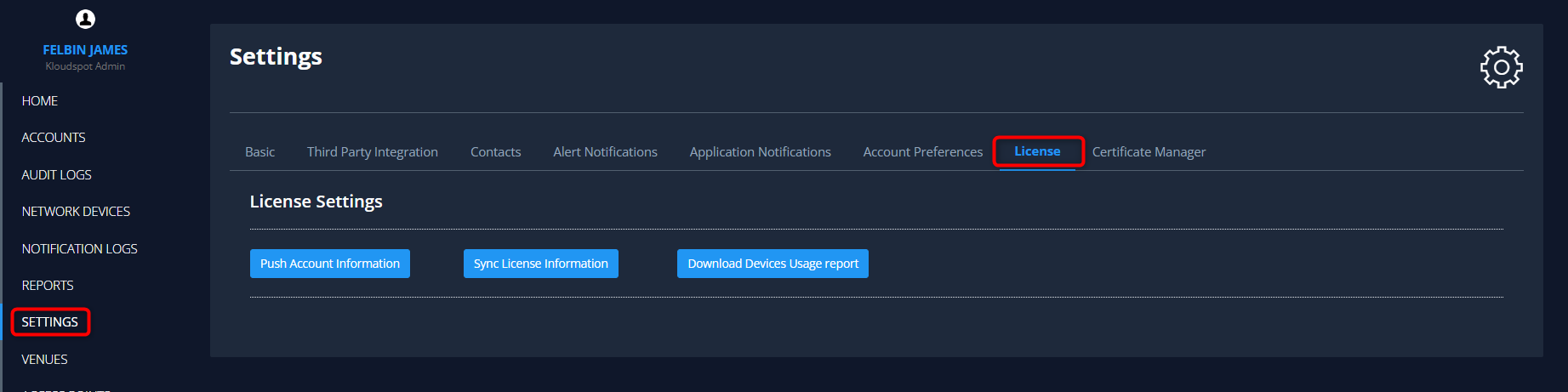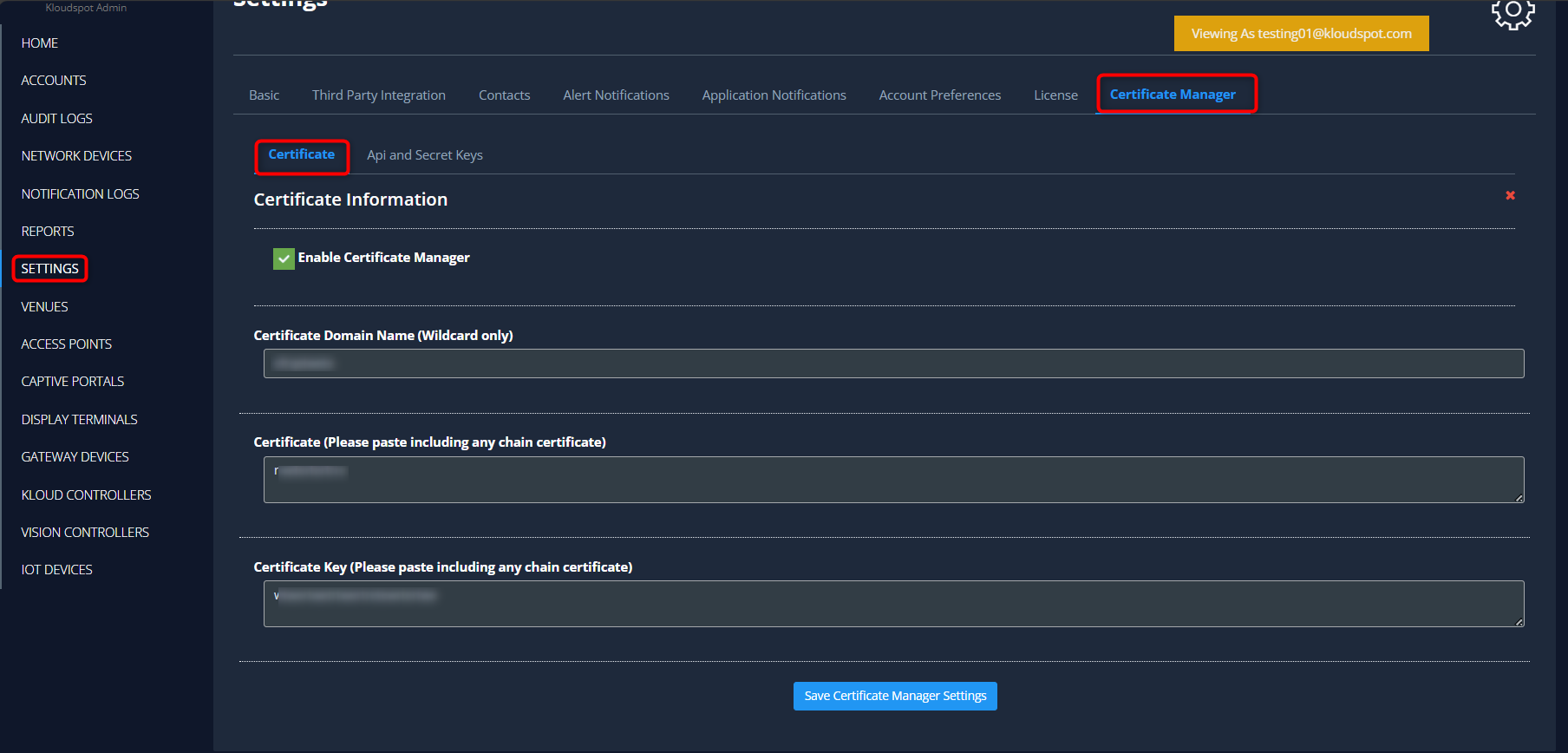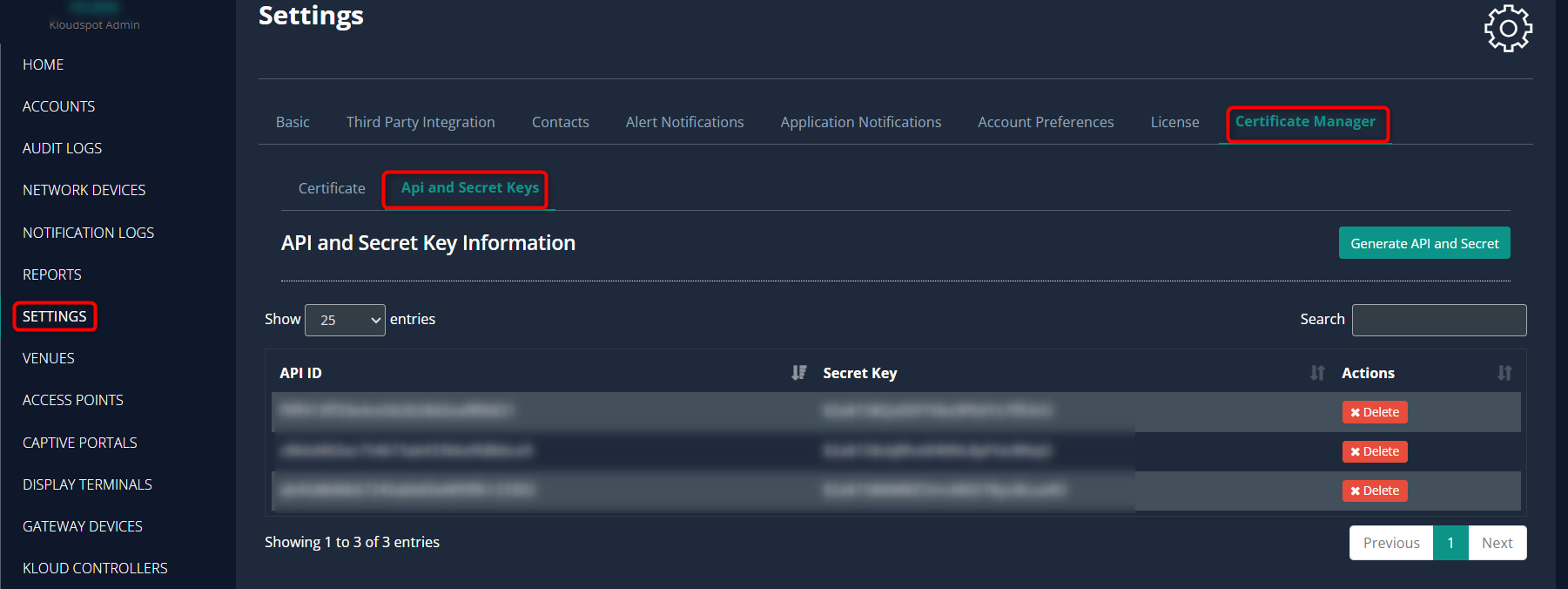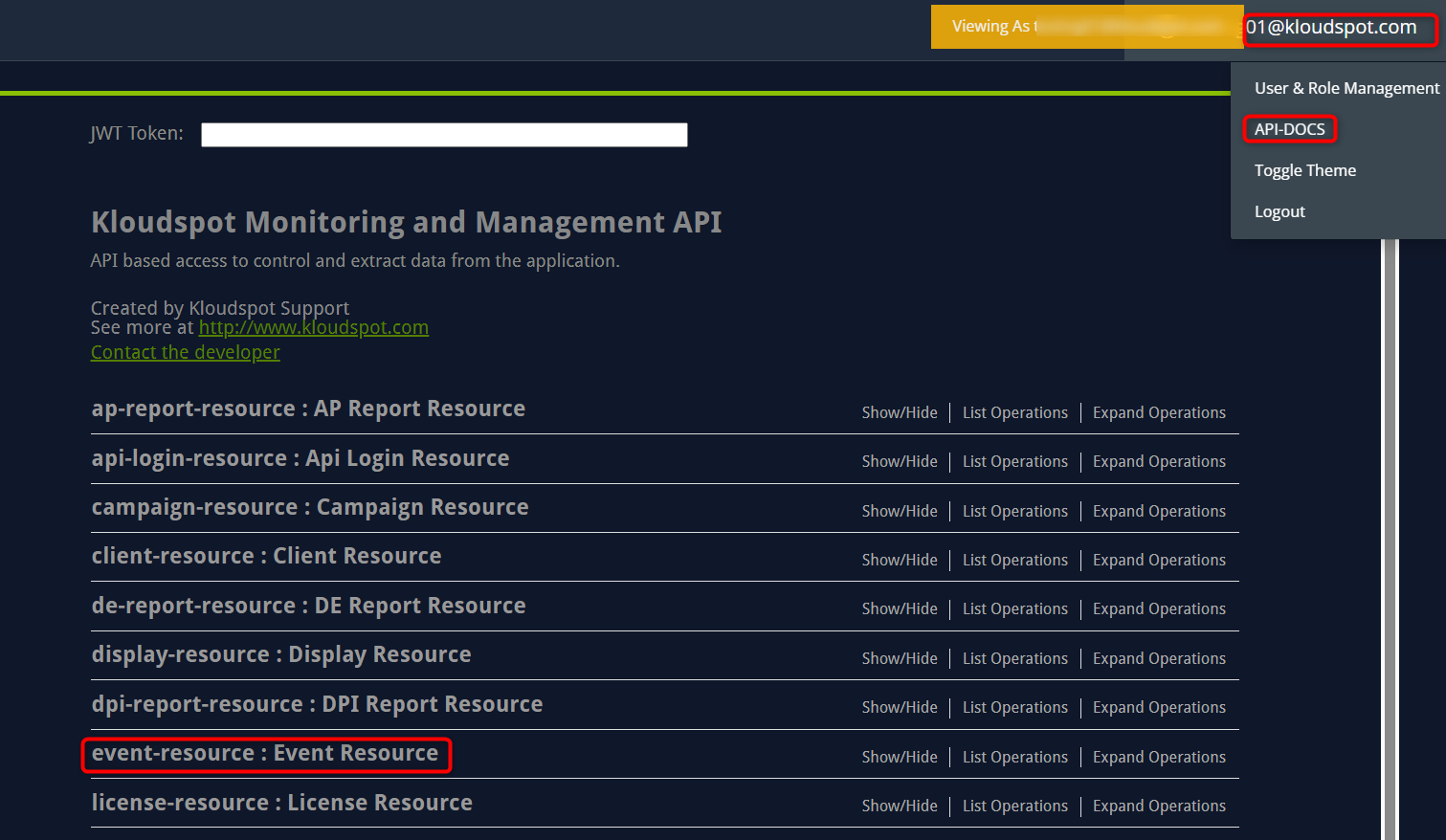Check the Active check box to activate the notification. Then, select the notification type from the drop-down list.
• Link Capacity: Stay informed about any fluctuations or anomalies in the capacity of established links, ensuring optimal performance and stability.
• Link Jitter: Receive alerts regarding variations in the time it takes for data packets to reach their destination, enabling swift response to potential disruptions.
• Link Latency: Get notified of delays in data transmission over links, empowering you to address latency-related concerns promptly.
• OTP Not Received: Instantly be alerted if a onetime password (OTP) fails to reach its intended recipient, allowing for swift corrective action to ensure secure access.
• Link Packet Loss Reachability: Stay ahead of issues related to packet loss and reachability, ensuring seamless and uninterrupted communication.
• Reboot: Receive timely notifications whenever a system or device undergoes a reboot, keeping you informed of critical system events.
• Remote Support: Be alerted when remote support is initiated, enabling you to monitor and coordinate assistance effectively.
• Vision Camera View Change: Stay in the loop about any alterations in the view of vision cameras, providing valuable insights into changes in visual monitoring.
• Vision Motion Alert: Receive immediate notifications of detected motion through vision-based sensors, enhancing security and situational awareness.
• Vision Rule Trigger: Get alerts when predefined rules or conditions are met within vision-based monitoring, ensuring you’re promptly informed of relevant events.