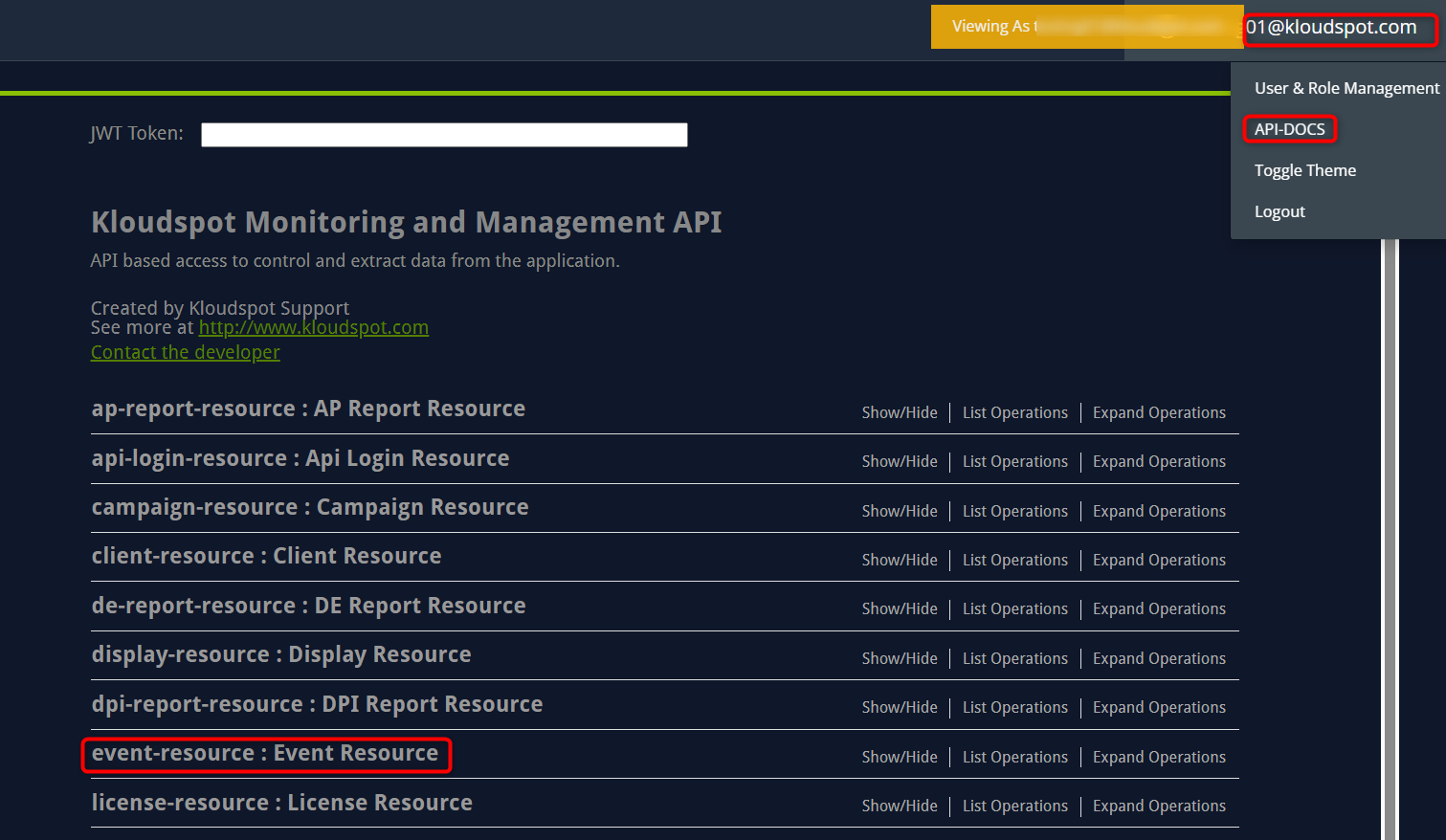Certificate Manager
Add Certificate
-
Integrating an SSL certificate can prevent the issue of SSL certificate failure due to technical glitches, allowing you to effortlessly access camera feeds with ease.
Note: This feature is for KloudVision users. If you are not a KloudVision user, you do not need to add the certificate.
-
Navigate to the Settings > Certificate Manager.
-
Click on the Certificate tab to proceed with adding a new certificate.
-
Once you’re on the certificate management page, click on the Edit button.
-
Check the checkbox labeled Enable Certificate Manager to activate this feature.
-
Enter the necessary certificate details:
-
Certificate Domain Name: Enter the domain for which the SSL certificate is applicable.
-
Certificate: Paste the SSL certificate.
-
Certificate Key: Paste the SSL certificate key.
-
-
After entering the certificate details, click on the Save certificate manager button to save the configuration.
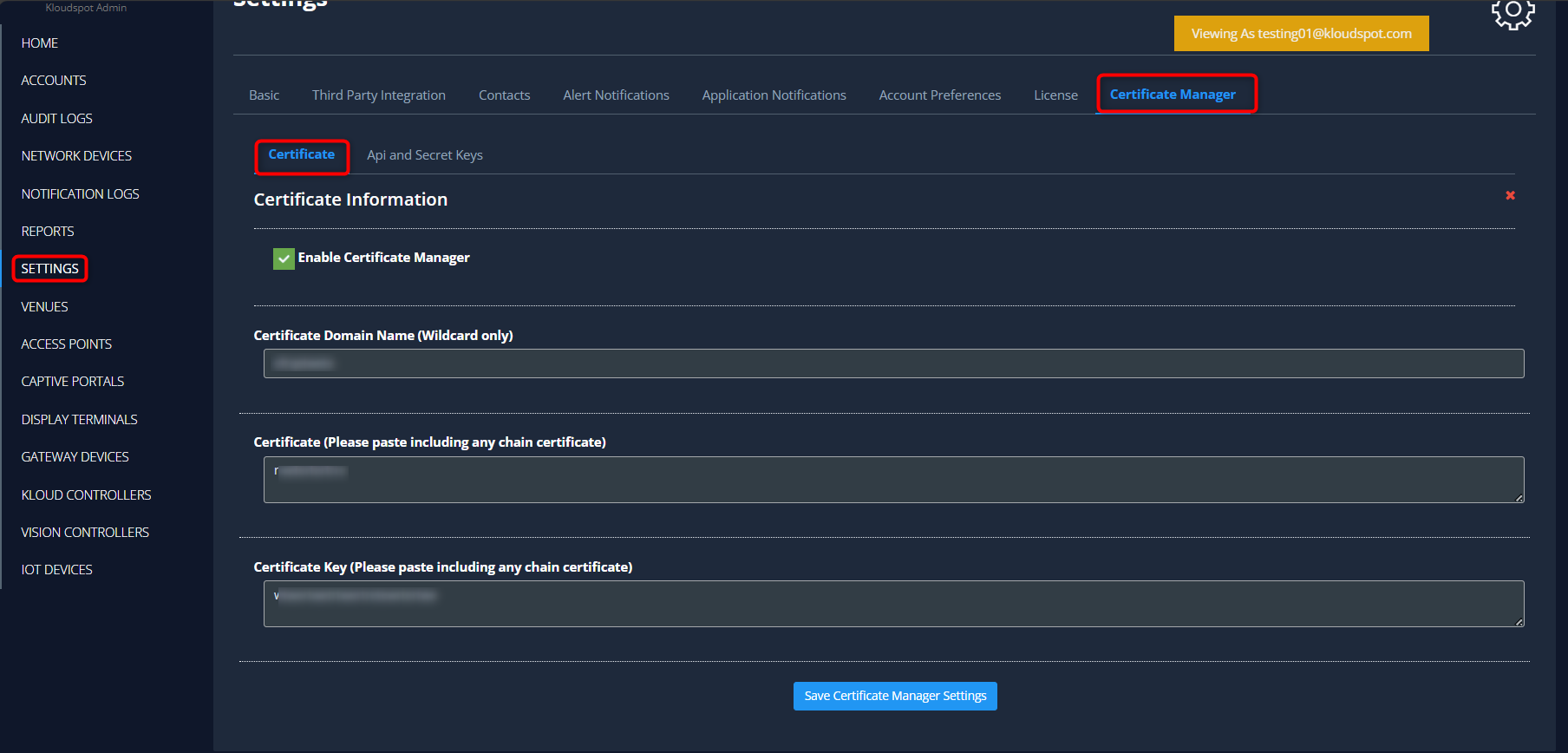
Api and Secret Keys
-
The Api and Secret Keys section allows you to generate an API ID and secret key, which are essential for accessing information about certificate values, domains, and keys within the system.
-
To do so, Navigate to the Api and Secret Key tab or section.
-
Within the Api and secret key tab, Click on the Generate API ID and secret key button to initiate the generation process.
-
Utilize the generated API ID and secret key to retrieve information about certificate values, domains, and keys within the system.
-
GET /public/certificate-details/certificate
-
GET /public/certificate-details/domain
-
GET /public/certificate-details/key
-
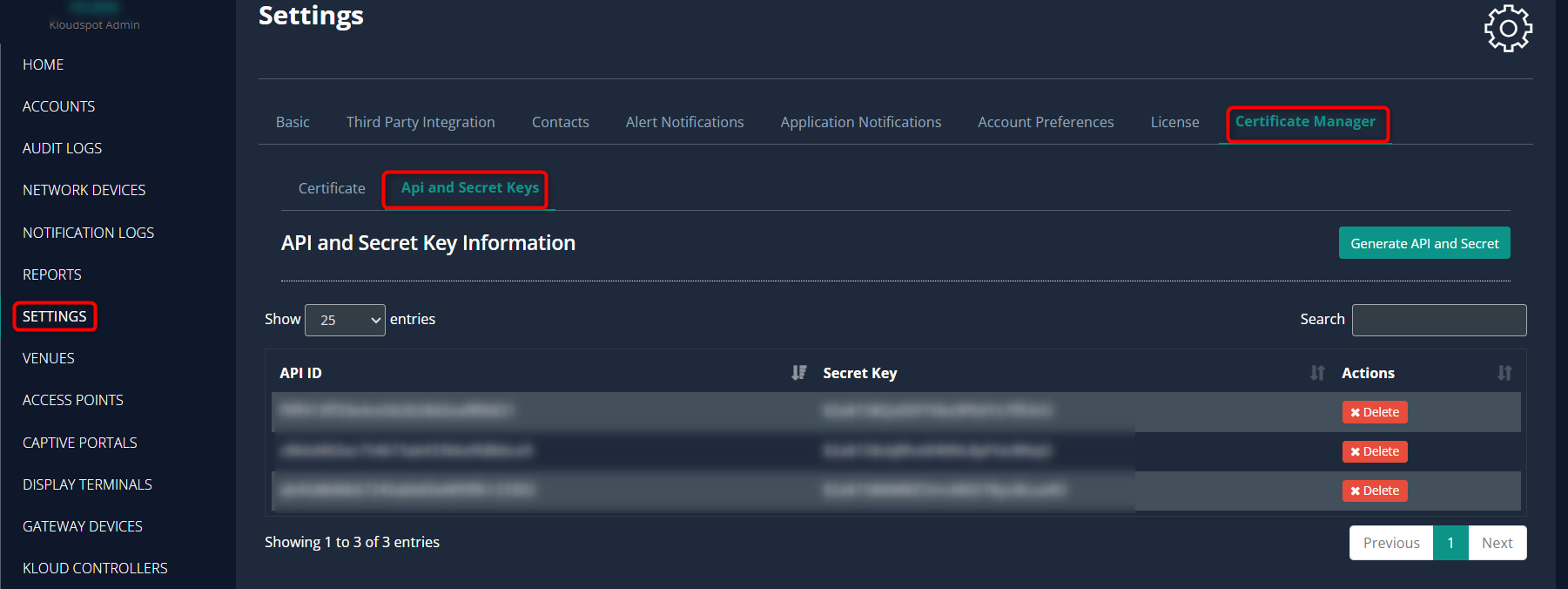
- For more information on the API usage, Navigate to Profile > API-DOCS > Event Resource.