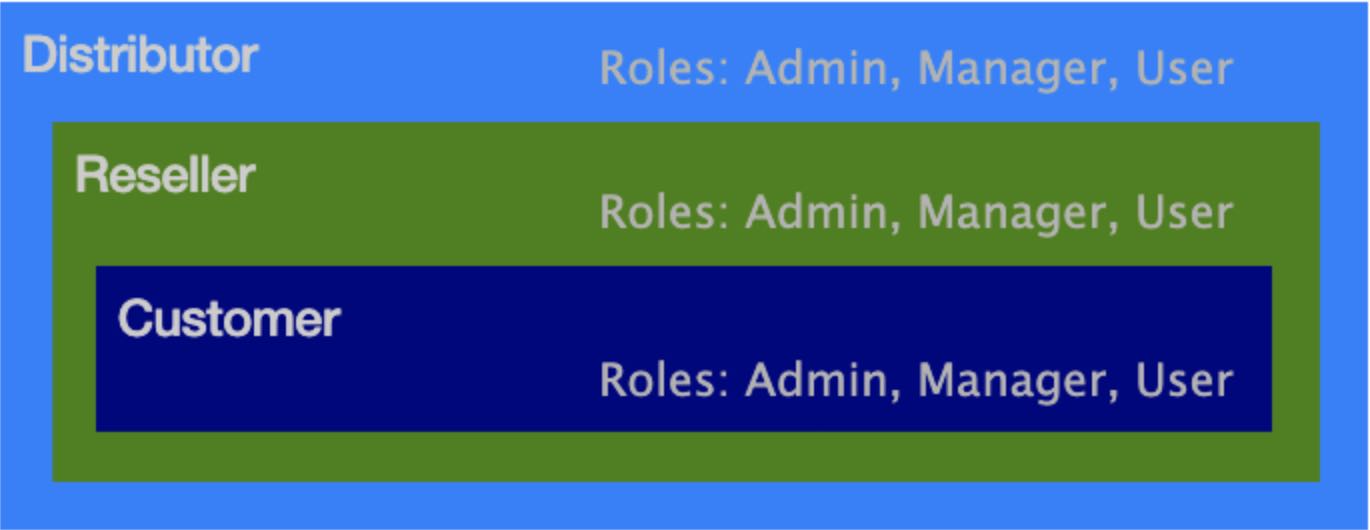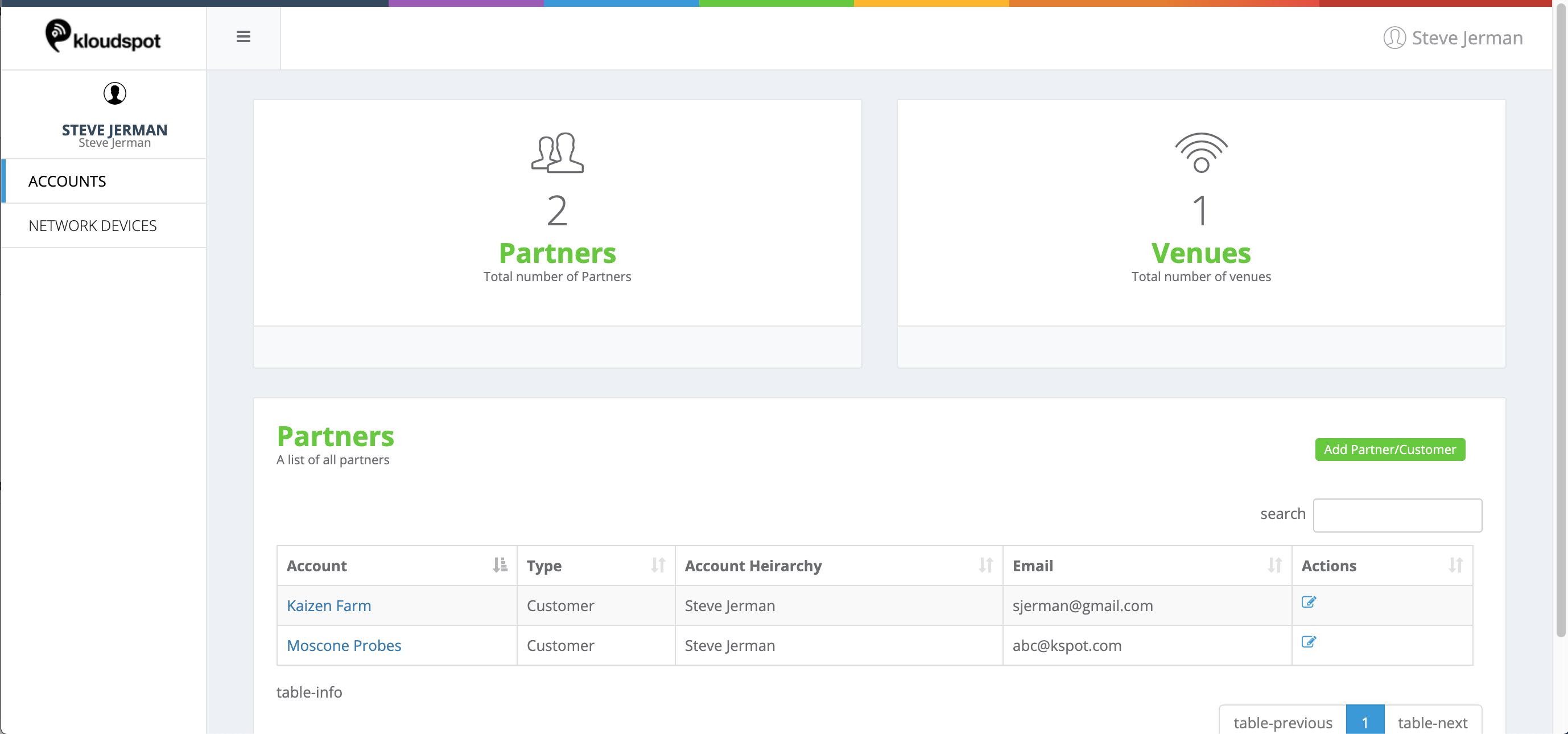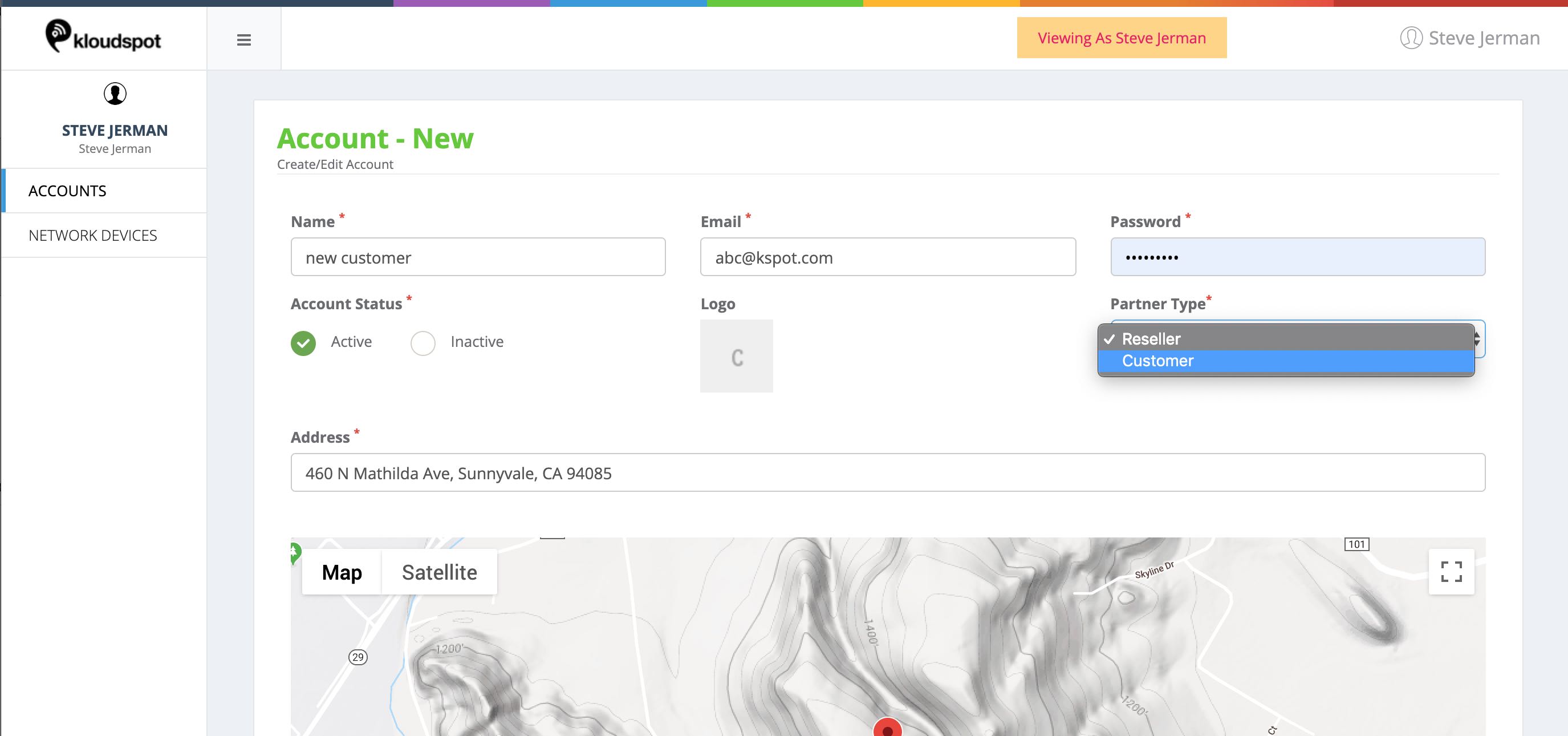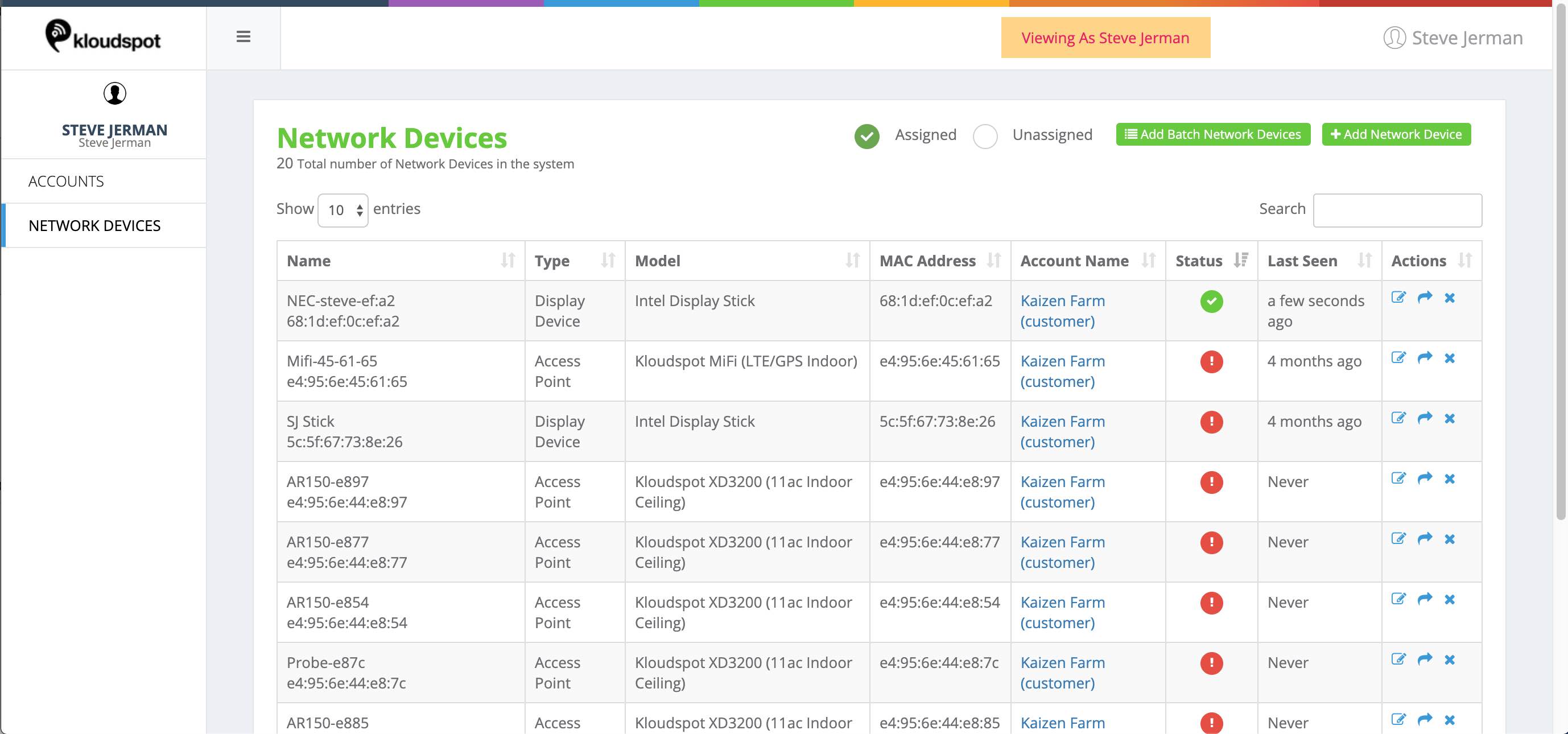Account Management
Multi-Tenant Management
The platform provides full-featured multi-tenant support.
It provides three types of accounts:
- Distributors can manage and support customers and resellers.
- Resellers can manage and support customers.
- Customers can manage devices.
Users created for each type can have different levels of access to accounts and resources.
- Distributor/Reseller
- An Administrator user has full access to all accounts.
- A Manager has full access to a subset of accounts.
- A User has ‘view’ access to a subset of accounts.
- Customer
- An Administrator has full access to and control over the devices for the account.
- A Manager has full access to and control over the devices for the account.
- A User has read-only access to the system.
A distributor or reseller will typically:
- Create and manage account users.
- Create/Manage partner accounts.
- Allocate devices to accounts.
- Provide support.
A customer will :
- Create and manage account users.
- Manage devices.
User Roles and Permissions
-
Once logged in, you have the capability to add users and assign specific roles to them, granting them varying levels of responsibility based on their designated role.
-
To do this, navigate to Profile > User and Role Management.
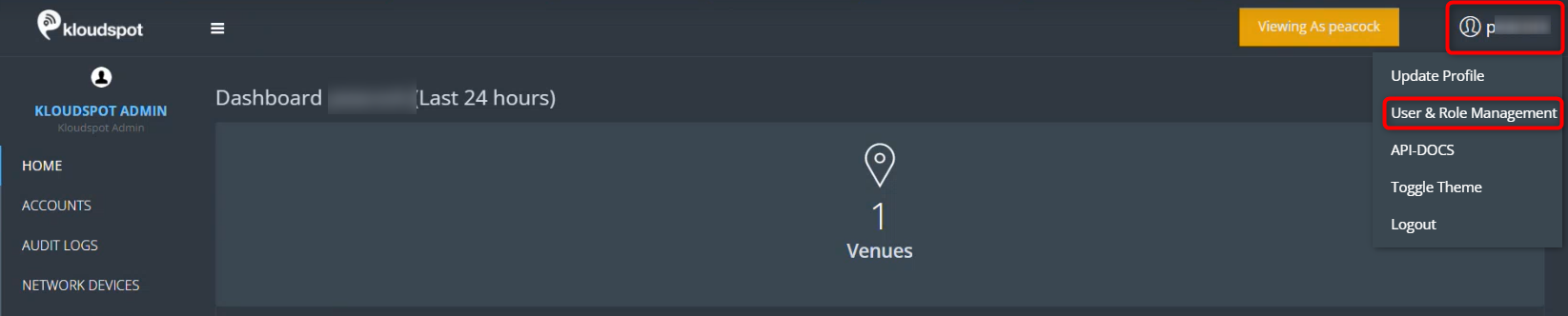
- In the ensuing user window, click on the “Add User” option.
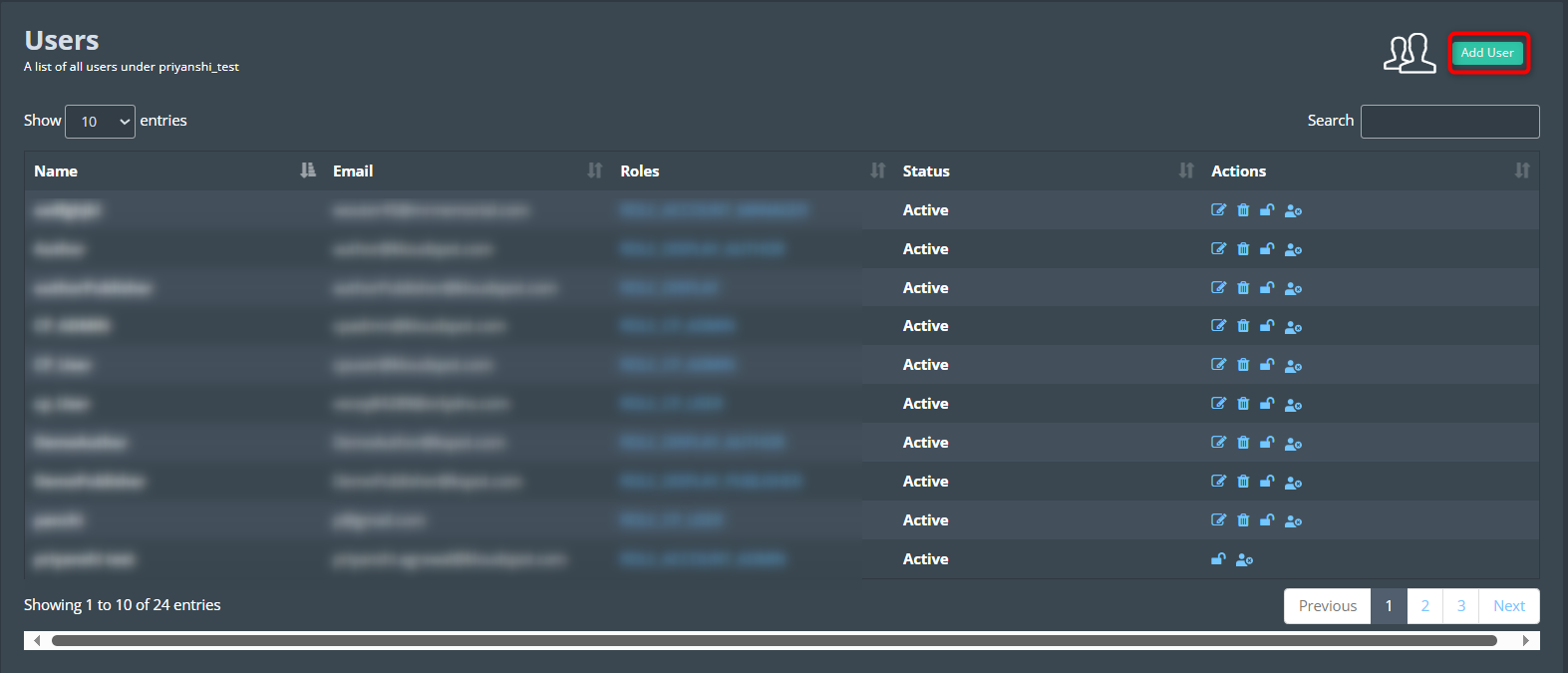
-
In the subsequent Add/Edit User window, input the user’s name, email, and password, and select a role.
-
Here are the permissions associated with each role. Familiarize yourself with these options to appropriately select a role for your user:
ROLE_ACCOUNT_ADMIN: Individuals with this role possess both read and write permissions in KloudManage.
ROLE_ACCOUNT_MANAGER: Those with this role have limited write access to KloudManage, but retain full read privileges.
ROLE_ACCOUNT_USER: Holders of this role can read all information in KloudManage, but are unable to make edits.
ROLE_DISPLAY_AUTHOR: This role grants access to and editing capabilities for display terminals.
ROLE_DISPLAY_PUBLISHER: People with this role have the authority to approve changes made by authors.
ROLE_DISPLAY_AUTHOR&PUBLISHER: This dual role empowers you to perform the duties of both an author and publisher.
ROLE_CP_ADMIN: Individuals with this role possess comprehensive read and write permissions related to the captive portal.
ROLE_CP_USER: Those with this role have the authority to read and perform all tasks related to the captive portal, but lack editing privileges.
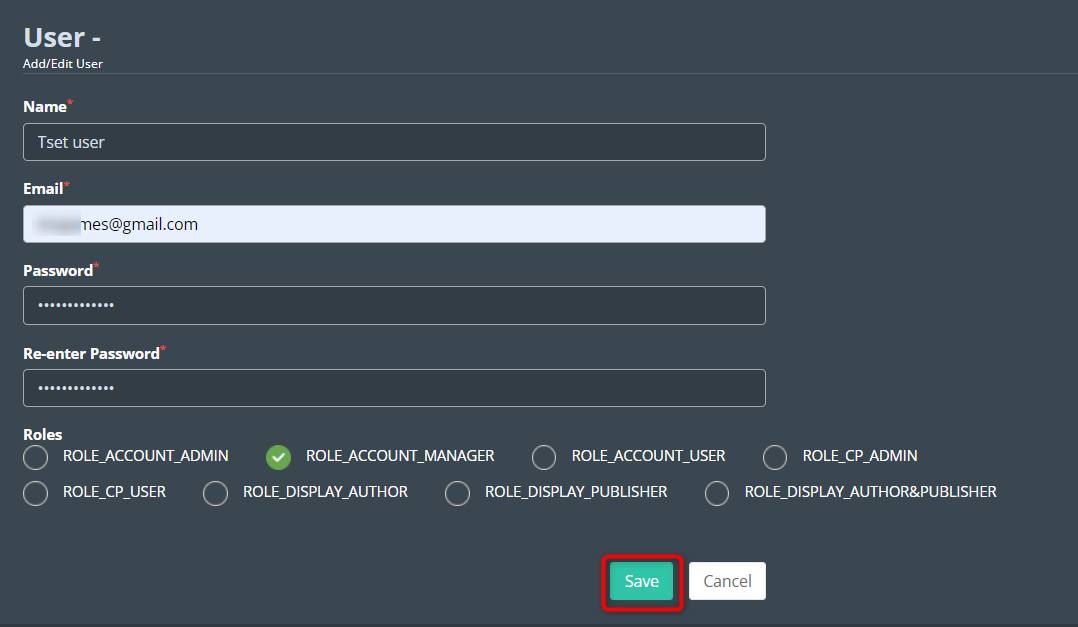
-
Modify, remove, reset password, and enable or disable a user account. Utilize the icons located in the action column to execute these operations.
-
Once a user is added, you can proceed to add your office venue. For further guidance, please refer to the Venue section.
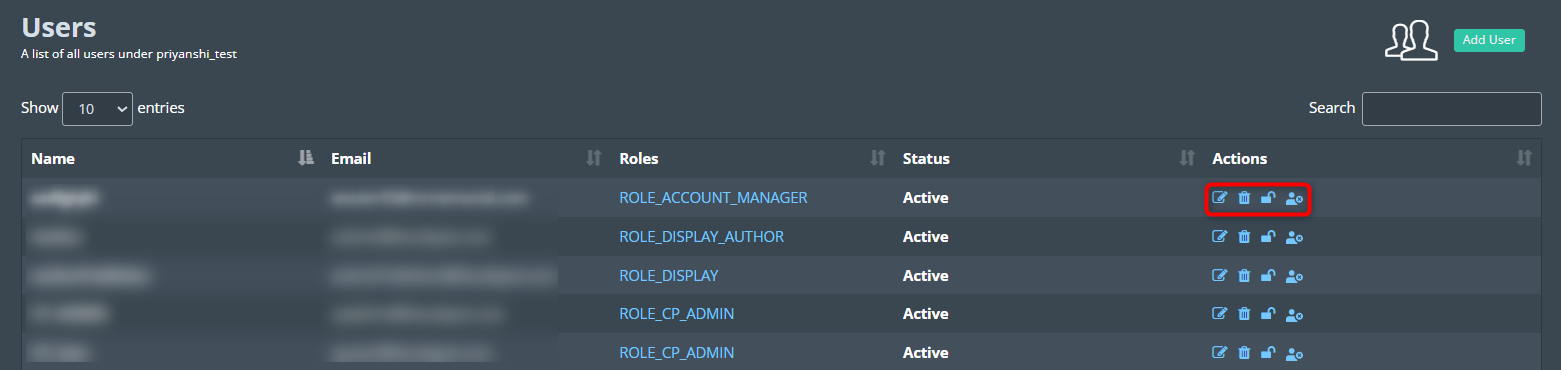
Create Partner Accounts
The accounts screen (only available to distributors and resellers) lists the accounts to which the currently active user has been active.
If the user has the appropriate permission, the Add Partner/Customer button will be present. This allows a distributor or reseller to add new accounts.
Allocate Devices to Accounts
The devices screen shows the assigned and unassigned devices for the account. They can be assigned to resellers or customers. A reseller could then reassign the devices to their customers.
Resellers and distributors can add new devices to their accounts by using the Add Network Device and Add Batch Network Device buttons. Refer to the Assigning and Managing Network Devices section to learn how to add devices.