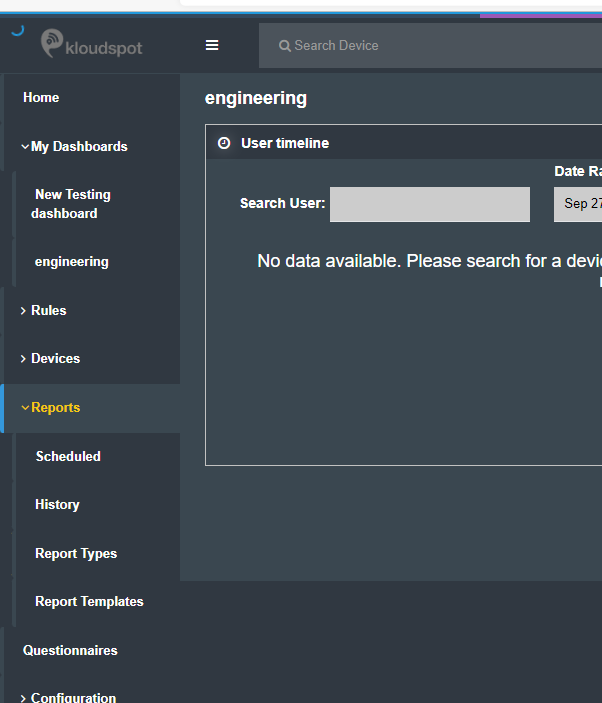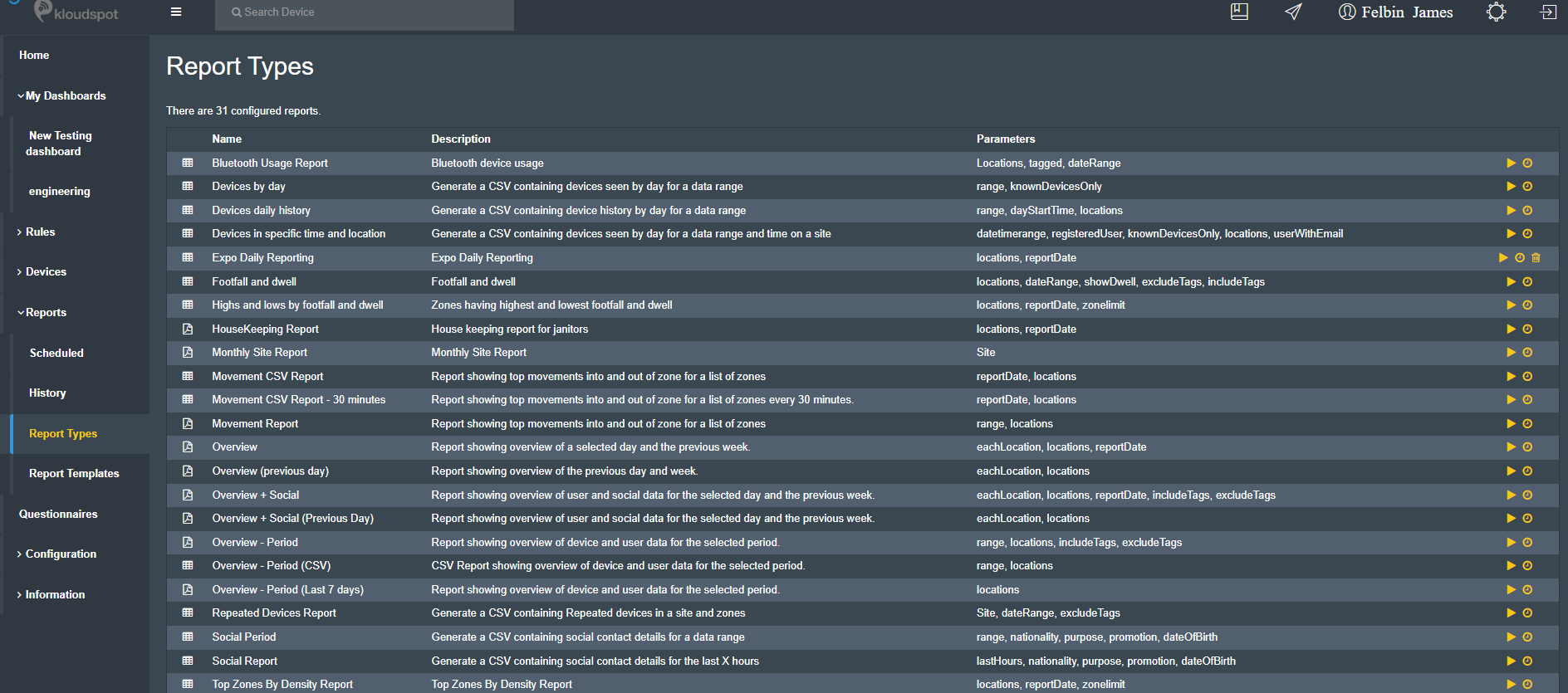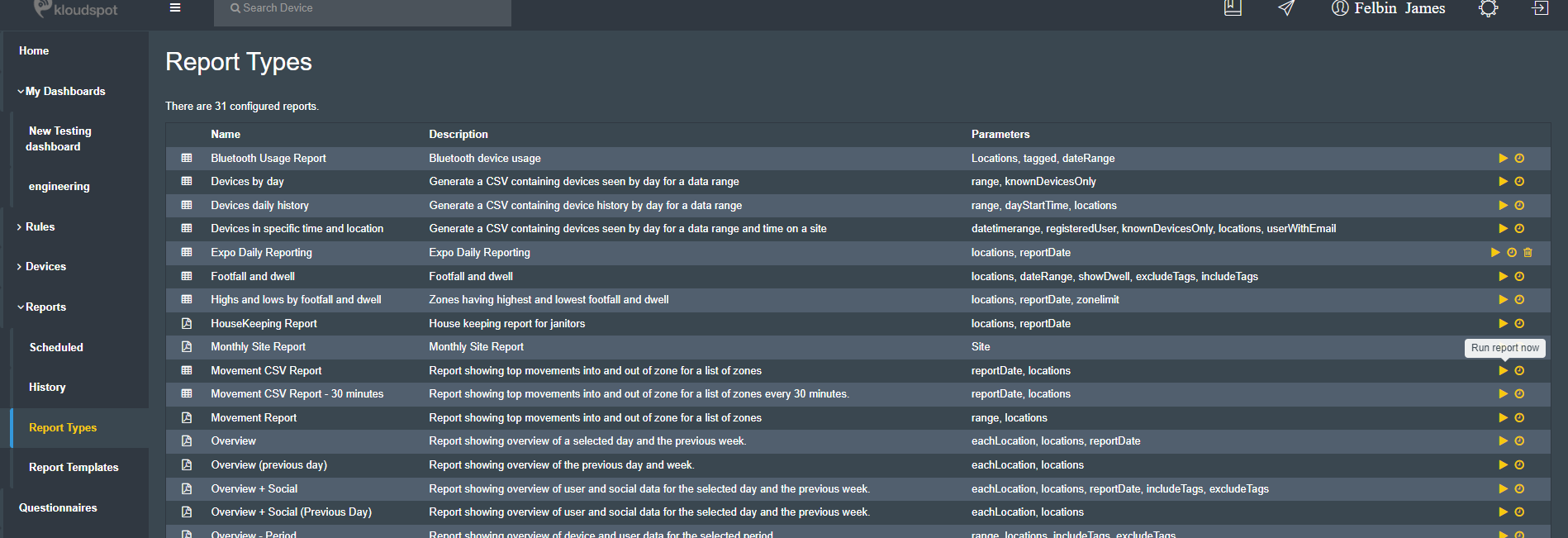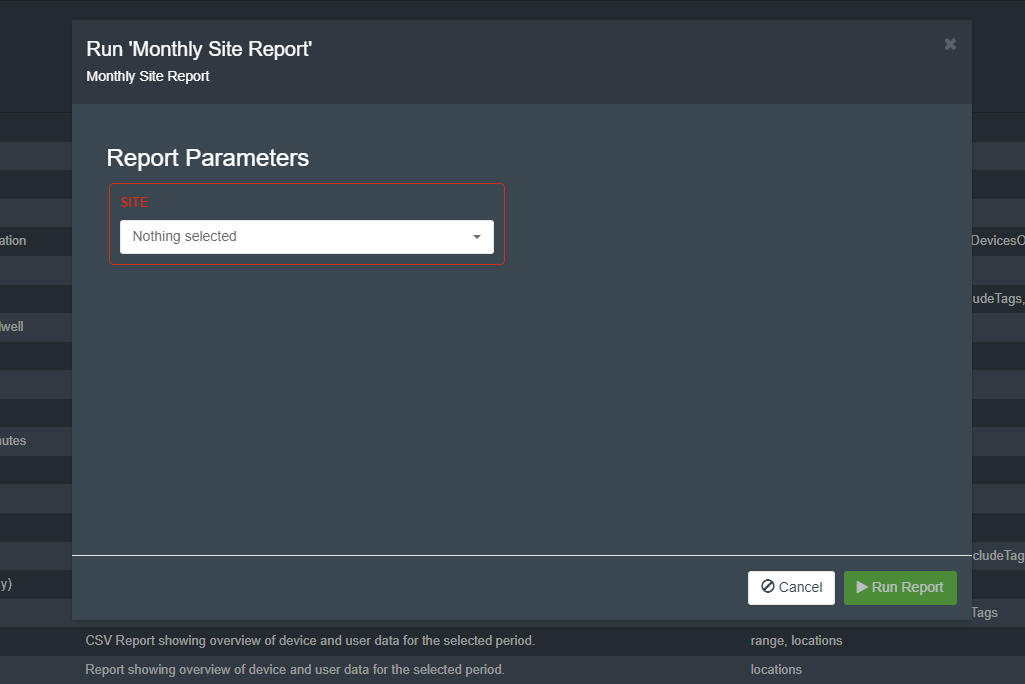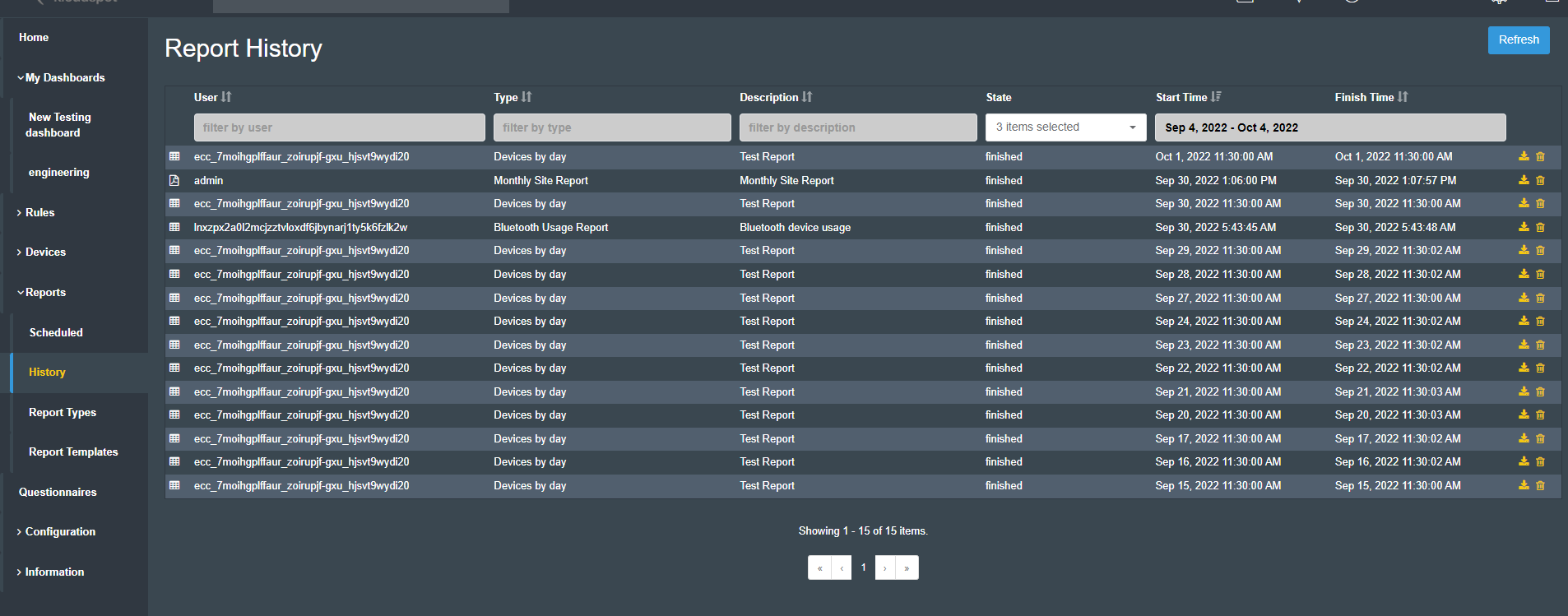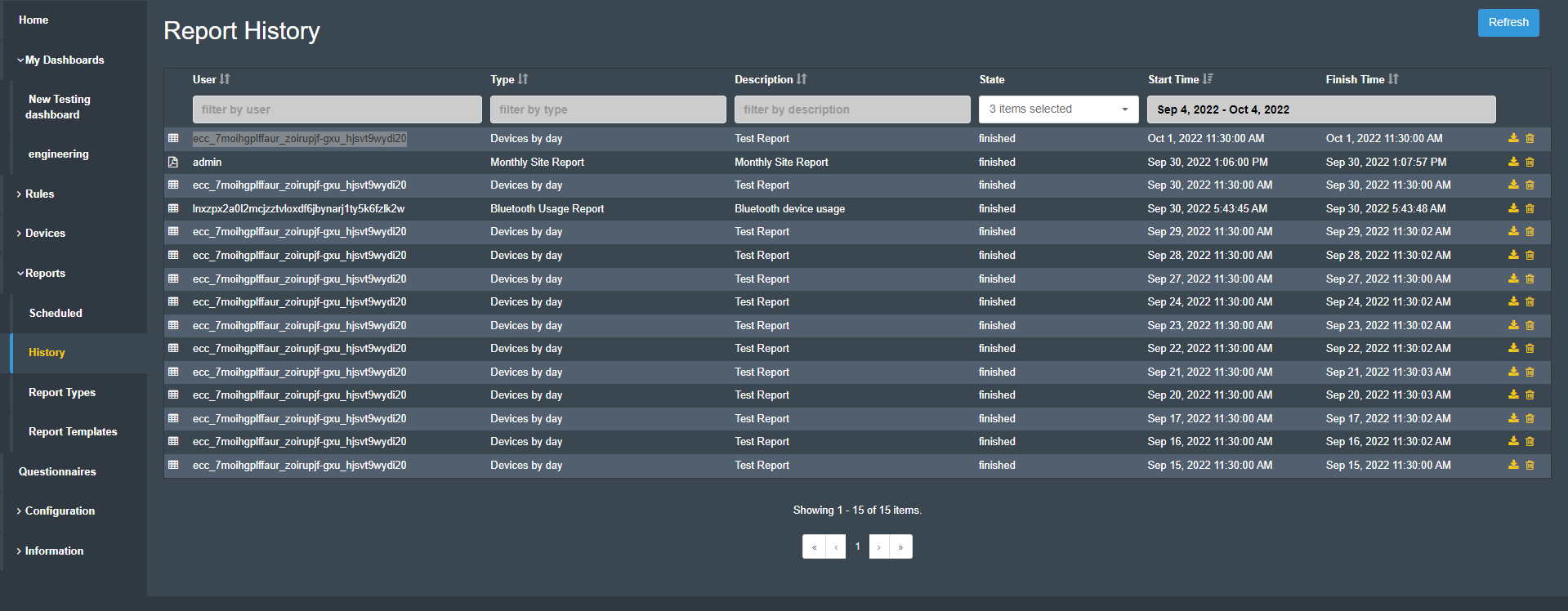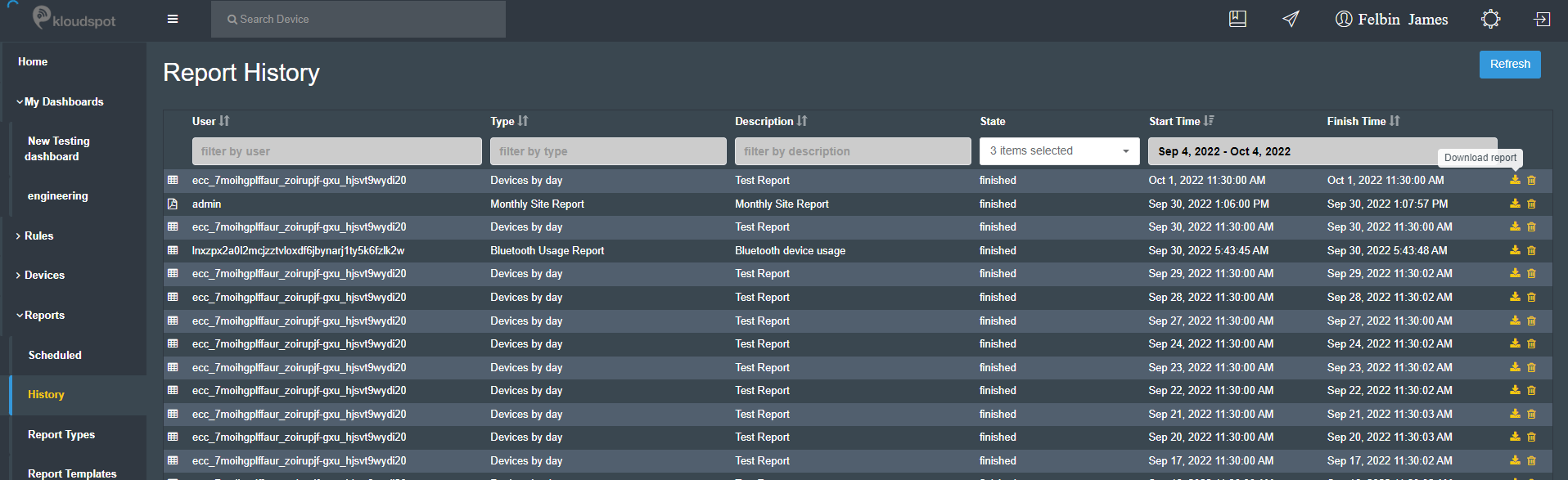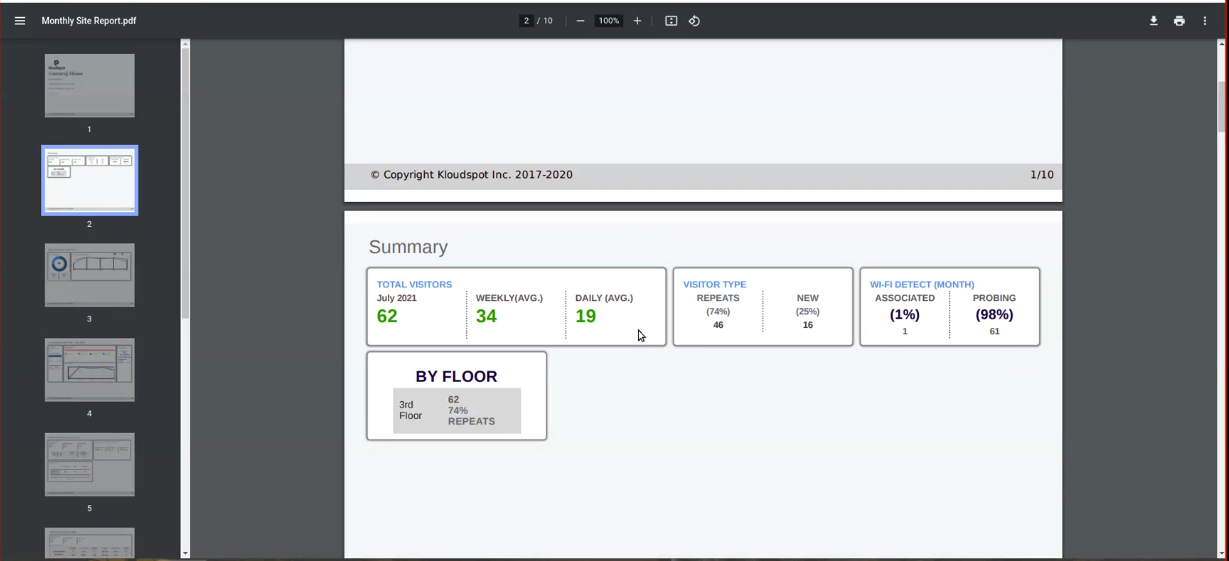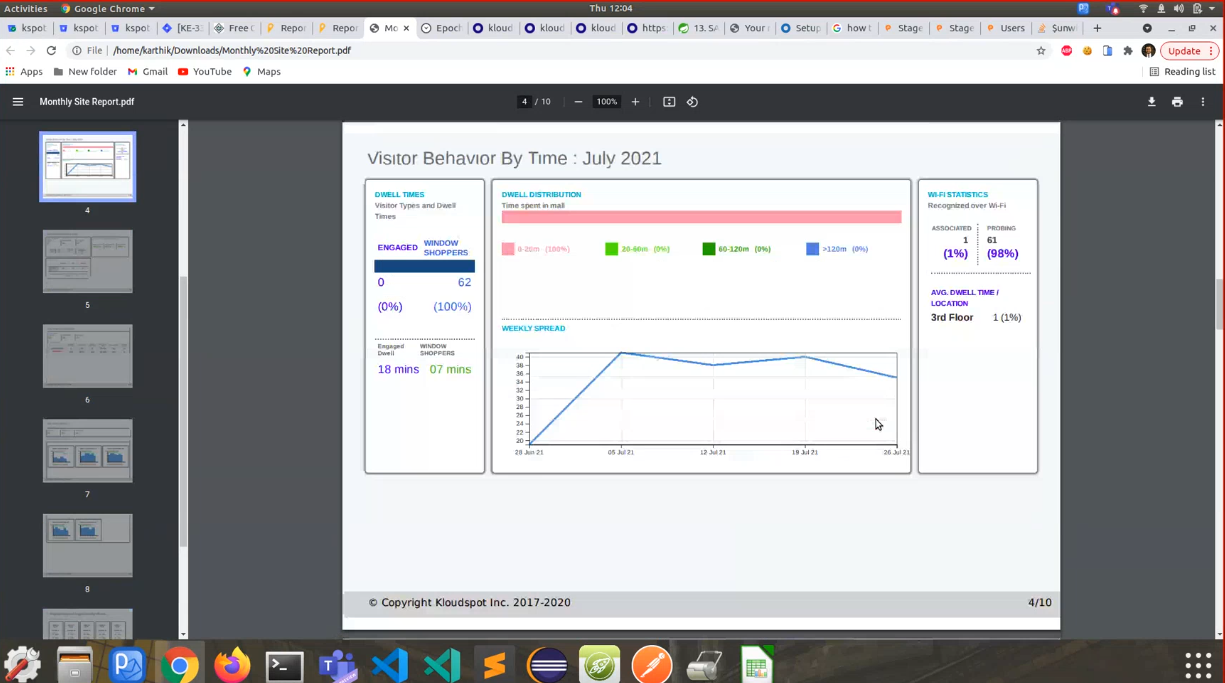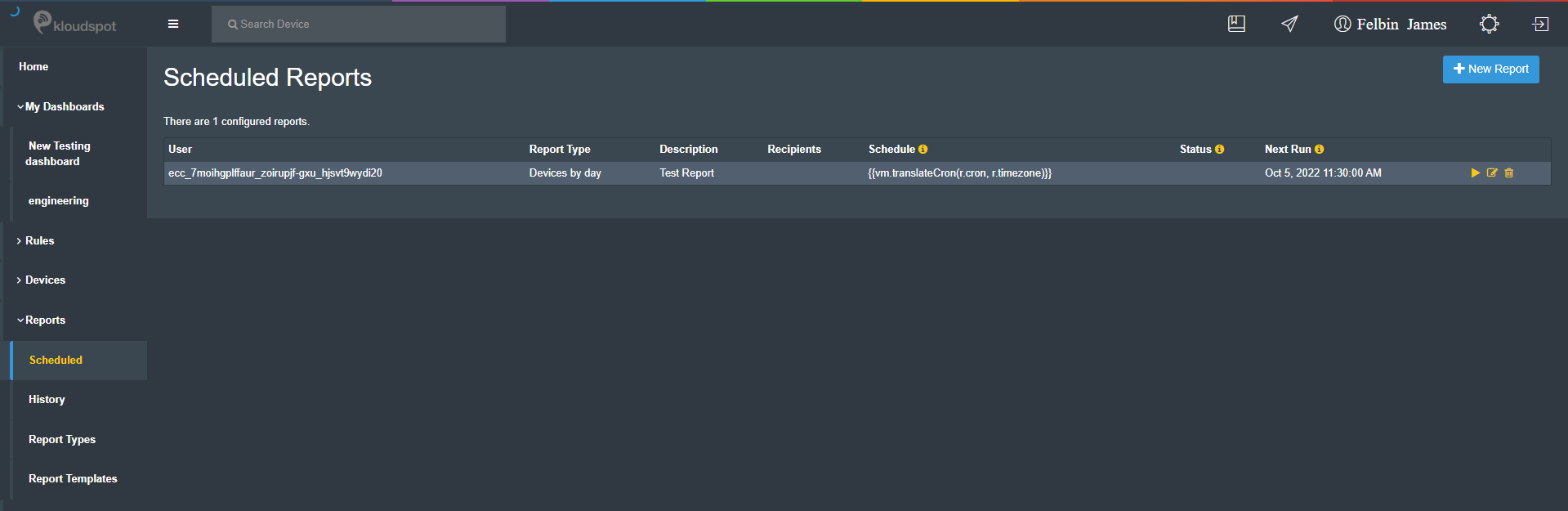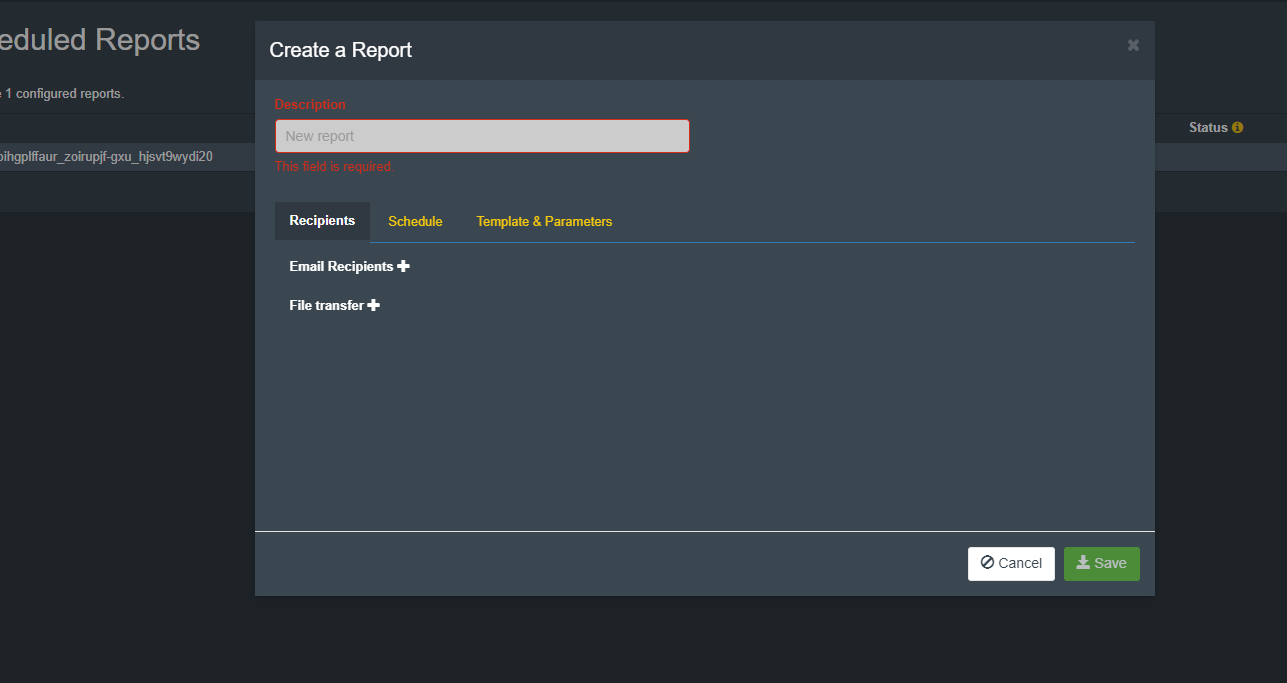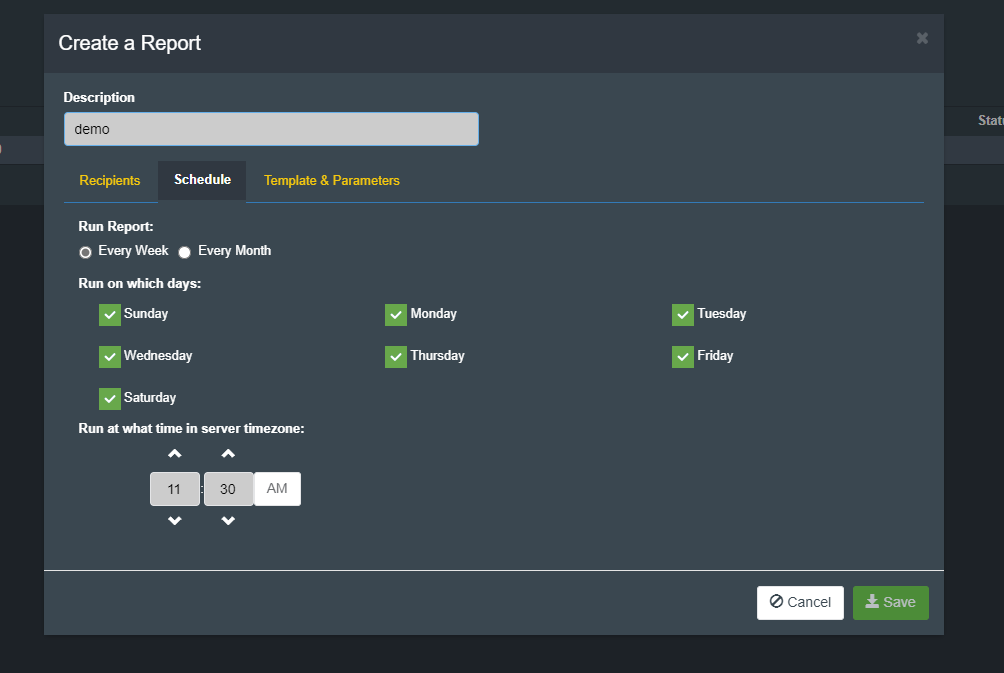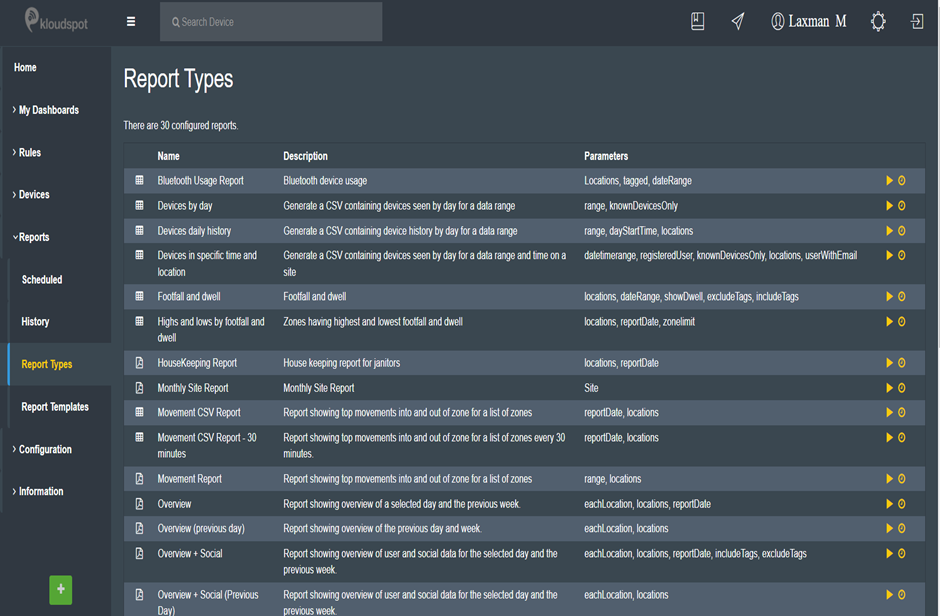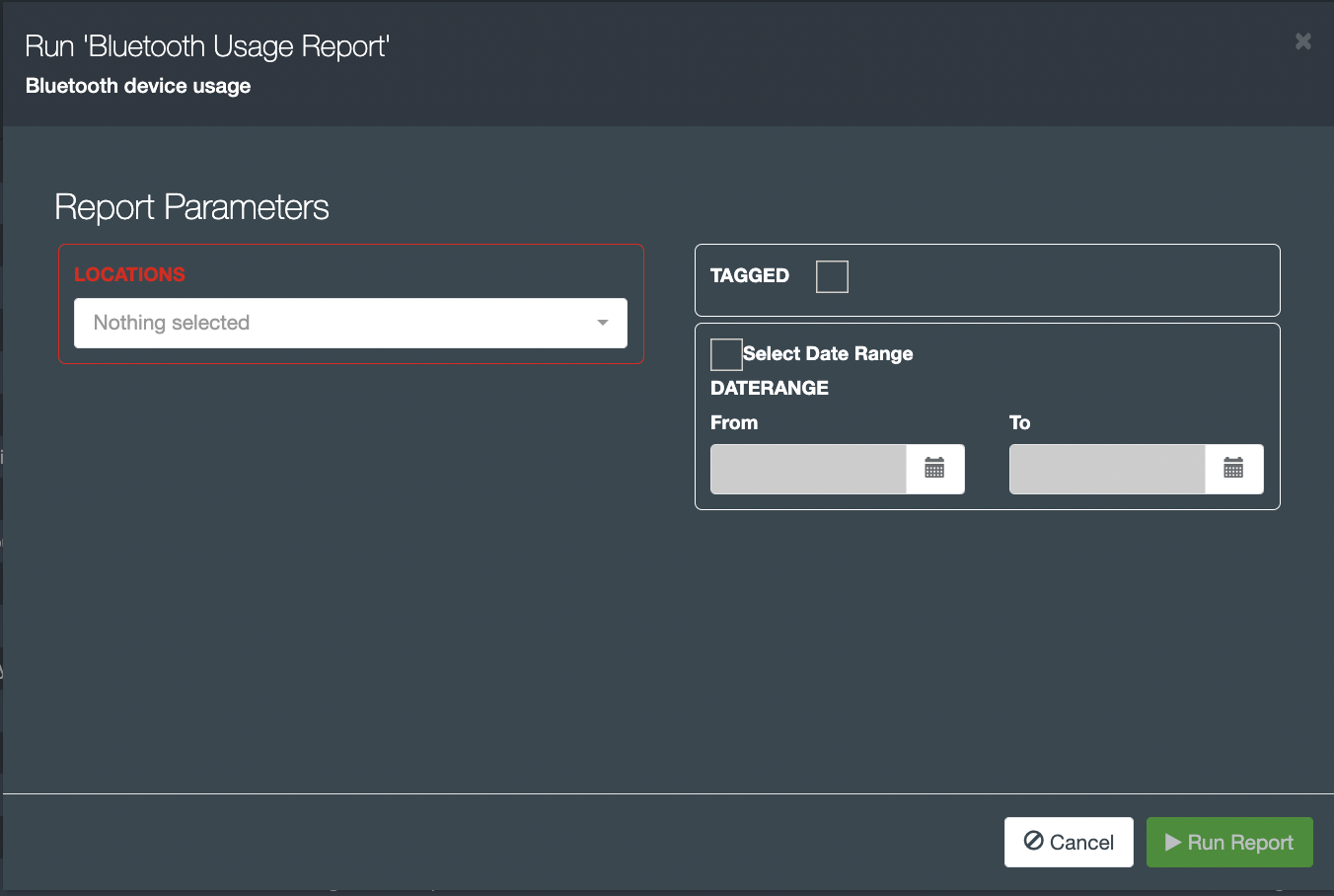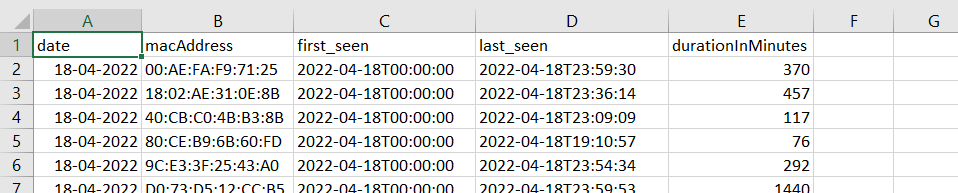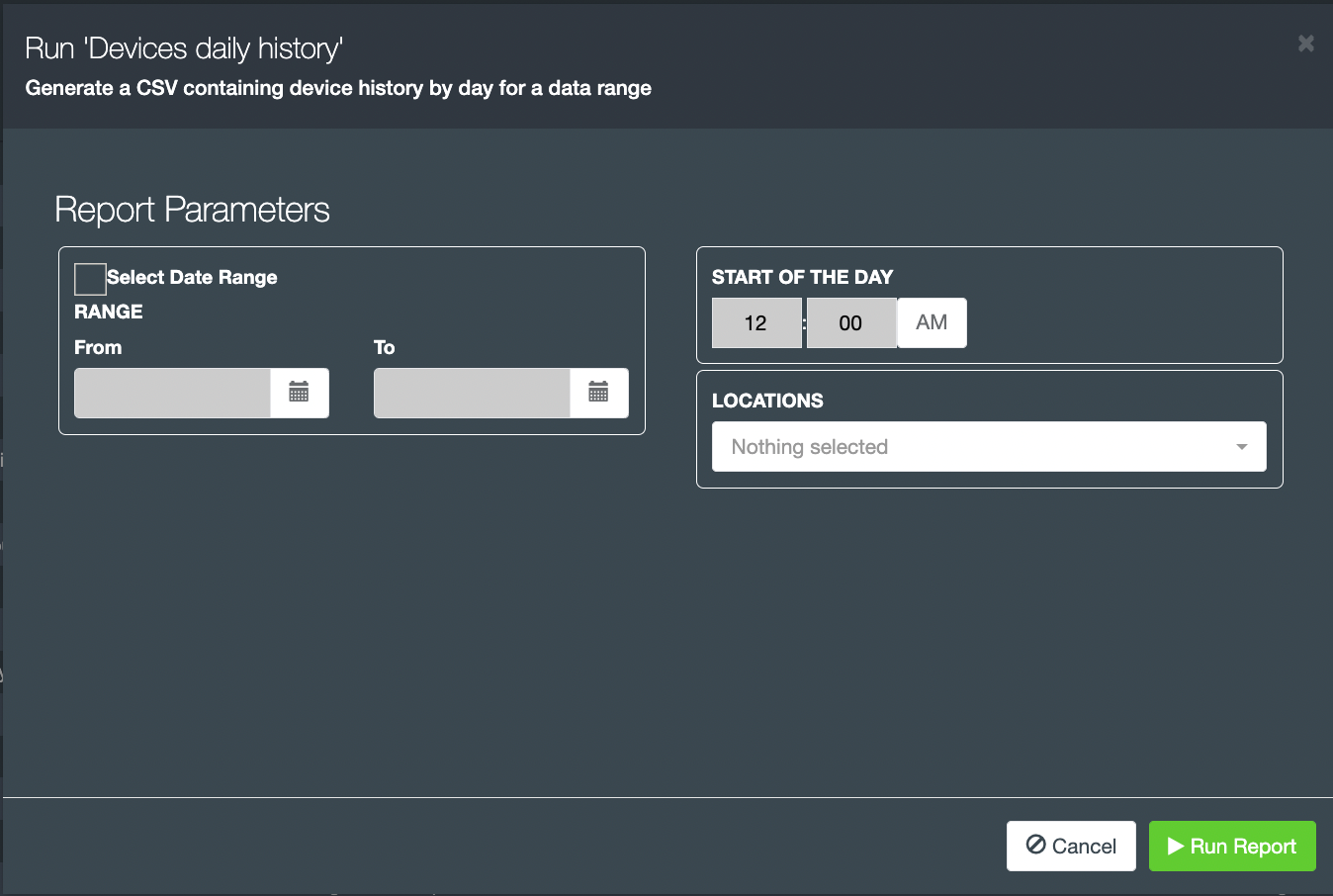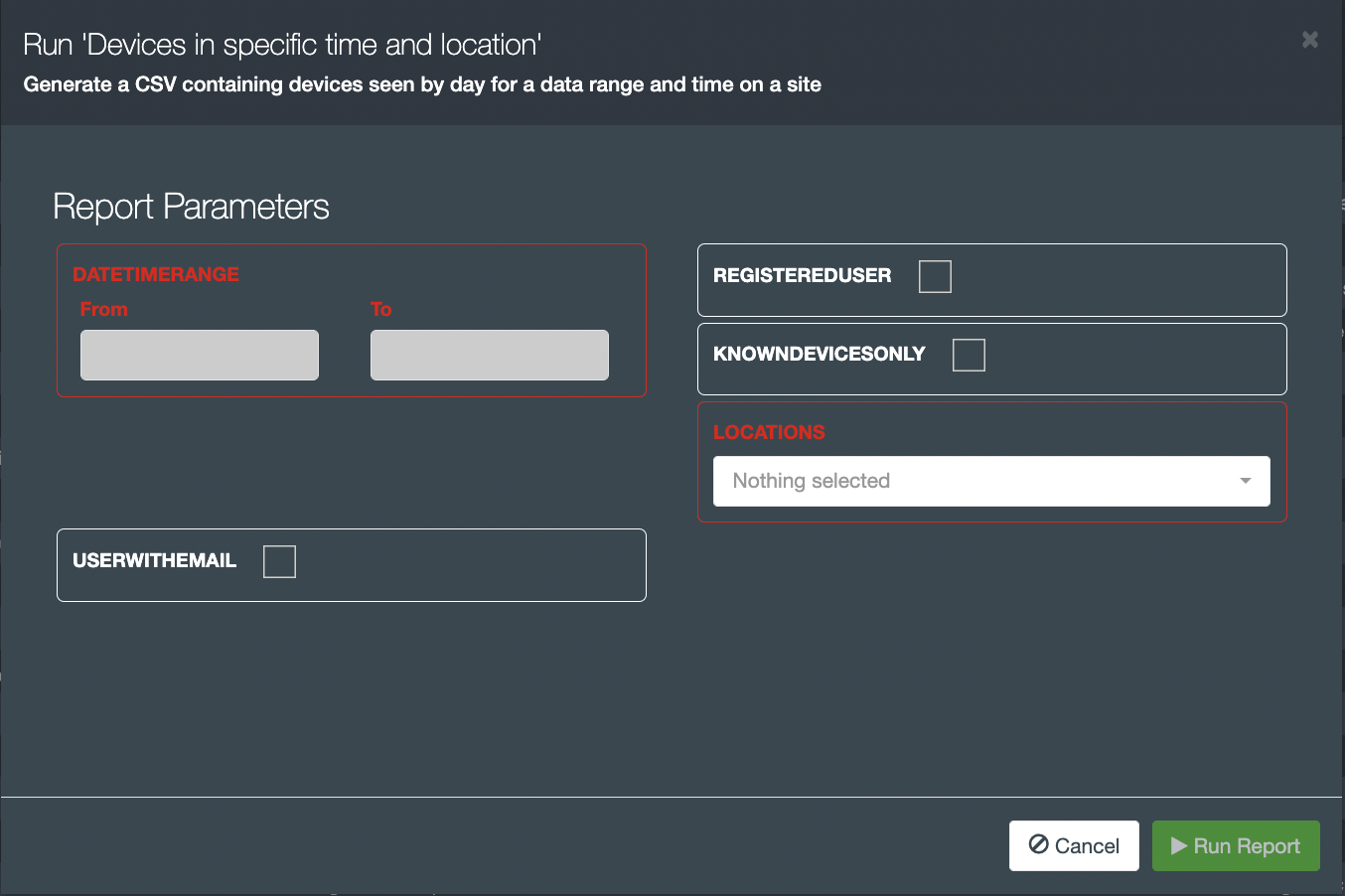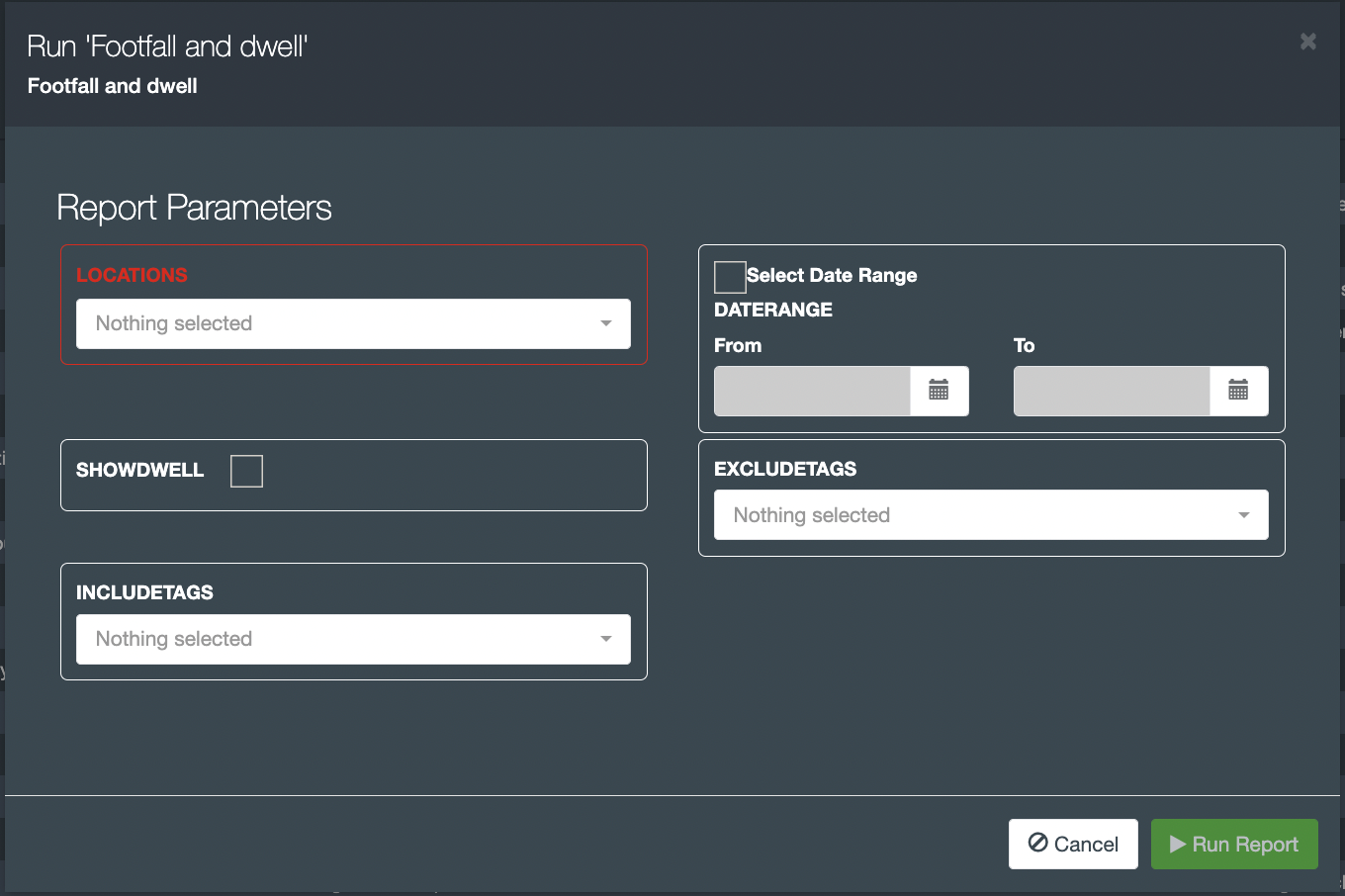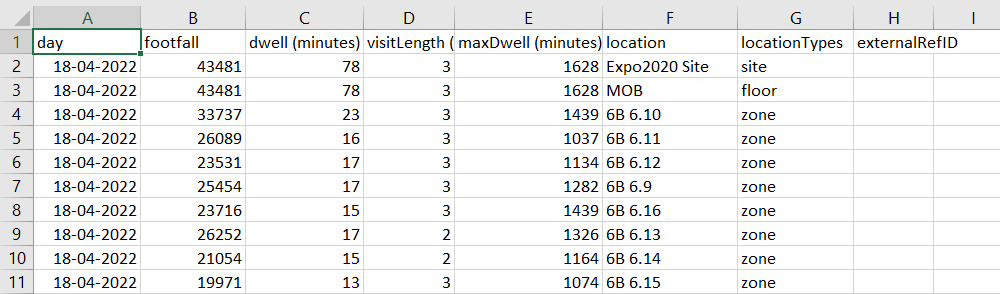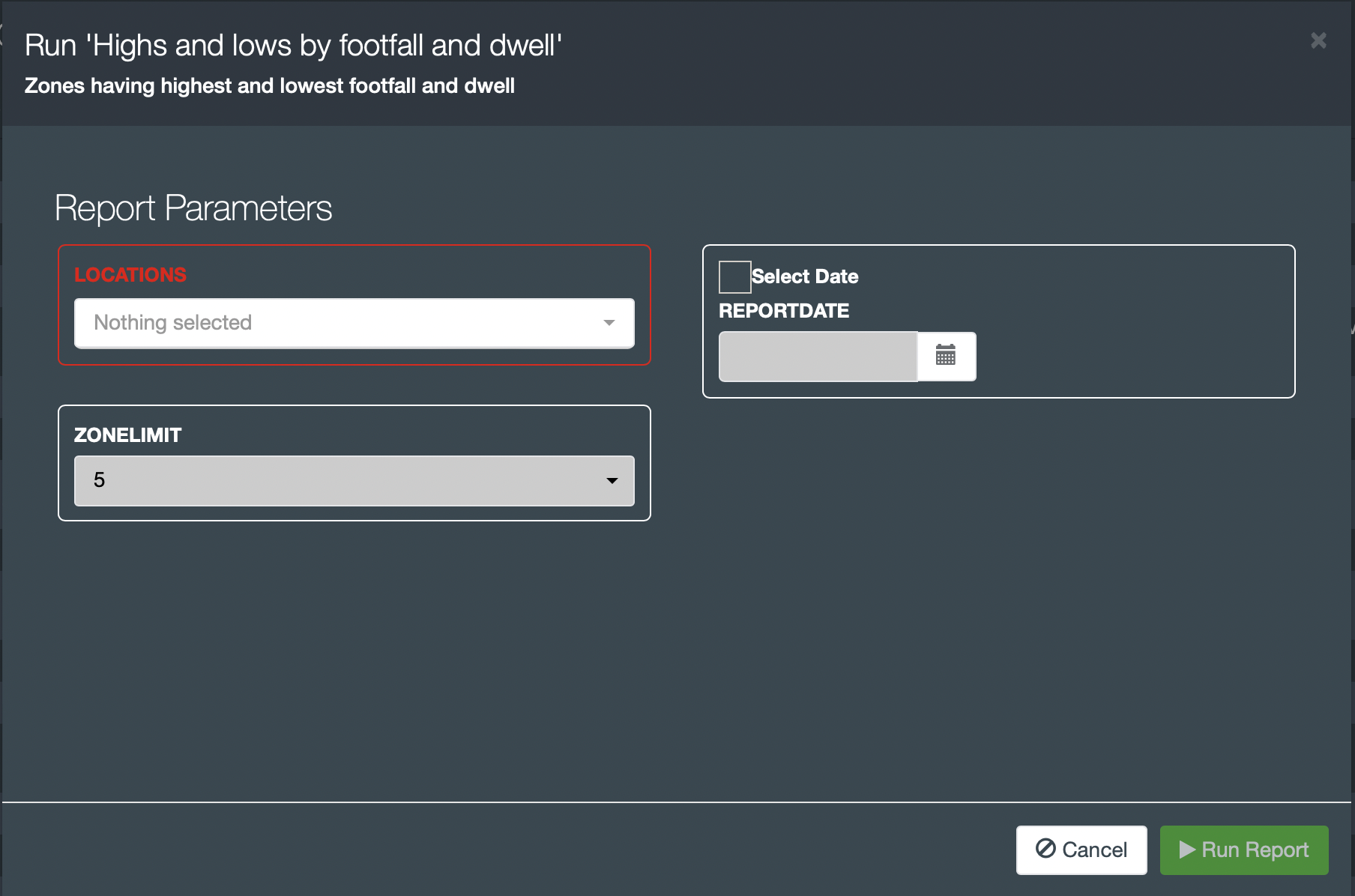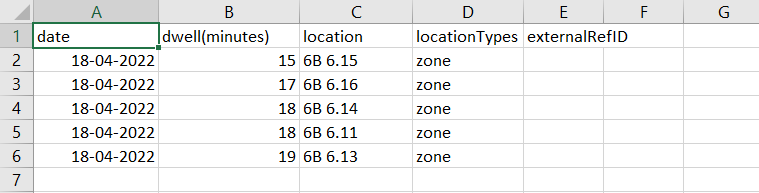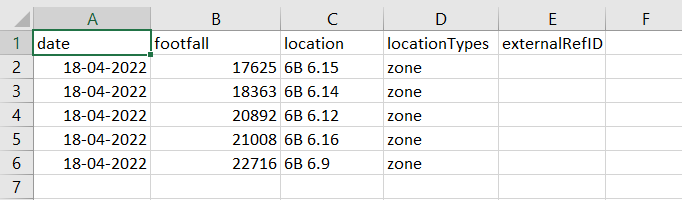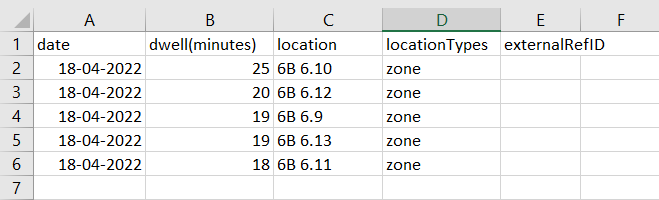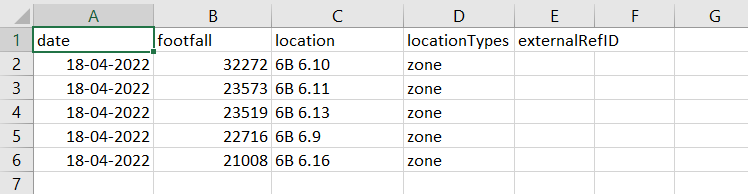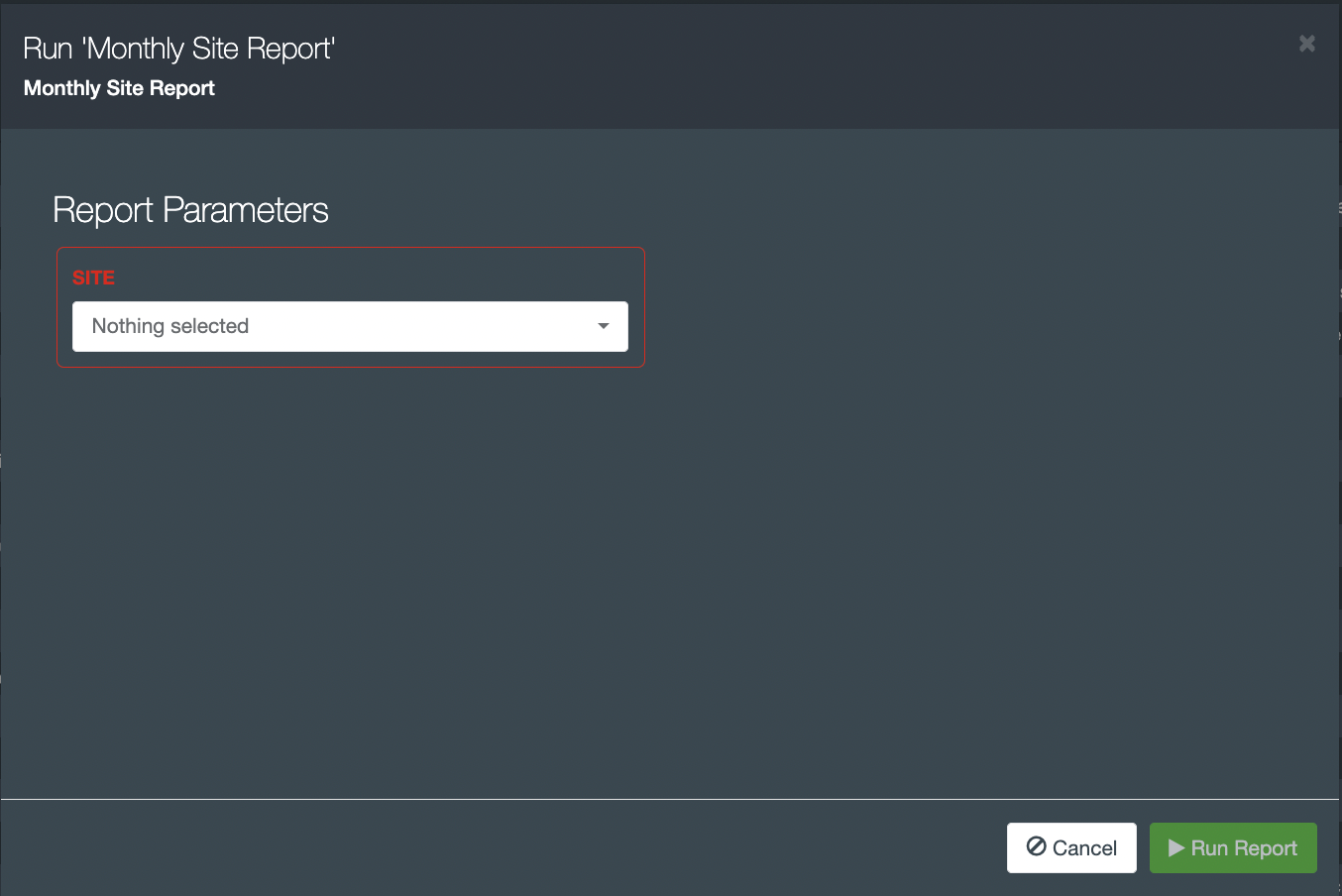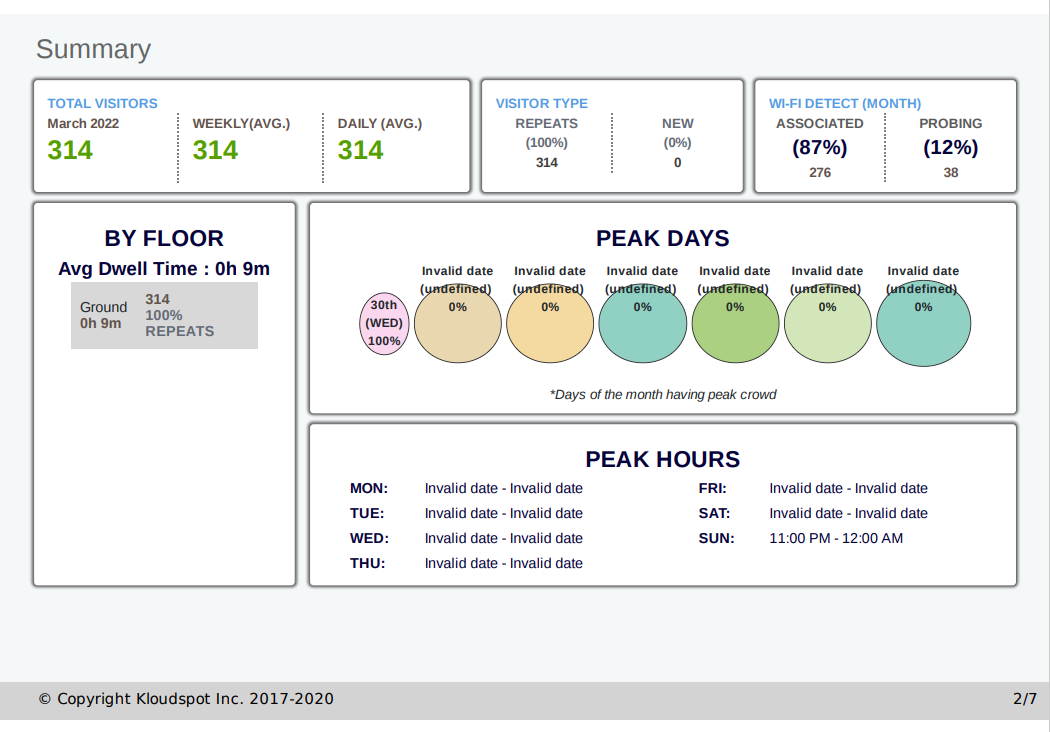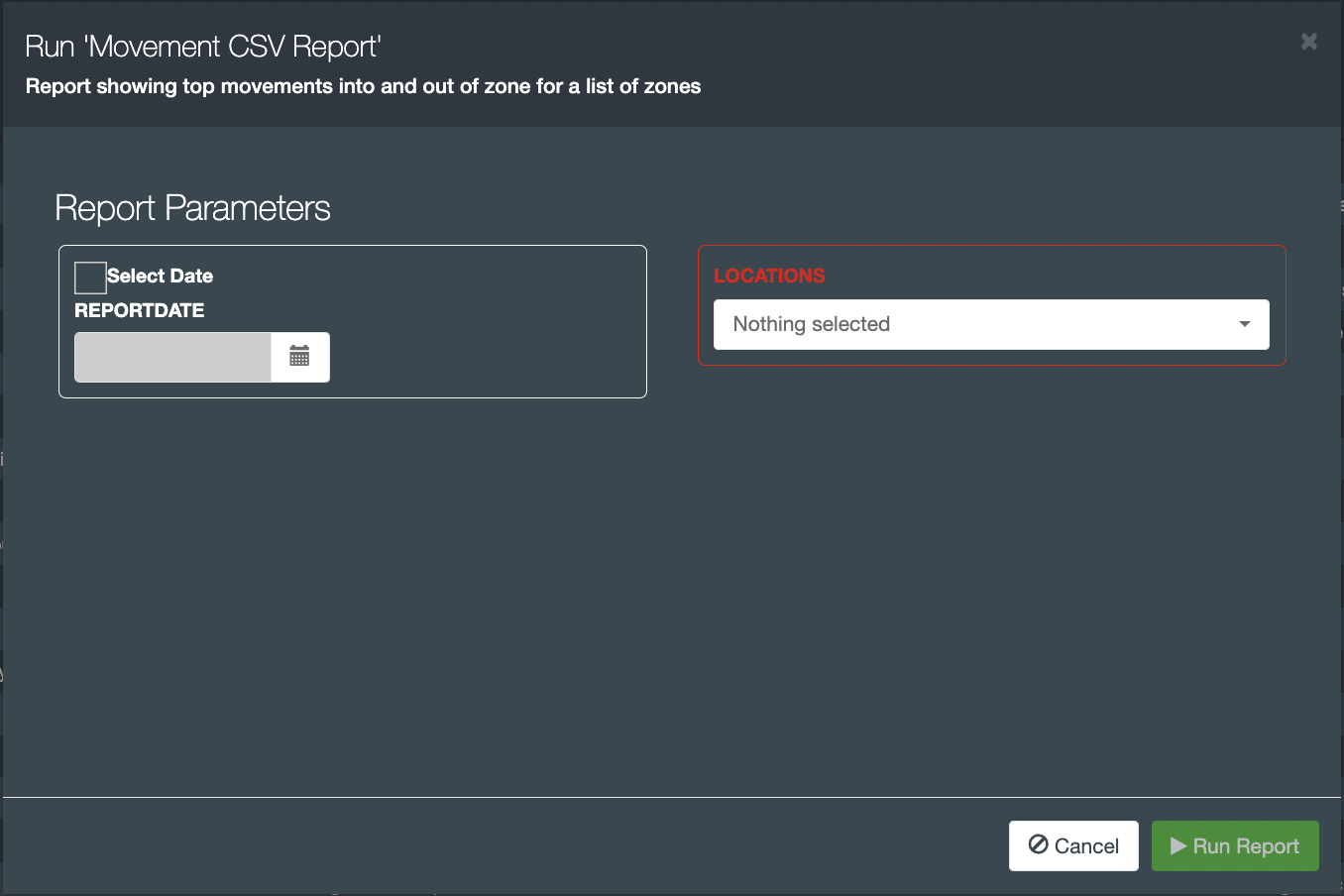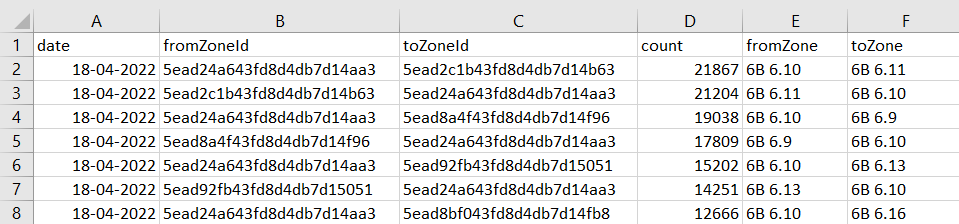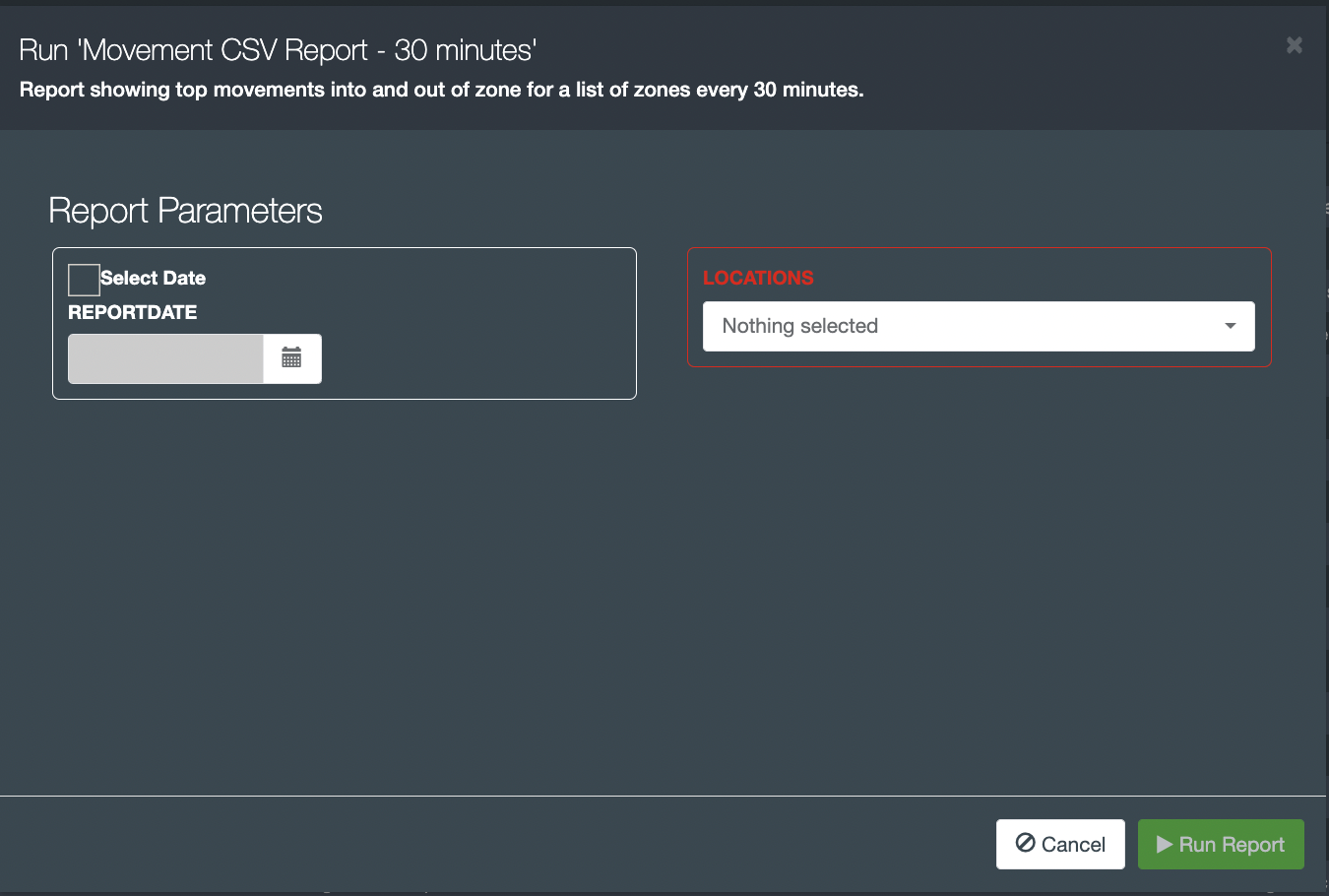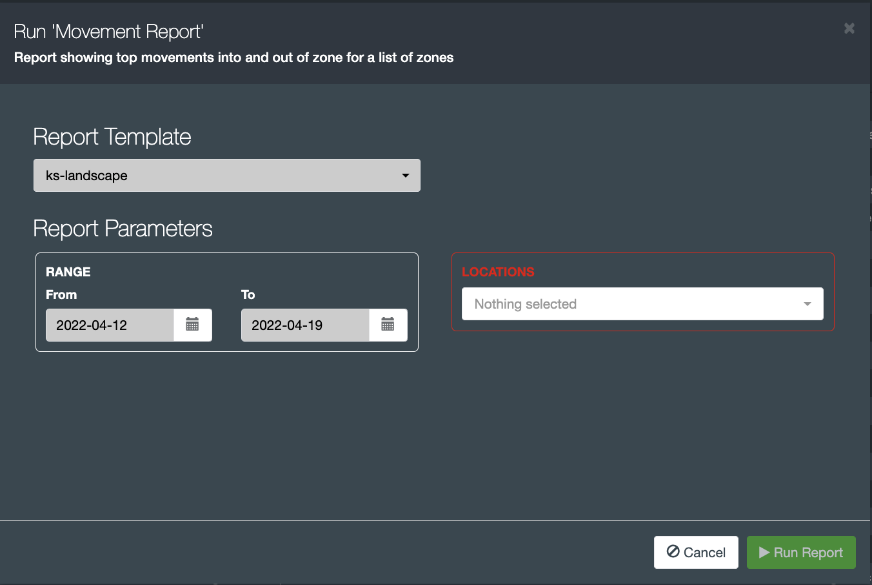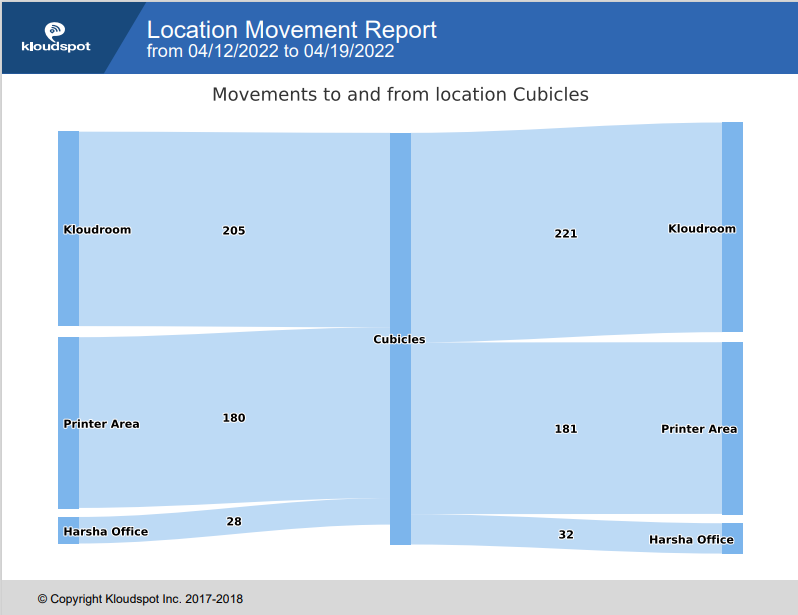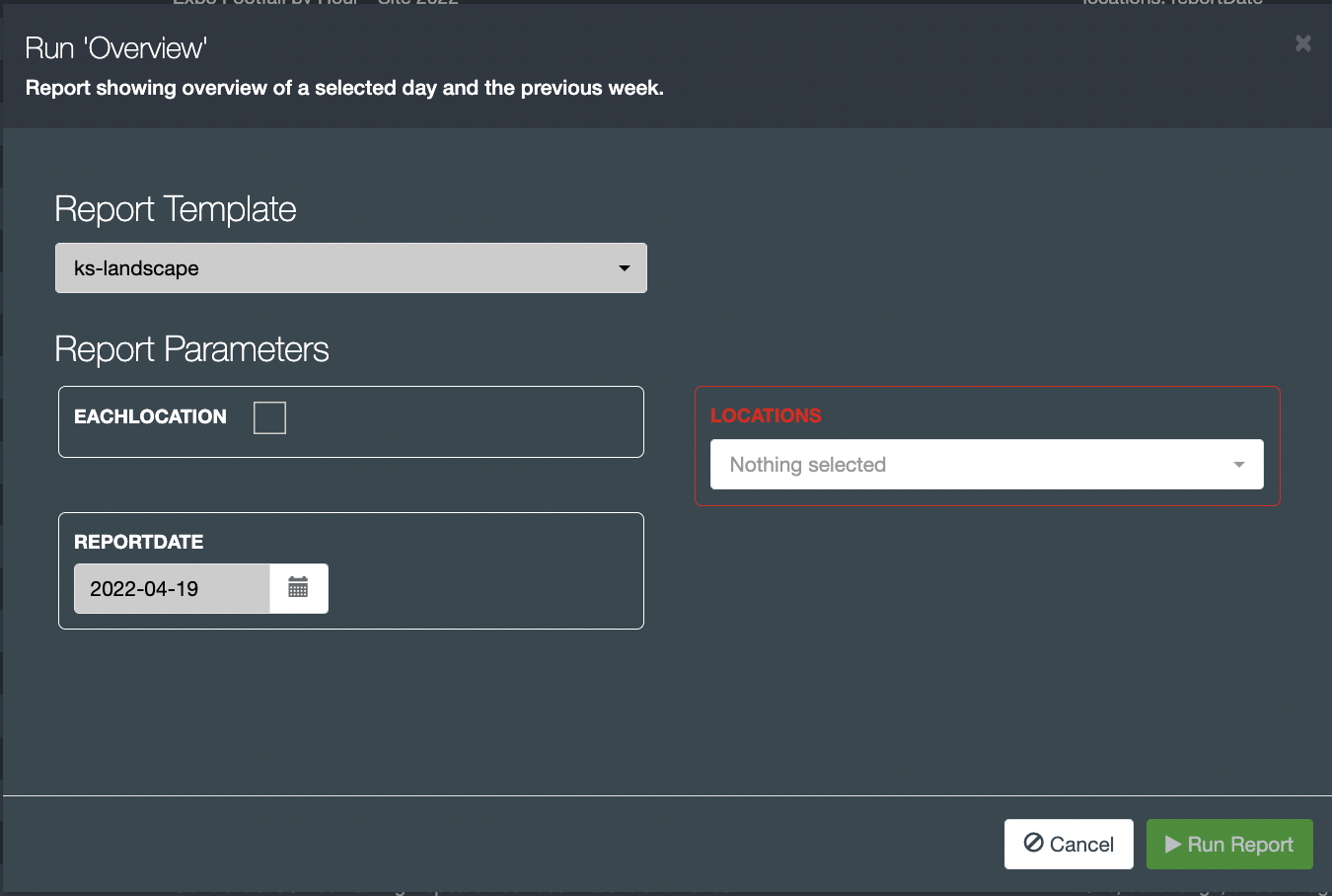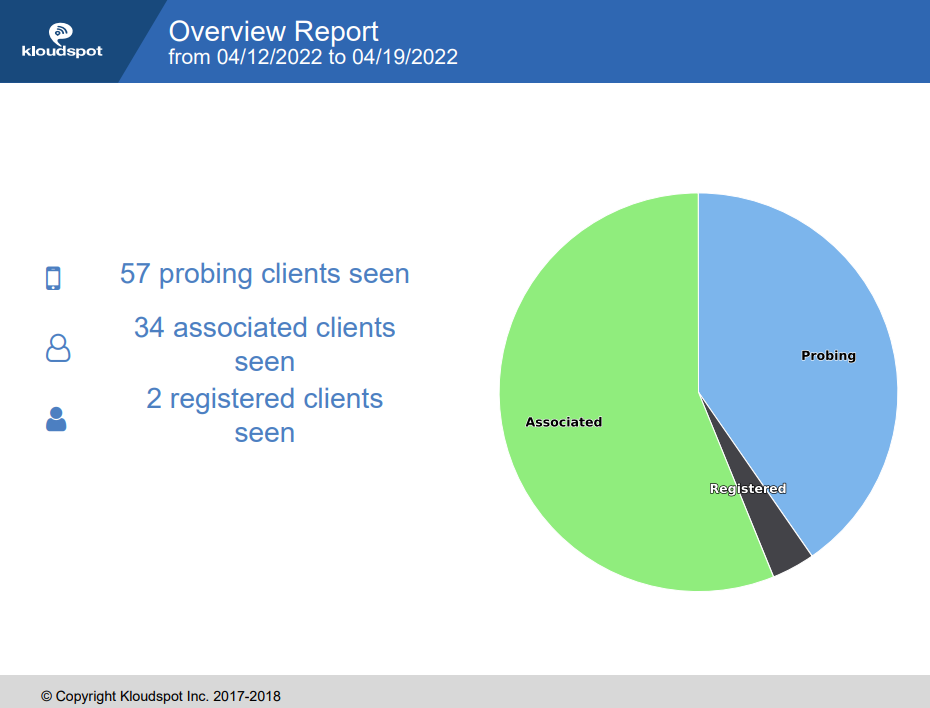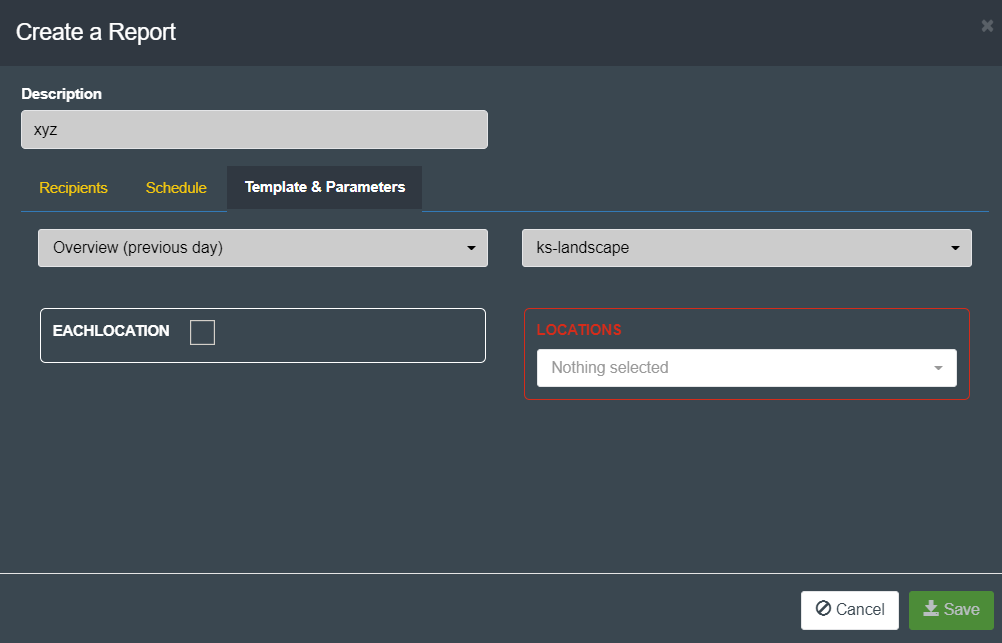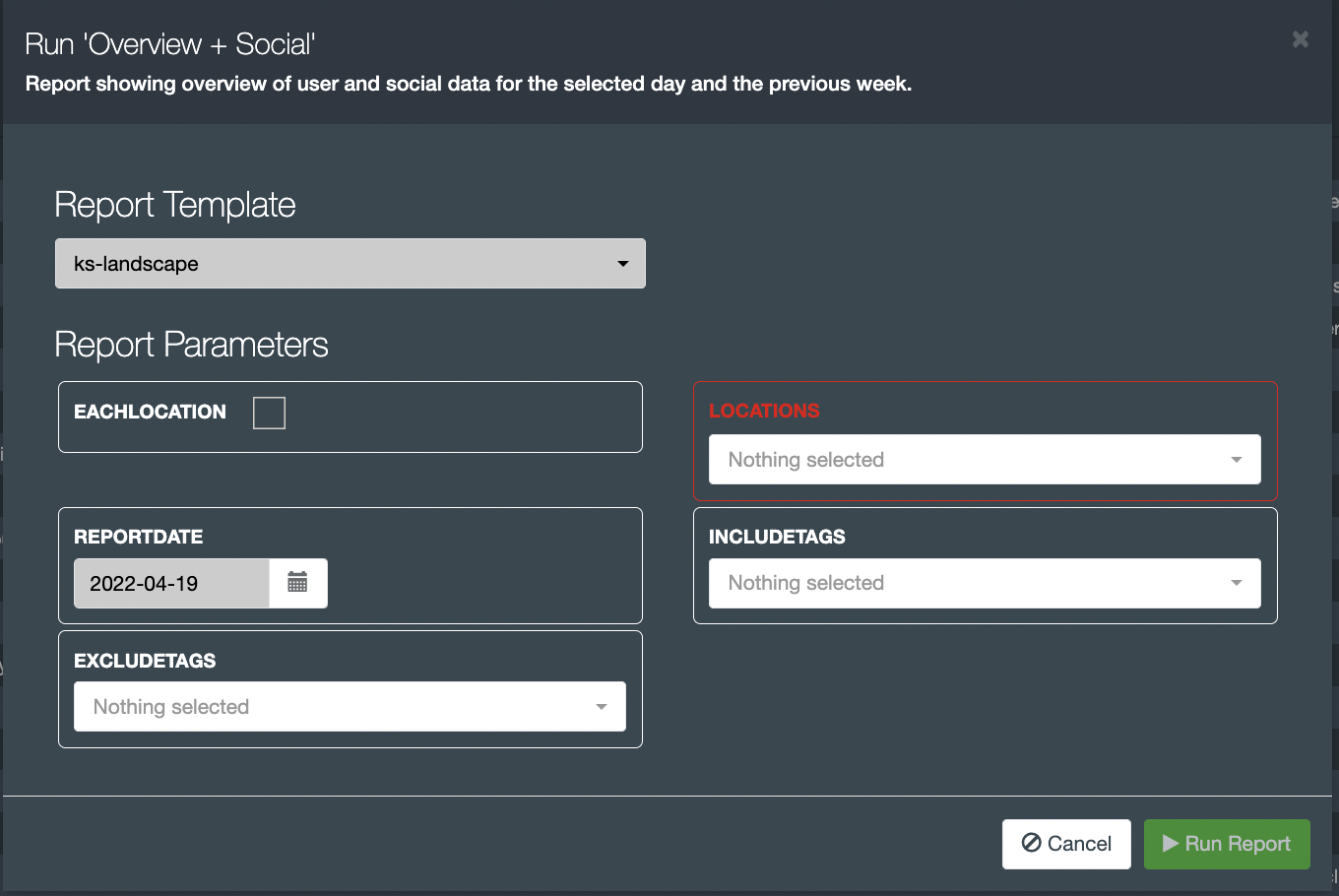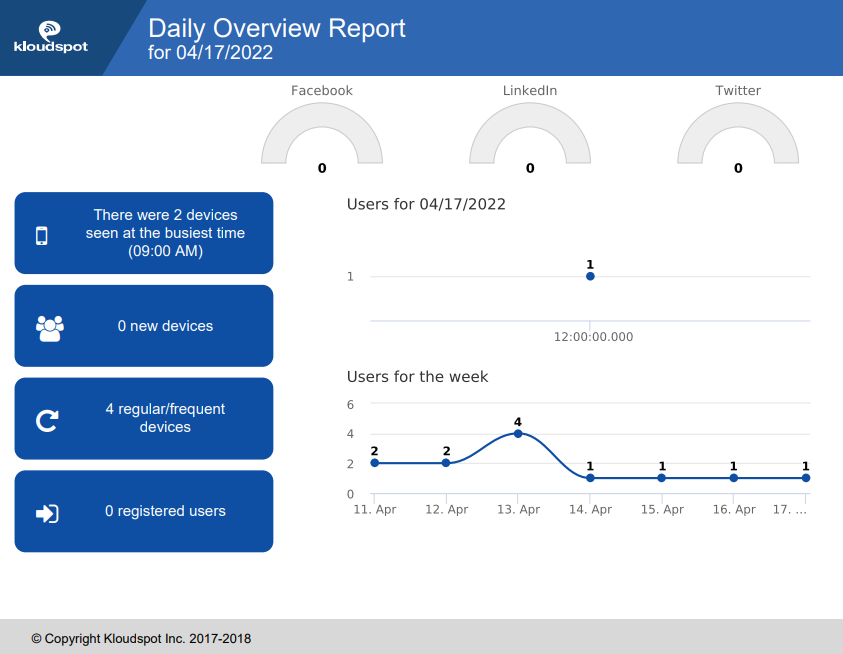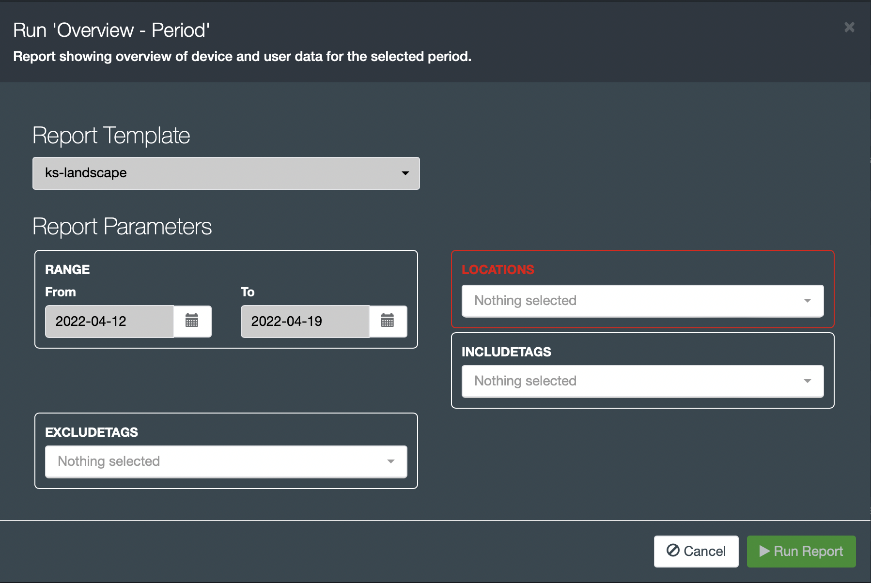Reports
Overview
The reporting system allows report creation jobs to be scheduled for regular execution with the results emailed to a set of recipients, and also has a file transfer feature.
Reports display the essential findings of the platform in human-readable manner. Reports can also be exported and printed for further use.
To generate a report, click on Report in the left-hand side menu.
To find out the types of reports generated, click on Report Types under Reports.
Report Types
To generate a report, click on the Play button to the right of the specific report type. We can run and generate the custom reports even by uploading report definitions in the format of json or yaml by clicking on the bottom left.
Select the parameters (e.g. Site ) under Report Parameters tab.
Click on Run Report to generate the report.
To find the history of generated reports, simply click on History under Reports.
History
You can download the report by clicking the download button to the right of the specific report. The report is downloaded in the PDF format. A sample report is below:
You can also delete a specific report by clicking the delete button to the right of the specific report.
Generating reports can be automated by scheduling them. To schedule a report, click on Scheduled under the Report section.
Scheduled
To schedule a new report, click on + New Report in the top right of the page.
Enter the description of the report in Description field.
To enter the recipient’s details, click on Recipients.
- Enter the email address (where the report will be sent) in the Email Recipients section.
- Select the files to be sent in File Transfer.
To customize the schedule settings, go to the Schedule tab.
You can configure to run a report on weekly and monthly basis under Run
Report.
Alternatively, you can also schedule your reports to run on specific weekdays.
Simply check the boxes adjacent to the days when you want the report to run.
Specify the time when the report will run in the time section.
Report types
We have various report types within Insights currently shipped by default with the system.
Below is a list of all the report types and the sample report for each.
Bluetooth Usage Report:
(for Bluetooth devices only)
This report contains details of devices connected via Bluetooth for the selected date range and locations.
This report contains the details of devices connected via Bluetooth for the selected locations and date range.
The report can be exported in CSV format. A sample Bluetooth Usage Report looks like:
Select ‘run report’ and fill in the details below to run this report.
To run a report:
- Click on the play button at the right end of the report row.
- A pop-up appears.
- Select the locations in the Locations dropdown.
- Choose the period for which the report is generated by selecting DATERANGE i.e. f rom and t o- dates .
- Check the TAGGED box if you want to run a tagged report.
- Click on Run Report to generate the report.
Devices by day
(for Wi-Fi devices only)
This report contains the information of wi-fi devices seen for the selected dates in CSV format.
To run a report:
- Click on the play button at the right end of the report row.
- A pop-up appears.
- Check the Date Range under Report Parameters.
- Select f rom and t o- dates.
- To include only the data for known devices, check the KnownDevicesOnly.
- Click on Run Report to generate the report.
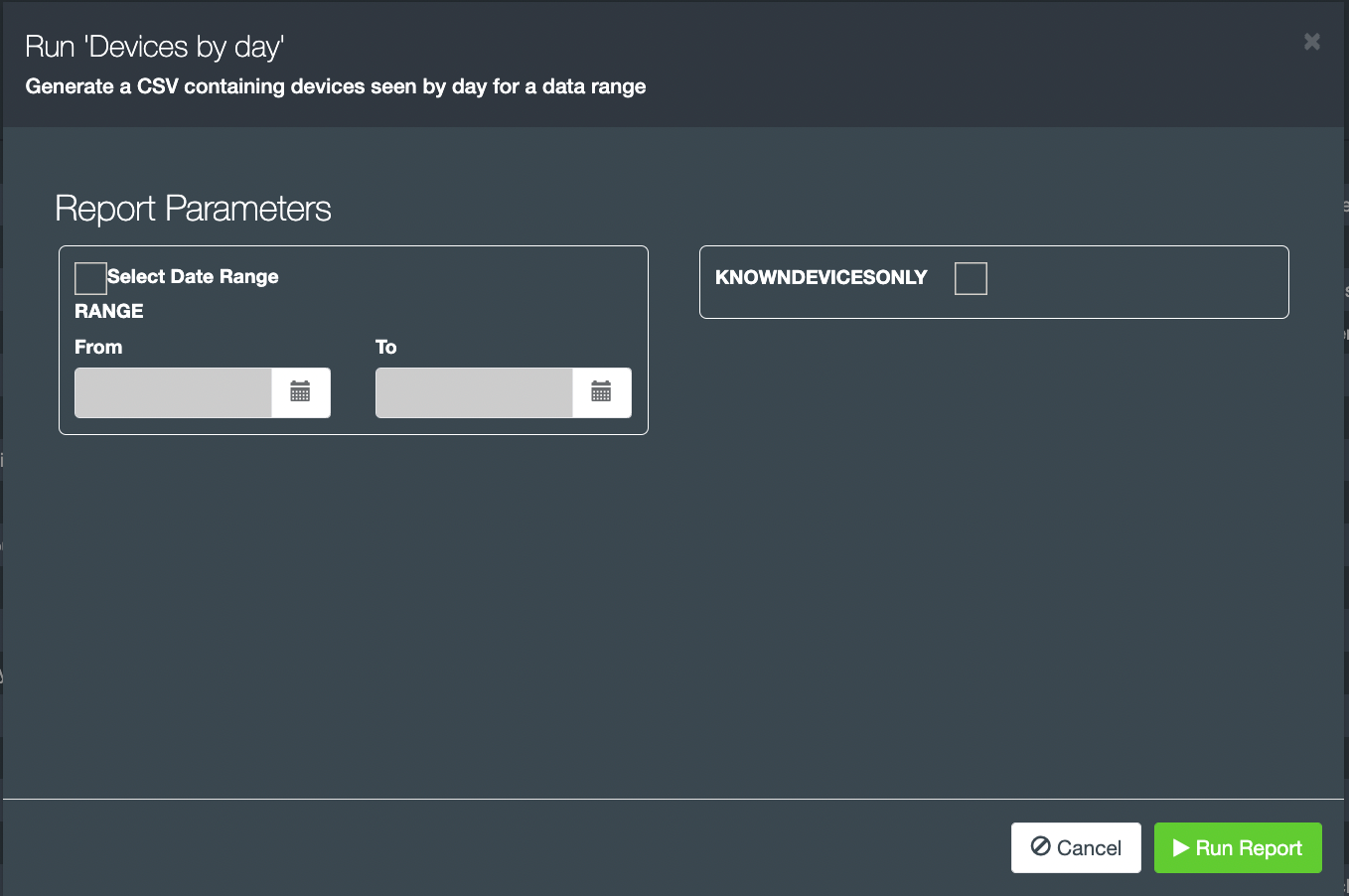
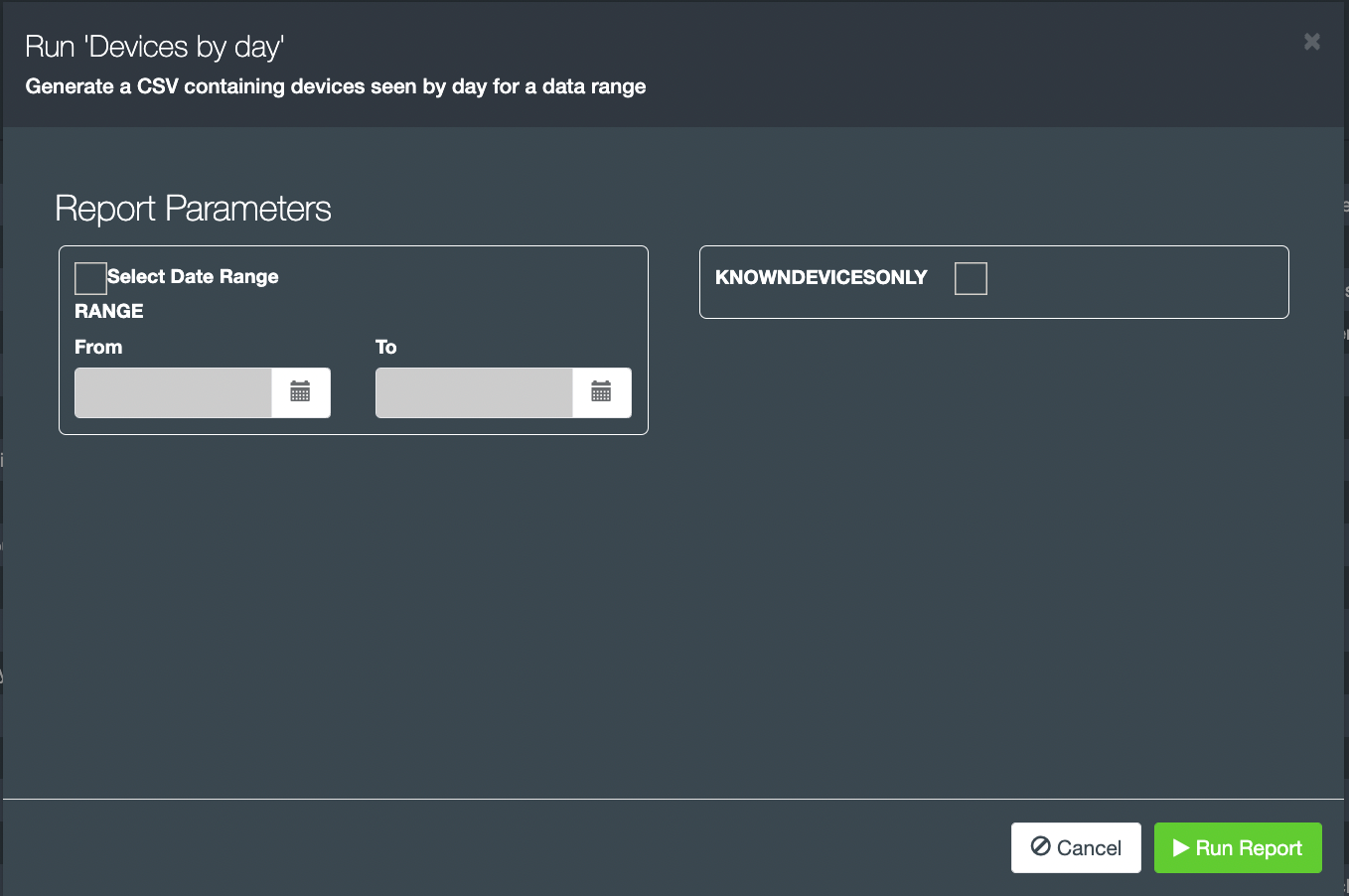
Here is how a sample report looks like.
Devices Daily History
( for WiFi devices only )
This report generates a CSV containing information about device history by day for selected locations and a date range.
To run a report:
- Click on the play button at the right end of the report row.
- A pop-up appears.
- Check the Date Range under Report Parameters.
- Select the starting time of the day in the START OF THE DAY section.
- Select the locations by clicking on the drop-down menu under LOCATIONS.
- Click on Run Report to generate the report.
Here is how a sample report looks like.
Devices in specific time and location
( for Wi-Fi devices only )
This report generates a CSV containing information of devices seen by day for a date range and time on a selected site.
To run a report:
- Click on the play button at the right end of the report row.
- A pop-up appears.
- To select the date range for which the report is needed, enter the From and To dates under Report Parameters.
- To get the report for only the registered users, check the box next to Registered User.
- To get the report for only the known devices, check the box next to Known Devices Only.
- Select the location by clicking at the drop-down menu below Locations.
- To get the report for users with email, check the box next to User With Email.
- Click on Run Report to generate the report.
Here is how a sample report looks like.
Footfall and dwell
( For WiFi devices only )
This report will generate a CSV containing information of footfall and dwell of devices for selected locations on a daily and an hourly basis.
To run a report:
- Click on the play button at the right end of the report row.
- A pop-up appears.
- Select the location from the the drop-down options below LOCATIONS under Report Parameters.
- To show the dwell report, check the box adjacent to SHOWDWELL.
- Check the box before Select Date Range. Enter the date range by choosing the From and To dates below DATERANGE.
- Select the tags that the report should include by choosing from the drop-down menu under INCLUDETAGS.
- Select the tags that the report should exclude by choosing from the drop-down menu under EXCLUDETAGS.
- Click on Run Report to generate the report.
Here is how a sample report looks like.
Footfall and dwell by day
Footfall and dwell by hour
Highs and lows by footfall and dwell
( For WiFi devices only )
Report of locations having highest and lowest footfall and dwell based on the selected zone limit.
The following figure is a sample of the 4 different types of reports generated as follows:
Bottom zones of the day by dwell
Bottom zones of the day by footfall
Top zones of the day by dwell
Top zones of the day by footfall
Monthly site report
(For WiFi devices only)
This report contains Information about the selected site for the entire month.
To run a report:
- Click on the play button at the right end of the report row.
- A pop-up appears.
- Select the site for the monthly report by clicking on the drop-down menu under Report Parameters.
- Click on Run Report to generate the report.
Here is how a sample report looks like.
NOTE: Will provide a link to the entire sample PDF report.
Movement CSV report
(For WiFi devices only)
This report contains a report showing top movements into and out of zones for a list of selected zones.
To run a report:
-
Click on the play button at the right end of the report row.
-
A pop-up appears.
-
Check the Select Date box under Report Parameters to enable selecting the date. Choose the date by
- clicking at the calendar icon, or
- Entering the date manually in YYYY-MM-DD format.
-
Click on Run Report to generate the report.
Here is how a sample report looks like.
Movement CSV report- 30 minutes
(For WiFi devices only)
This report contains a report showing top movements into and out of zone for a list of zones every 30 minutes.
Sample Movement CSV report for 30 minutes: Need to attach figure below showing a sample Movement CSV report.
Image…
Movement report
(For WiFi devices only)
This report contains the PDF Report showing top movements into and out of zones for a list of selected zones.
To run a report:
-
Click on the play button at the right end of the report row.
-
A pop-up appears.
-
Select the type of report by clicking at the Report Template drop-down options.
-
Select the locations for which the report is to be generated by clicking at the LOCATIONS drop-down menu.
-
Select the date range under Report Parameters by
- Clicking on the calendar icon, or
- Entering the date manually in YYYY-MM-DD format.
-
Click on Run Report to generate the report.
Here is how a sample report looks like.
Overview Report
(For WiFi devices only)
This report contains a Report showing device information for the selected day and the previous week.
To run a report:
-
Click on the play button at the right end of the report row.
-
A pop-up appears.
-
Select the type of report by clicking on the Report Template drop-down options.
-
Select the locations for which the report is to be generated by clicking at the LOCATIONS drop-down menu.
-
If you want to generate the report for each location, check Each Location under Report Parameter.
-
Choose the date of the report under Report Date by
- Clicking at the calendar icon, or
- Entering the date manually in YYYY-MM-DD format.
-
Click on Run Report to generate the report.
Sample Overview report
The figure below shows a sample overview report in a PDF format.
NOTE: Will provide link the entire sample PDF report.
Overview (previous day)
(For Wi-Fi devices only)
This report shows device information for the previous day and week.
To run a report:
- Click on the play button at the right end of the report row.
- A pop-up appears.
- Click on Run Report to generate the report.
Sample Overview report: The device information for this report is the same as the Overview report, except that it has Overview information for the previous day.
Overview and Social
(For Wi-Fi devices only)
Report showing overview of user and social data for the selected day and the previous week.
To run a report:
-
Click on the play button at the right end of the report row.
-
A pop-up appears.
-
Select the desired template from the drop-down options below Report Template.
-
Select the locations for which the report is to be generated by clicking at the LOCATIONS drop-down menu.
-
If you want to generate the report for each location, check Each Location under Report Parameter.
-
Select the tags that the report should include by choosing from the drop-down menu under INCLUDETAGS.
-
Select the tags that the report should exclude by choosing from the drop-down menu under EXCLUDETAGS.
-
Choose the date of the report under Report Date by
- clicking at the calendar icon, or
- Entering the date manually in YYYY-MM-DD format.
-
Click on Run Report to generate the report.
Sample Overview and Social Report: The figure below shows a sample Overview and Social Report in a PDF format, there are different reports generated for various zones within the site. Following is a sample report in pdf format.
NOTE: Will provide a link to the entire sample PDF report.
Overview- Period
(For WiFi devices only)
This report contains the Reports showing overview of device and user data for the selected period.
To run a report:
- Click on the play button at the right end of the report row.
- A pop-up appears.
- Click on Run Report to generate the report.
Sample Overview-Period Report: The report for Overview-period report in a PDF format is same as that of the ‘Overview’ report as shown above.