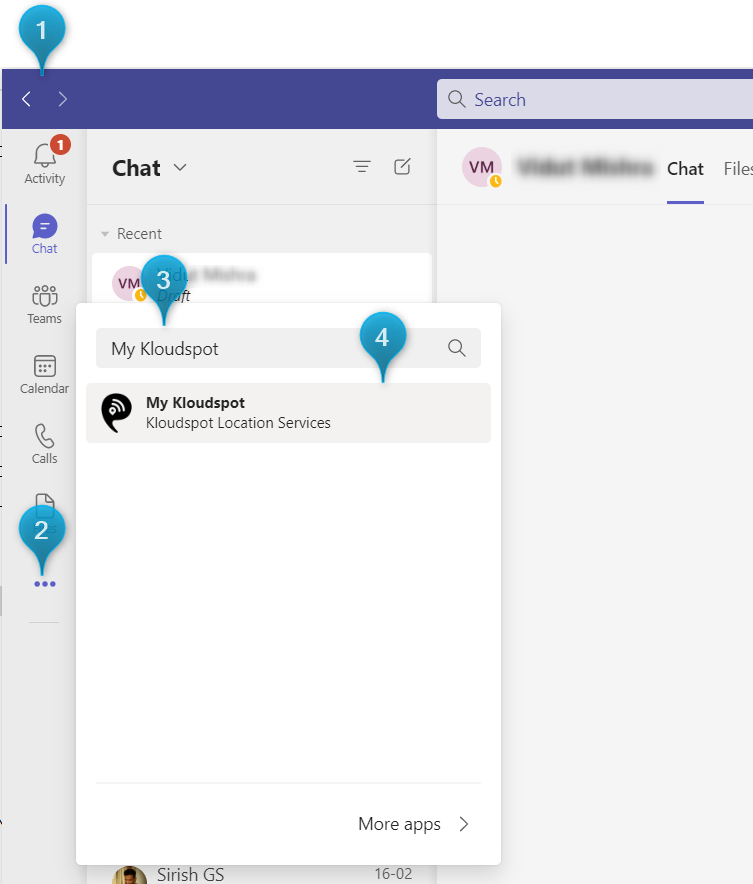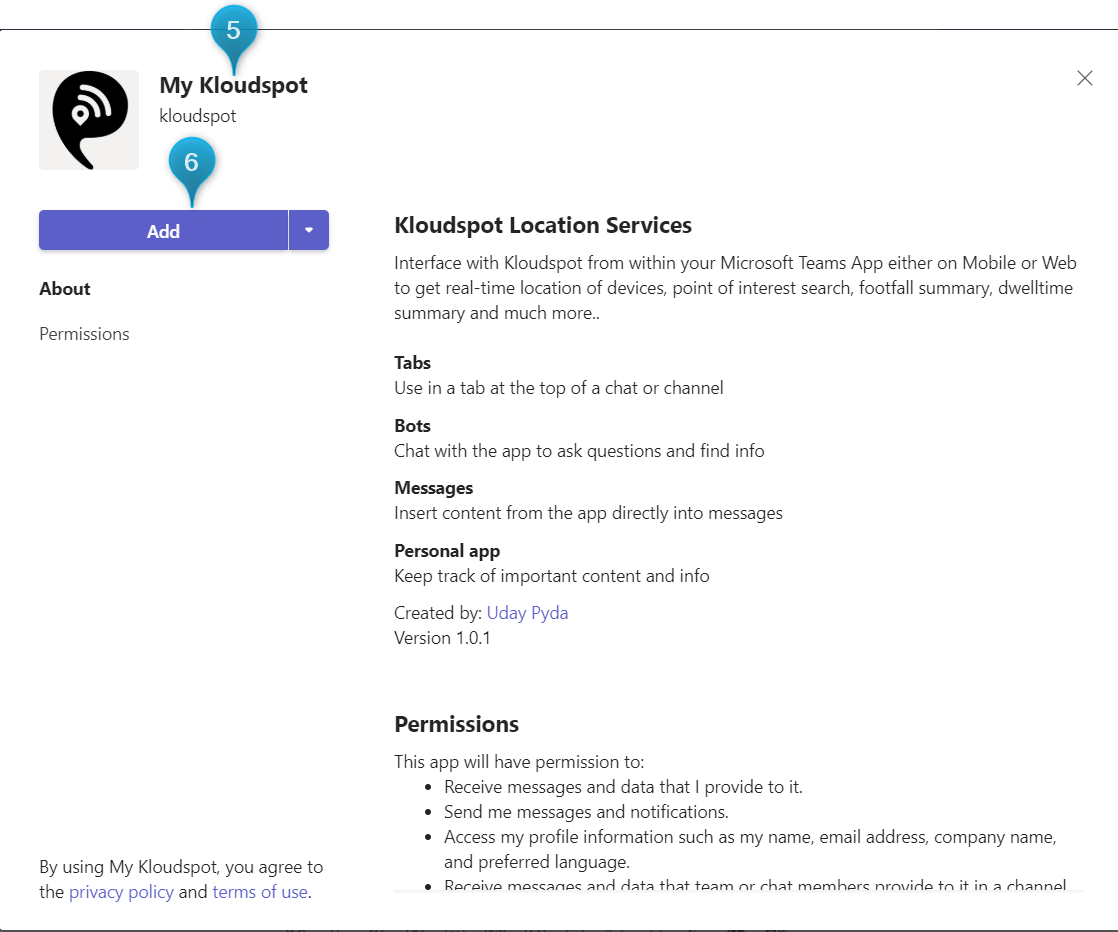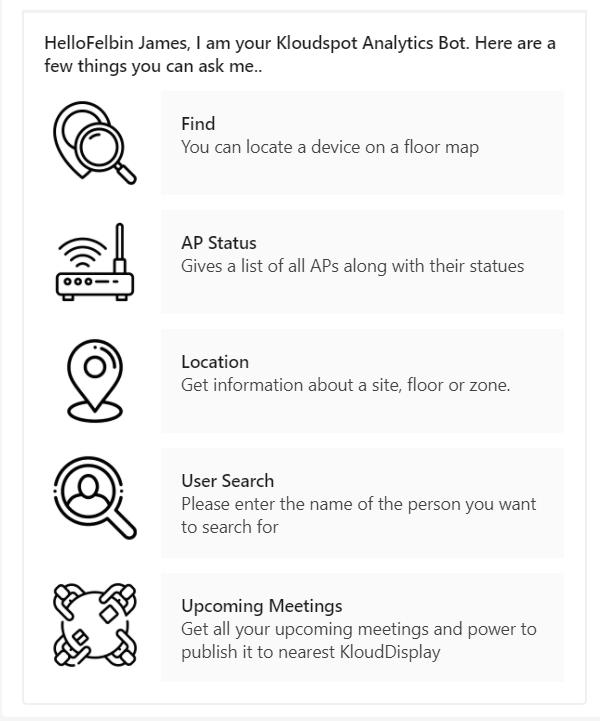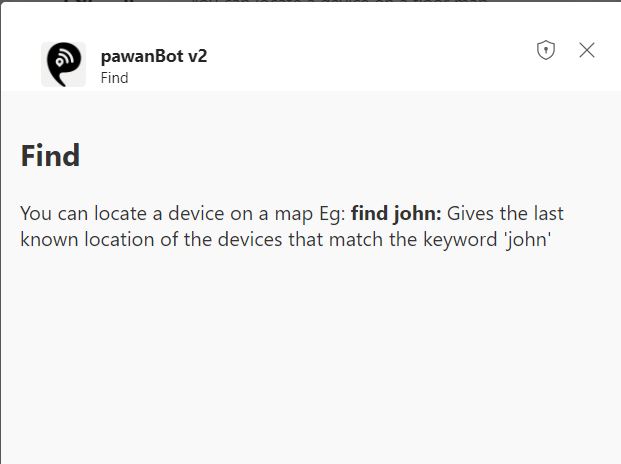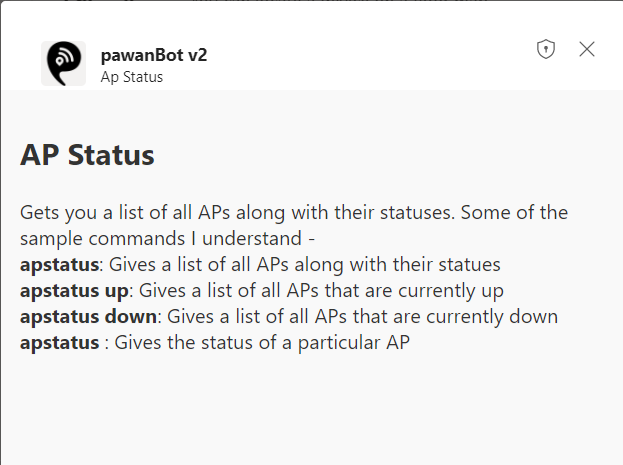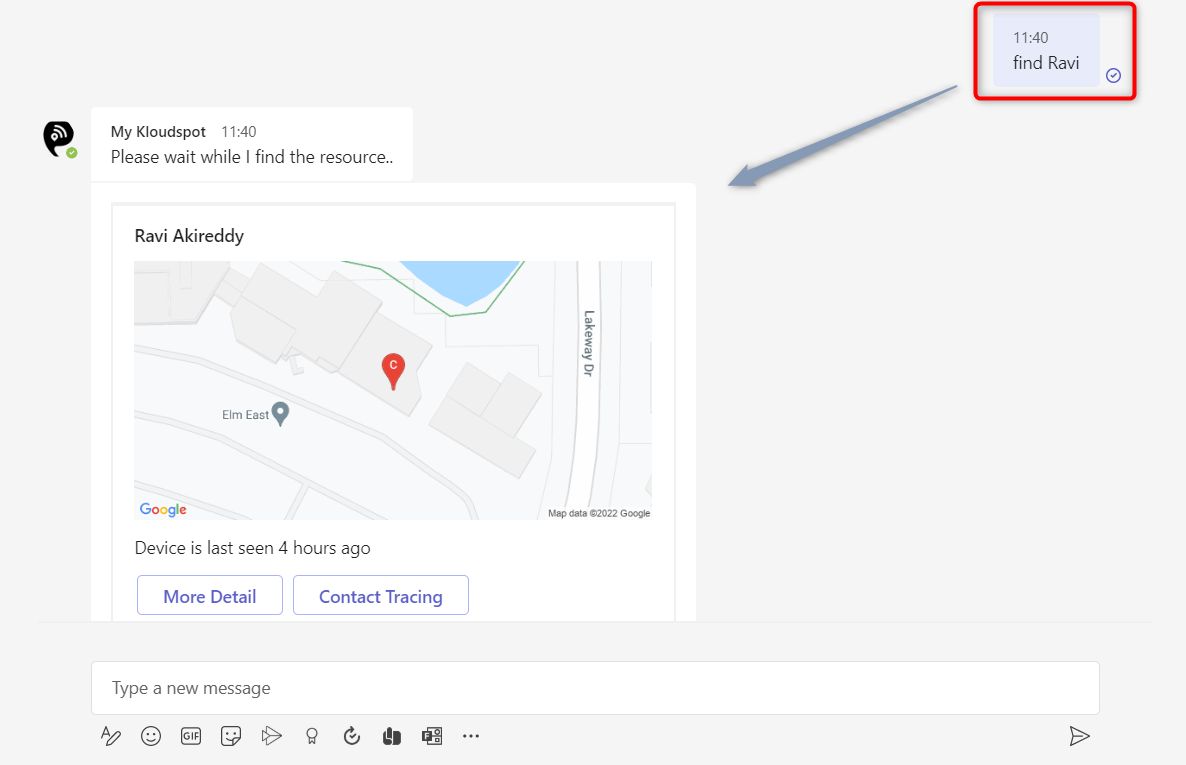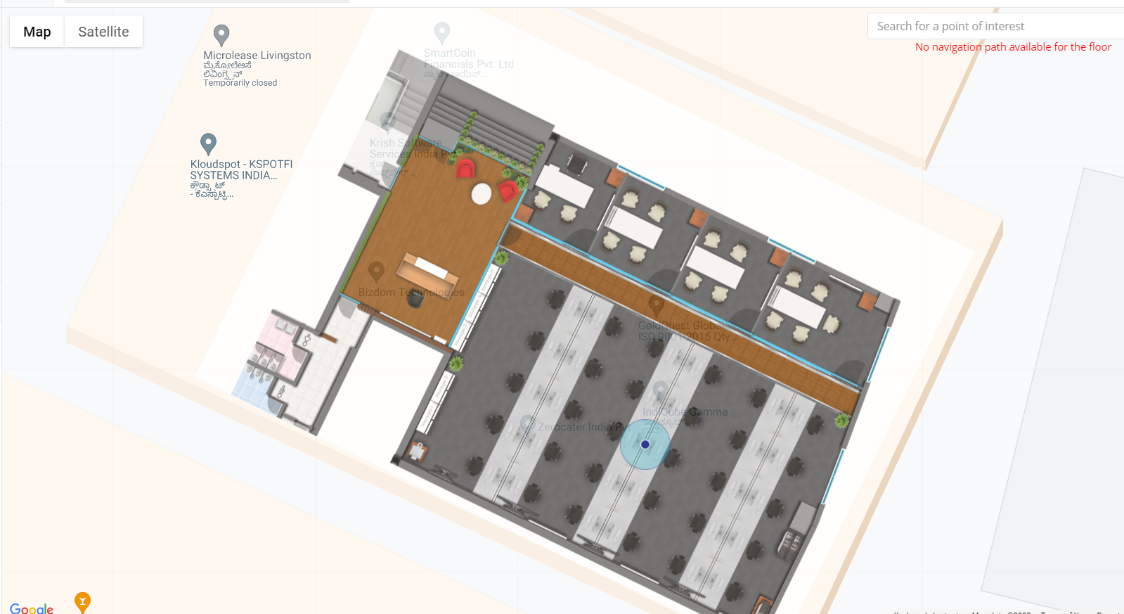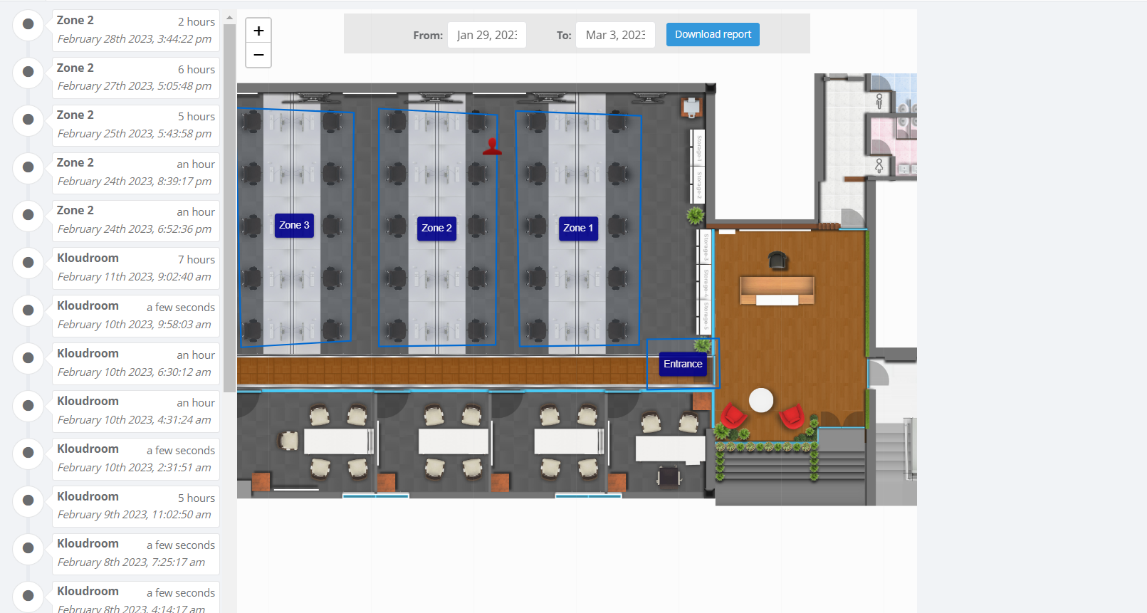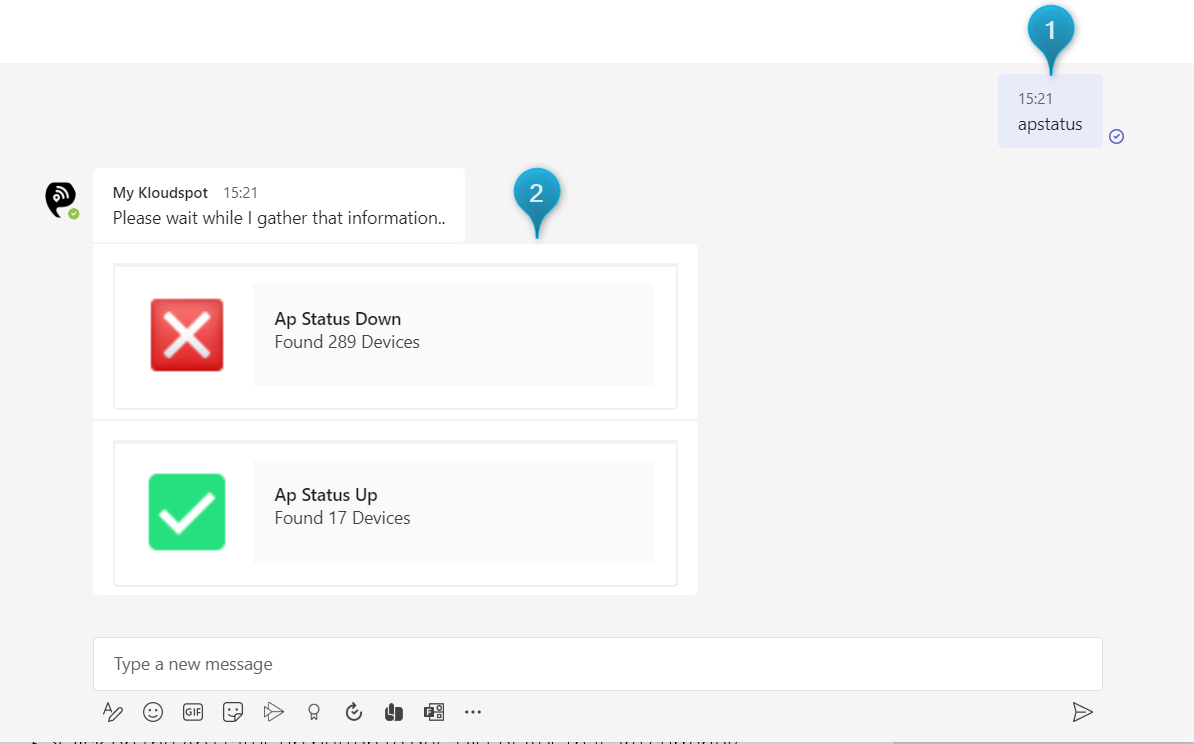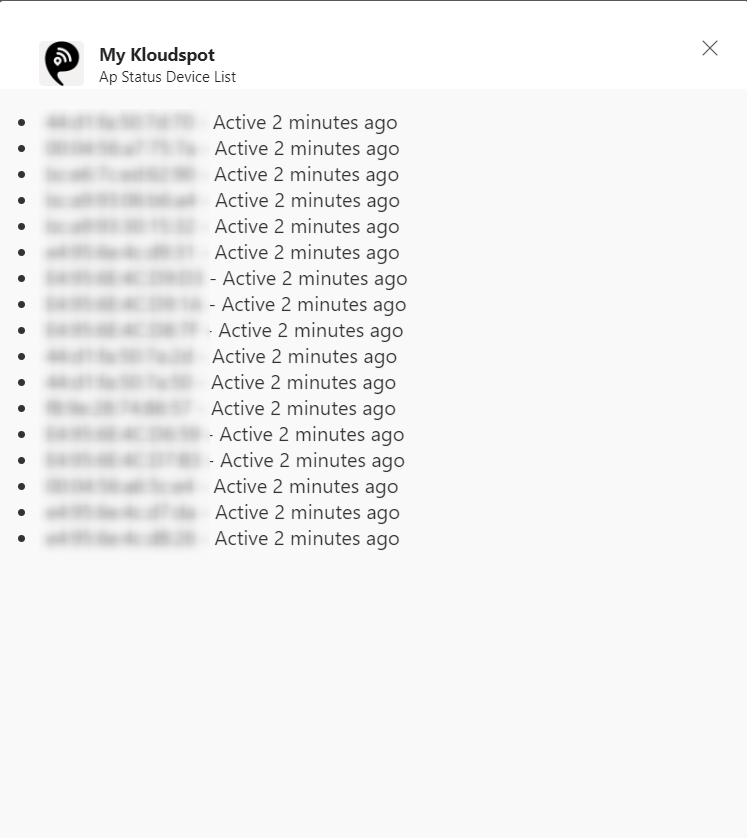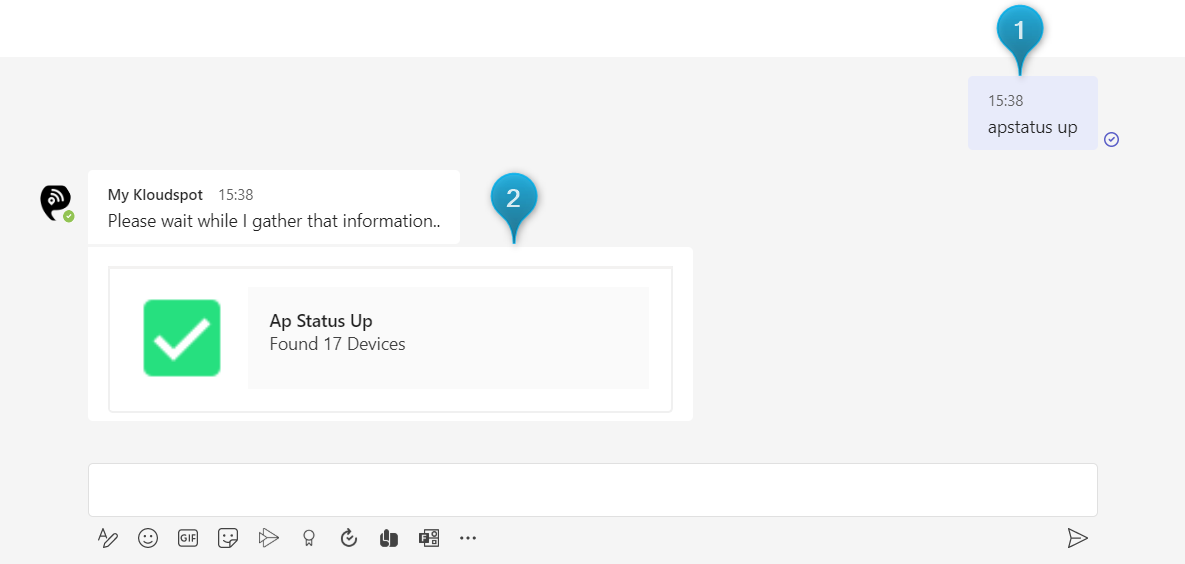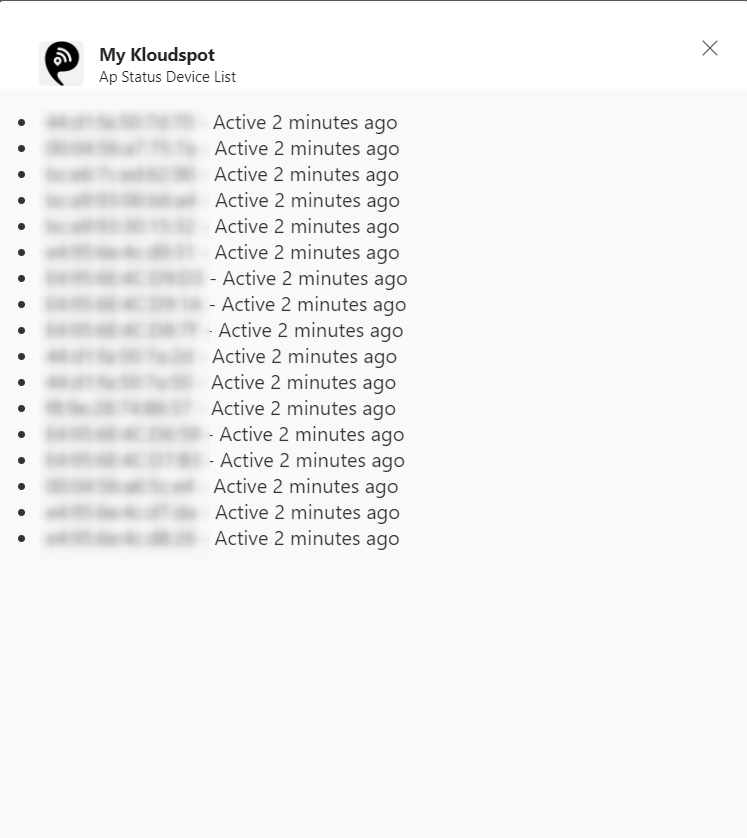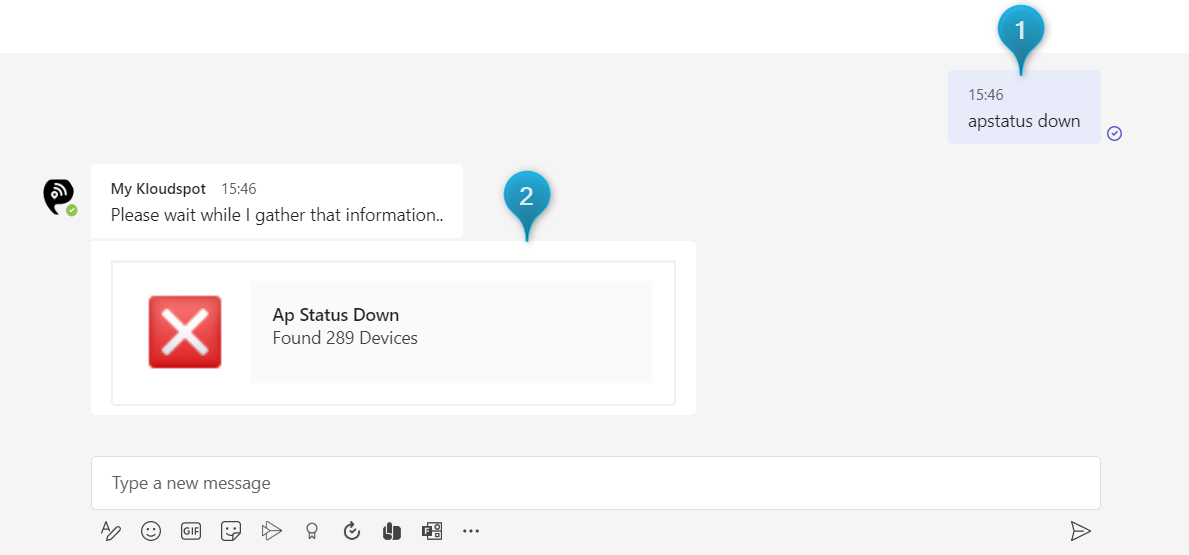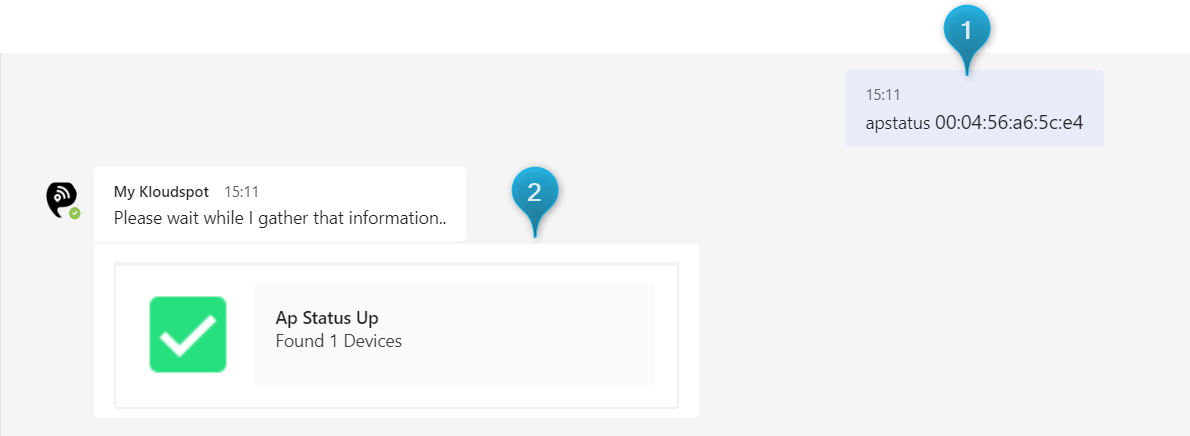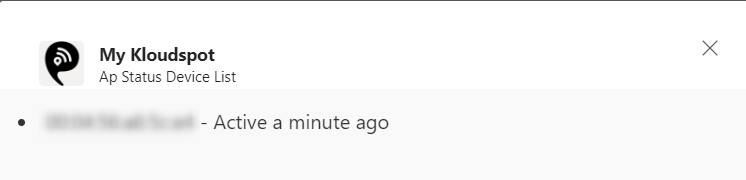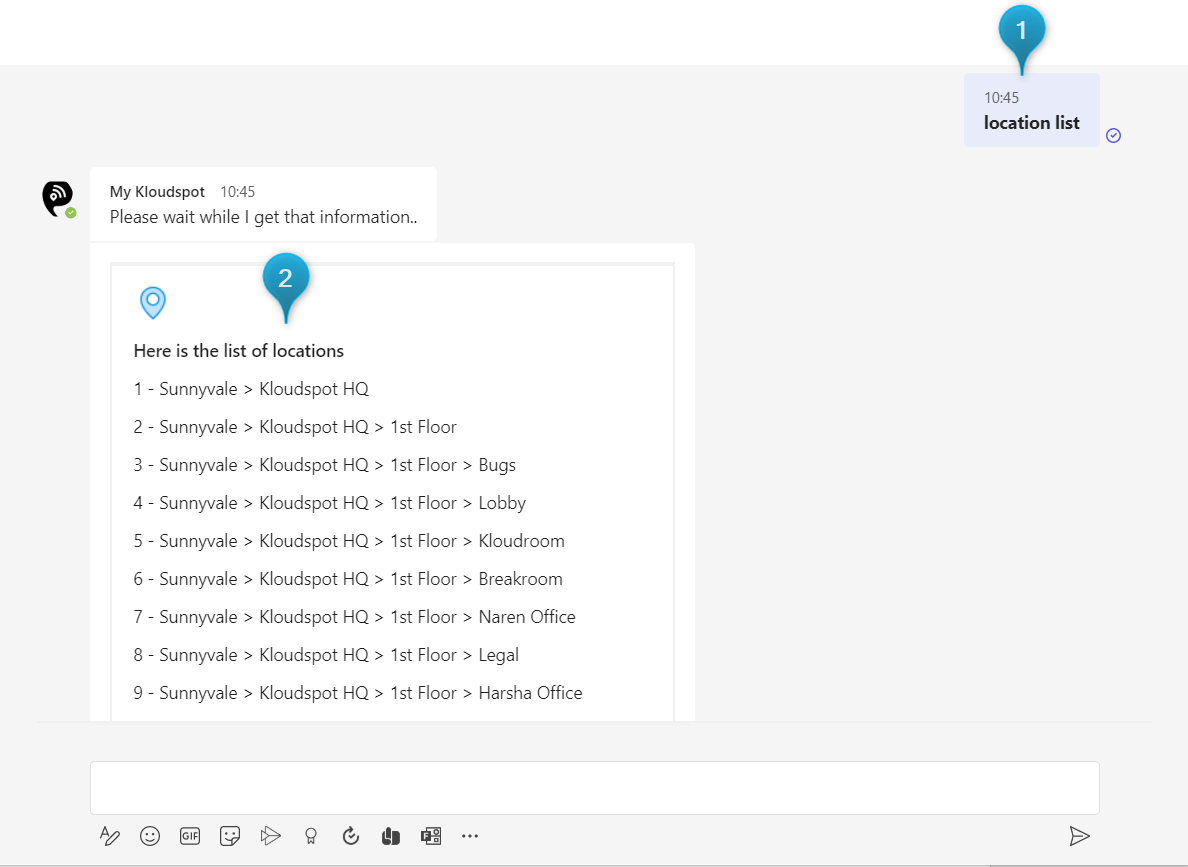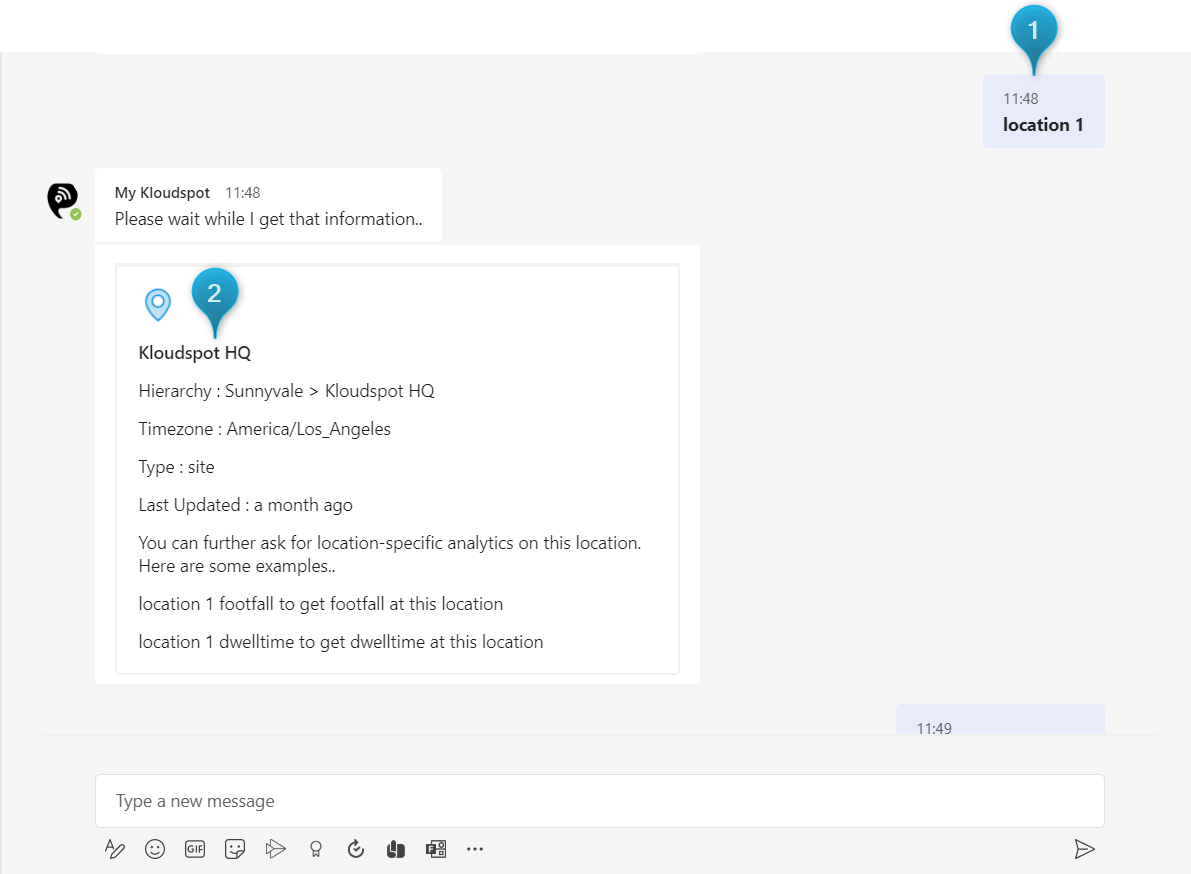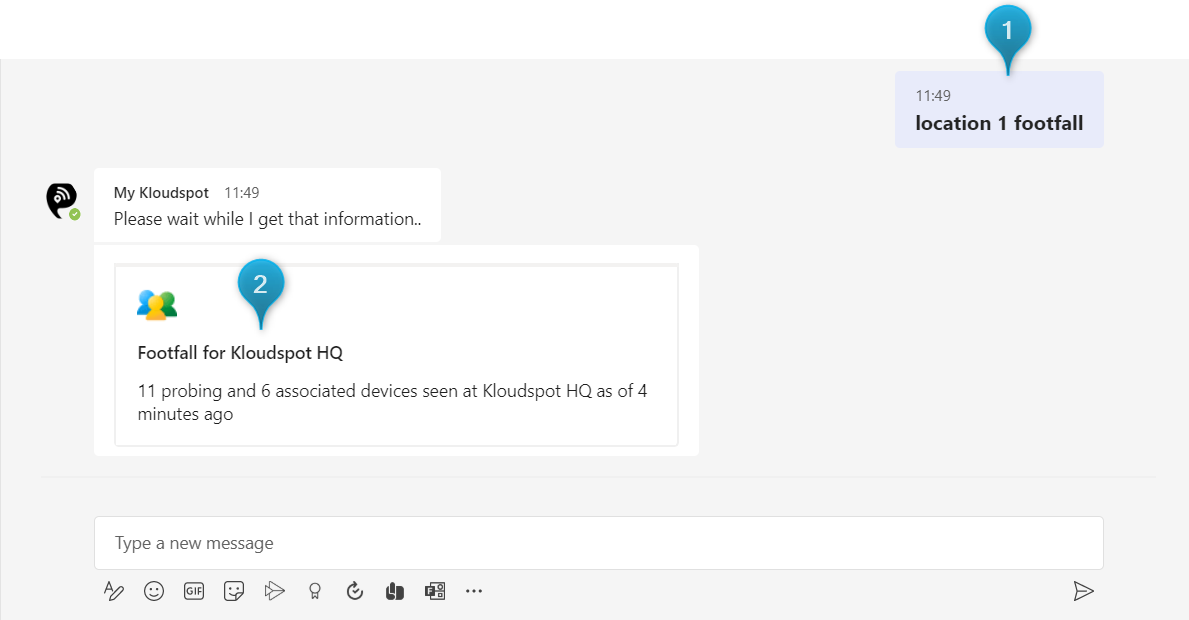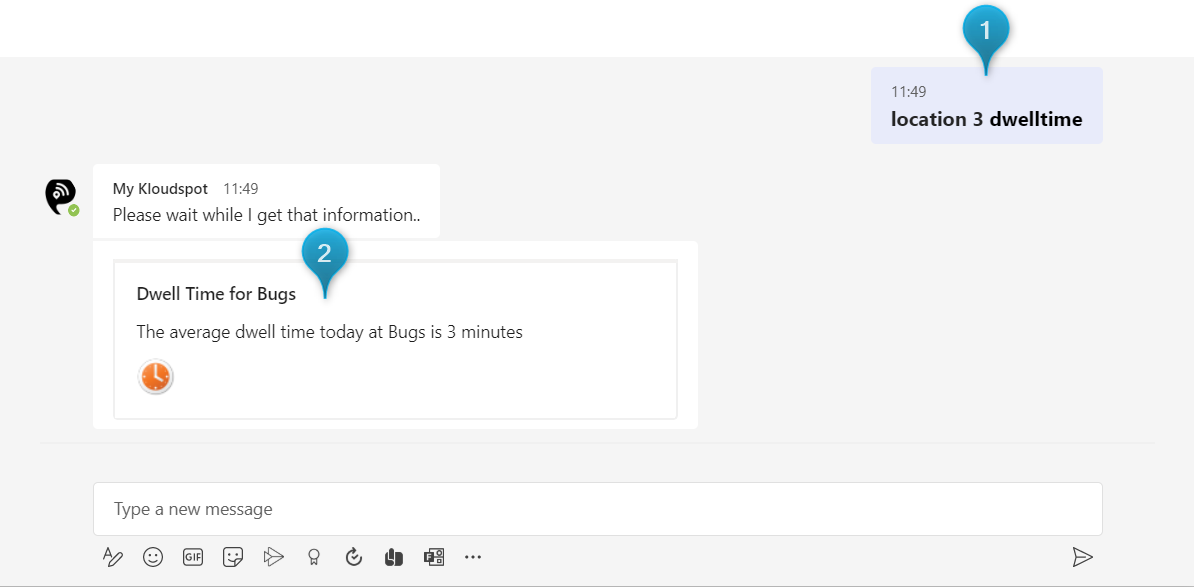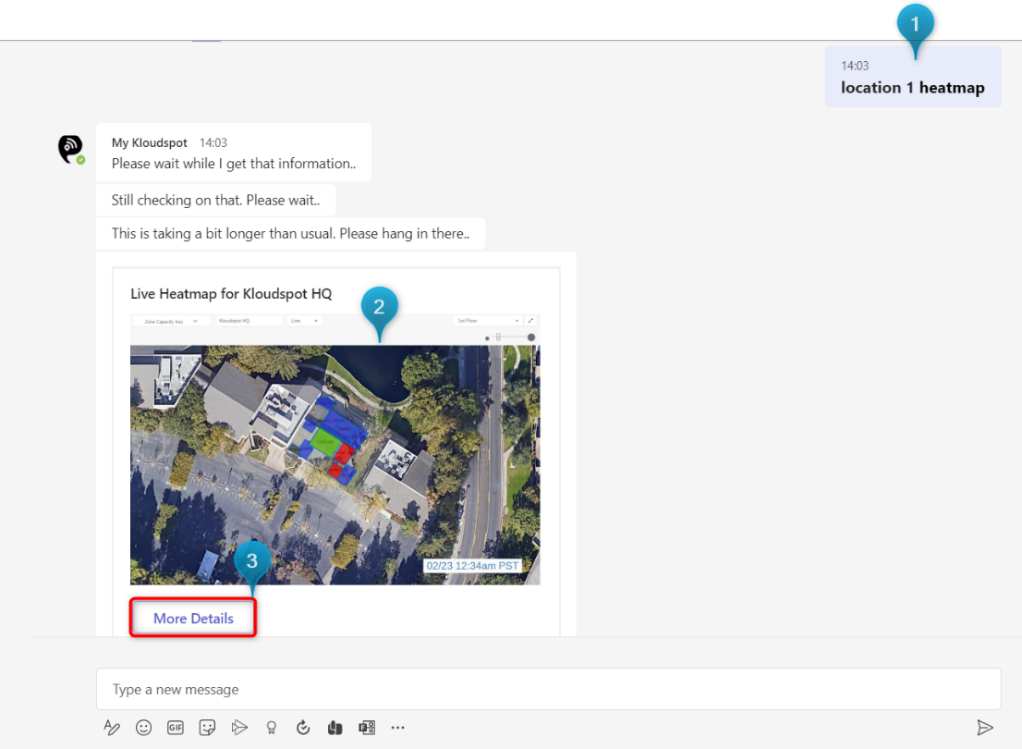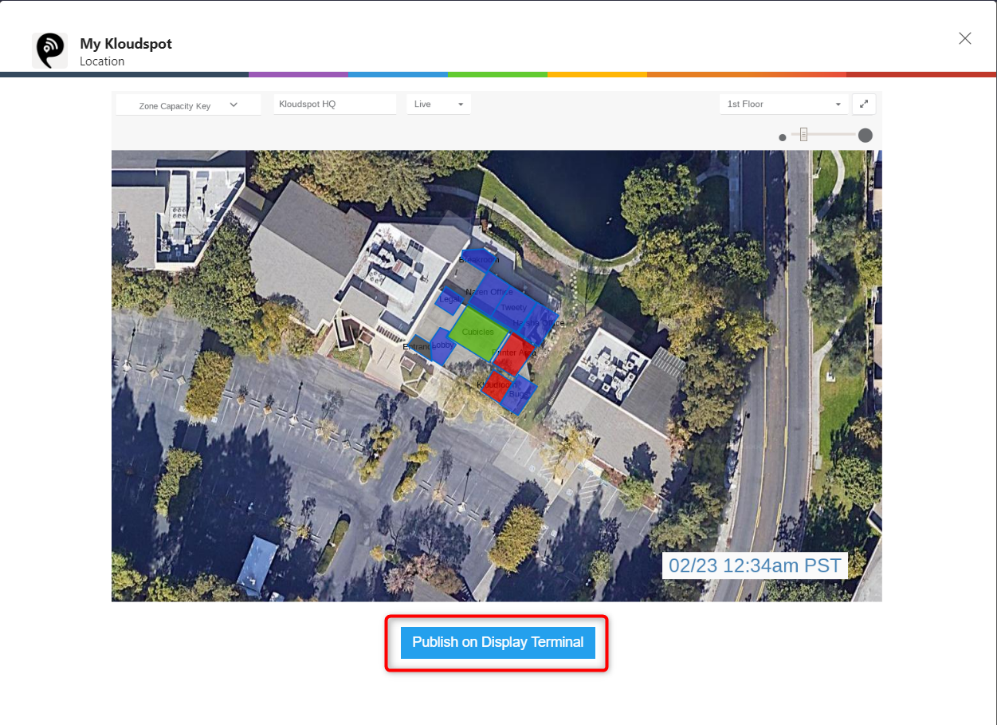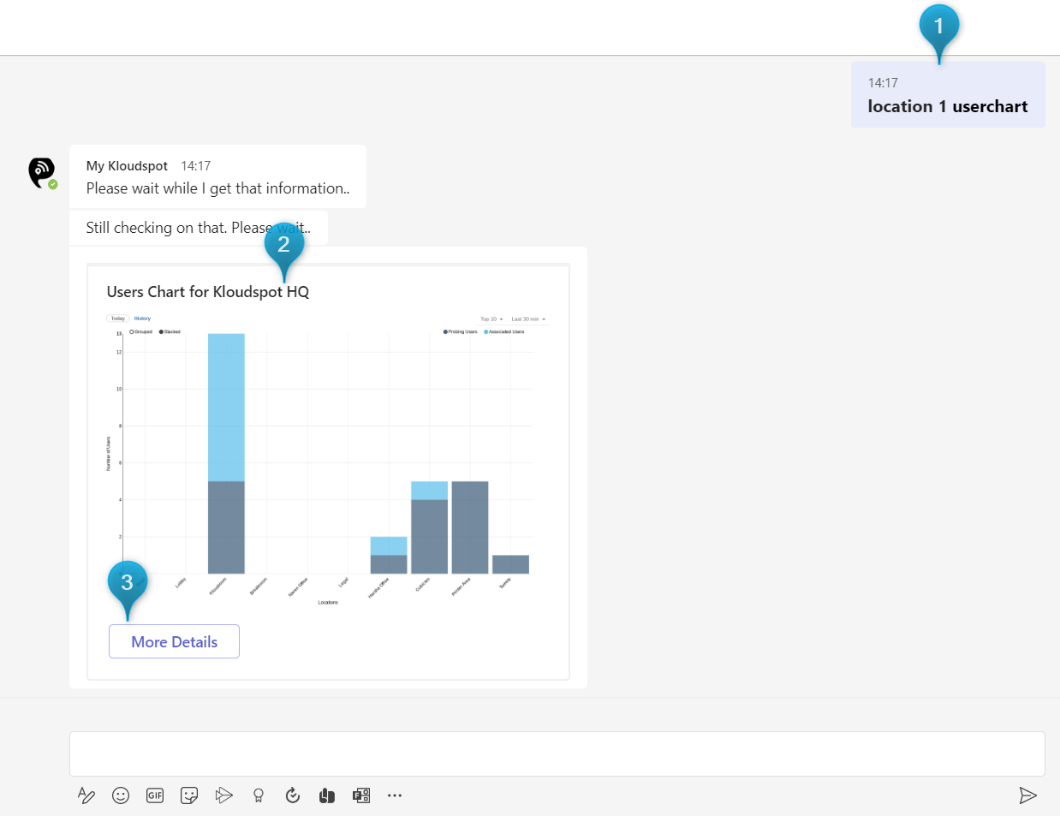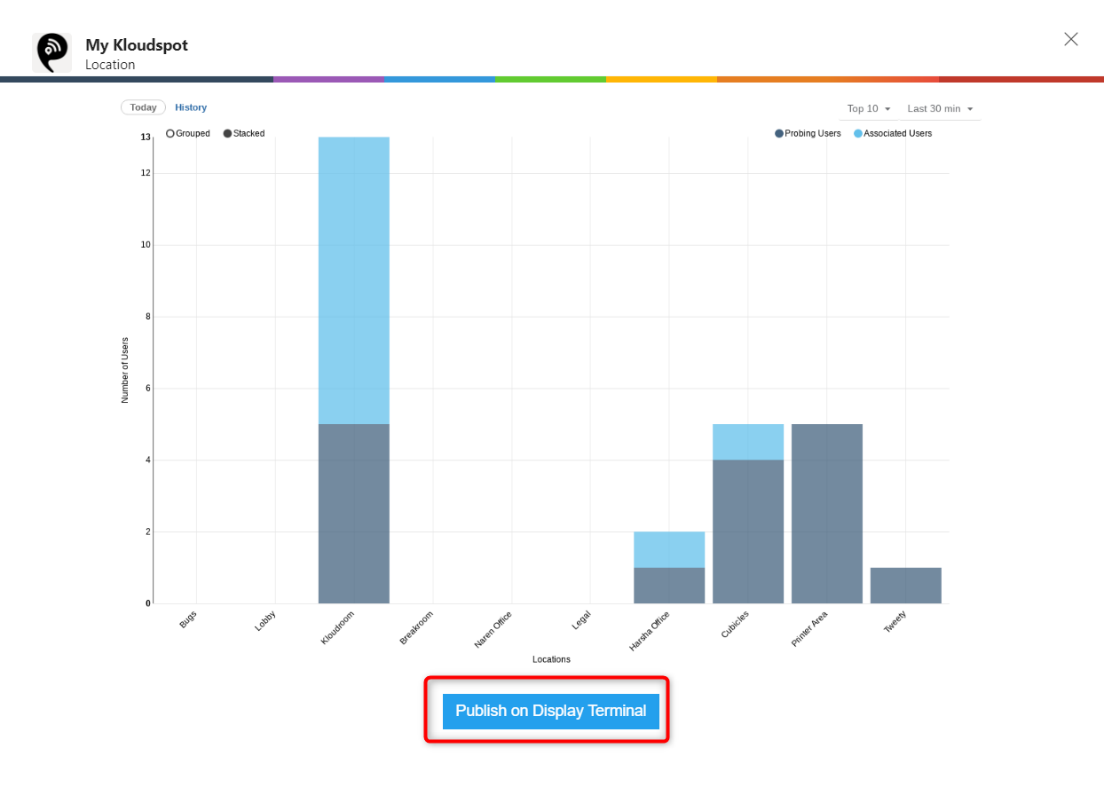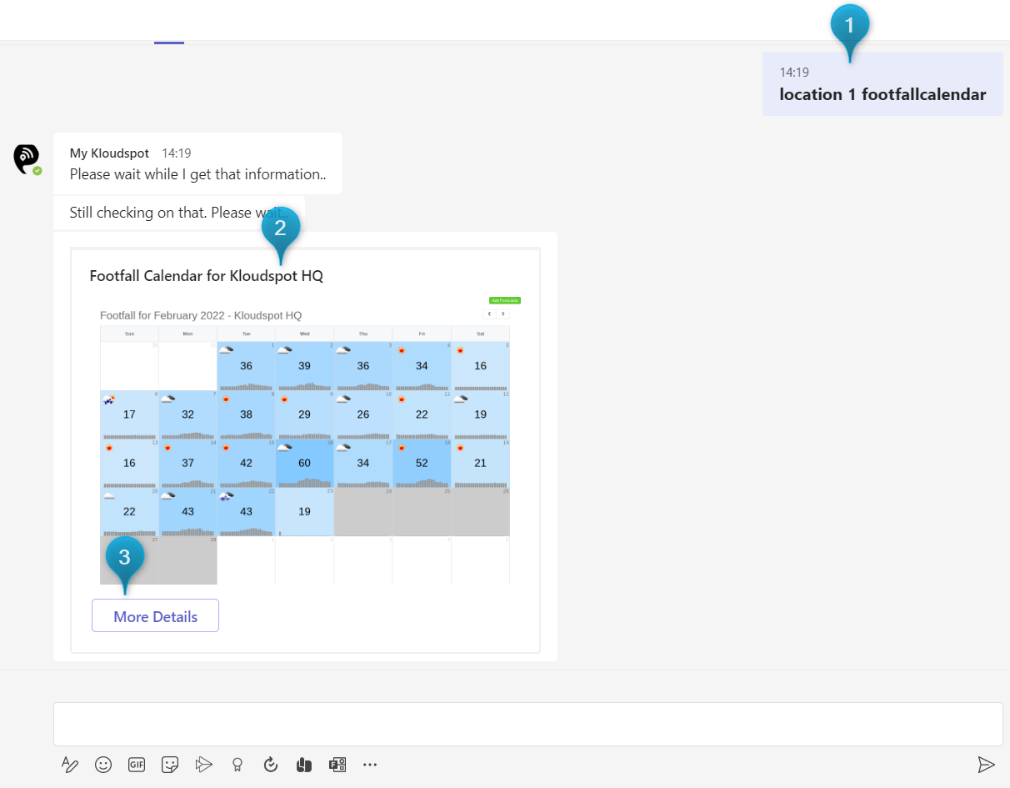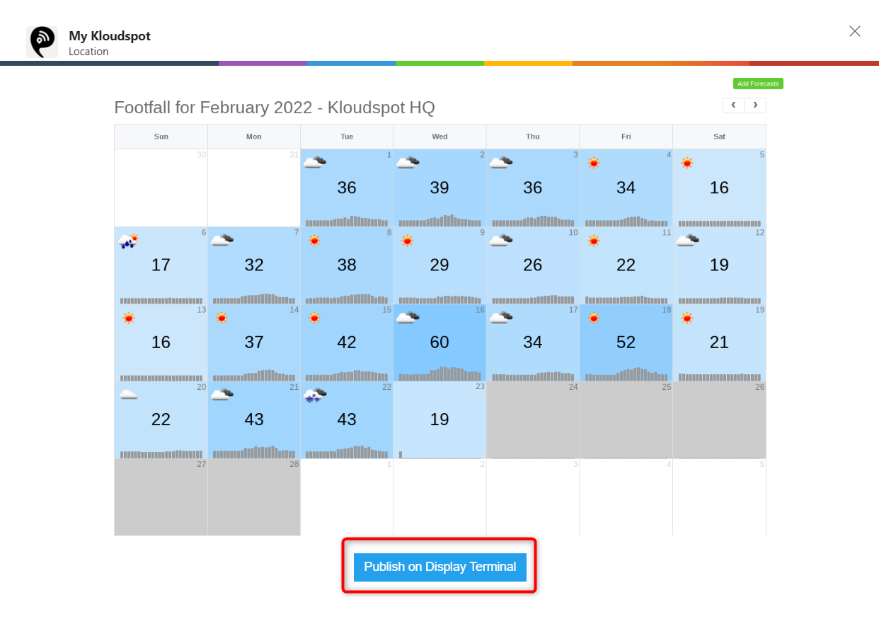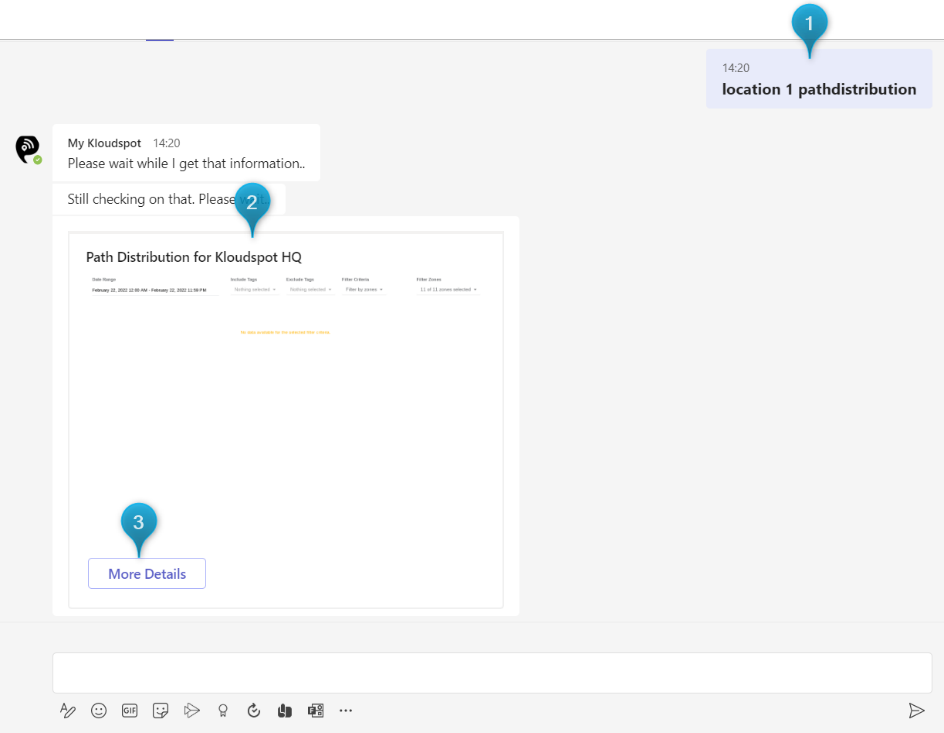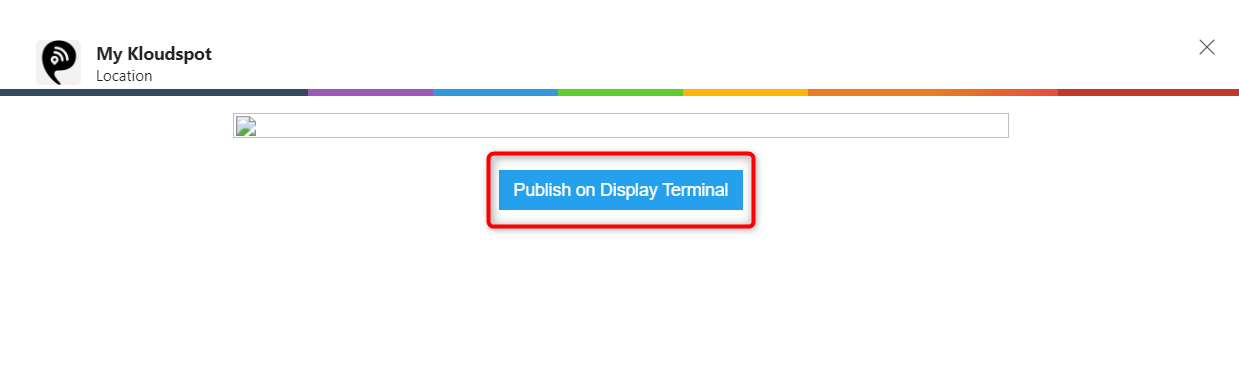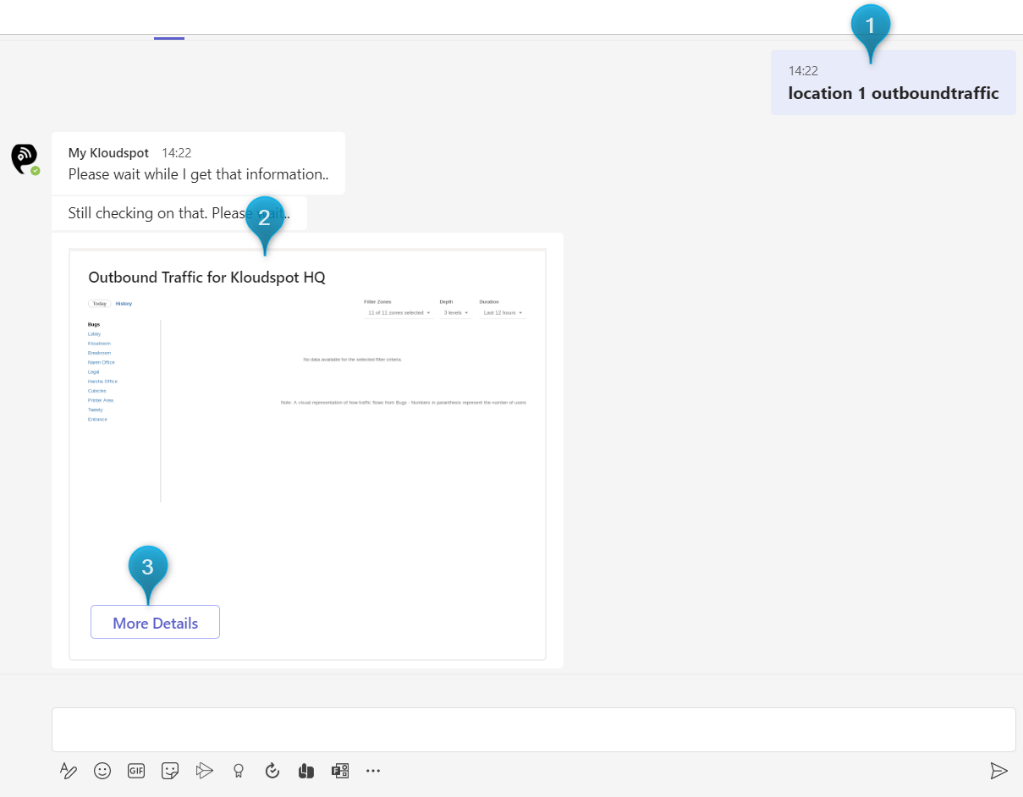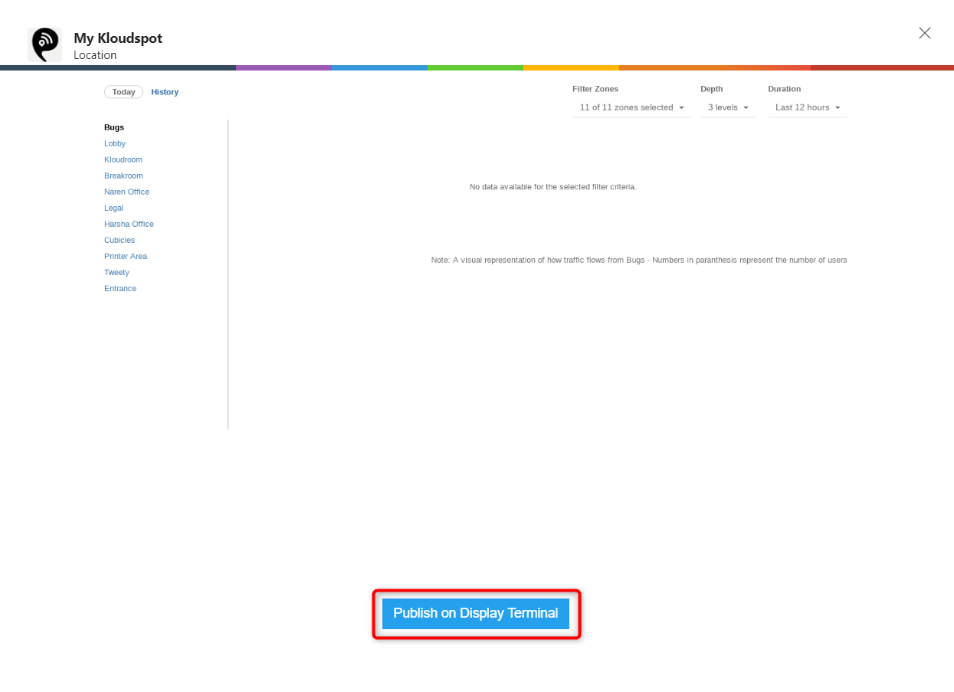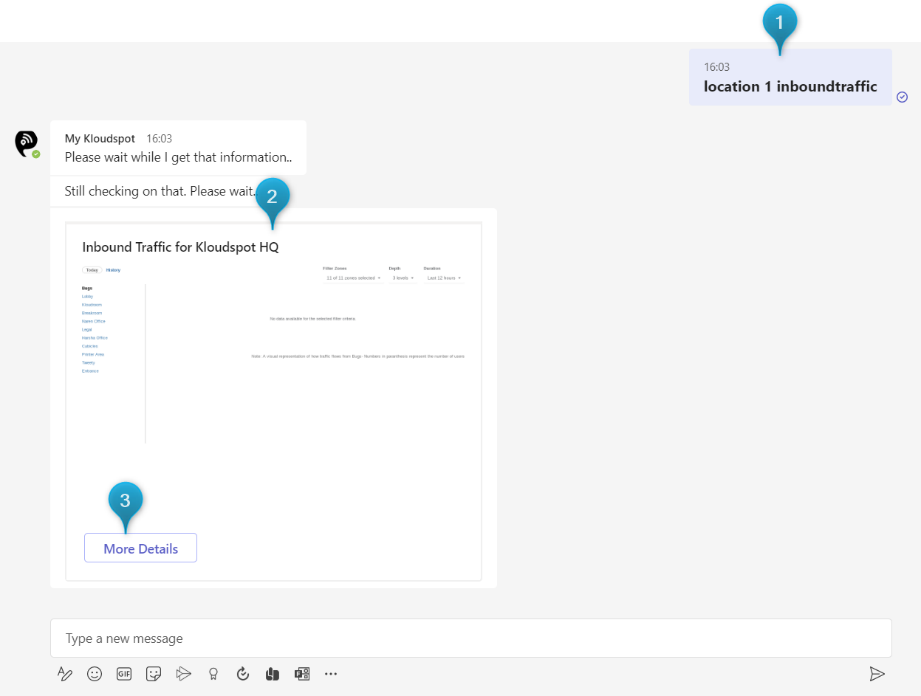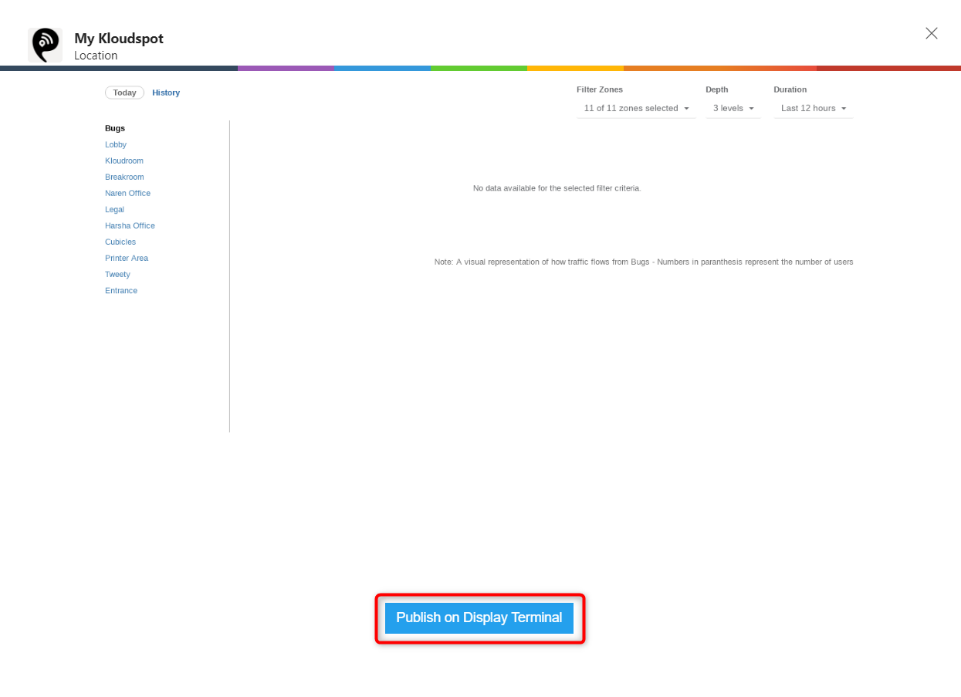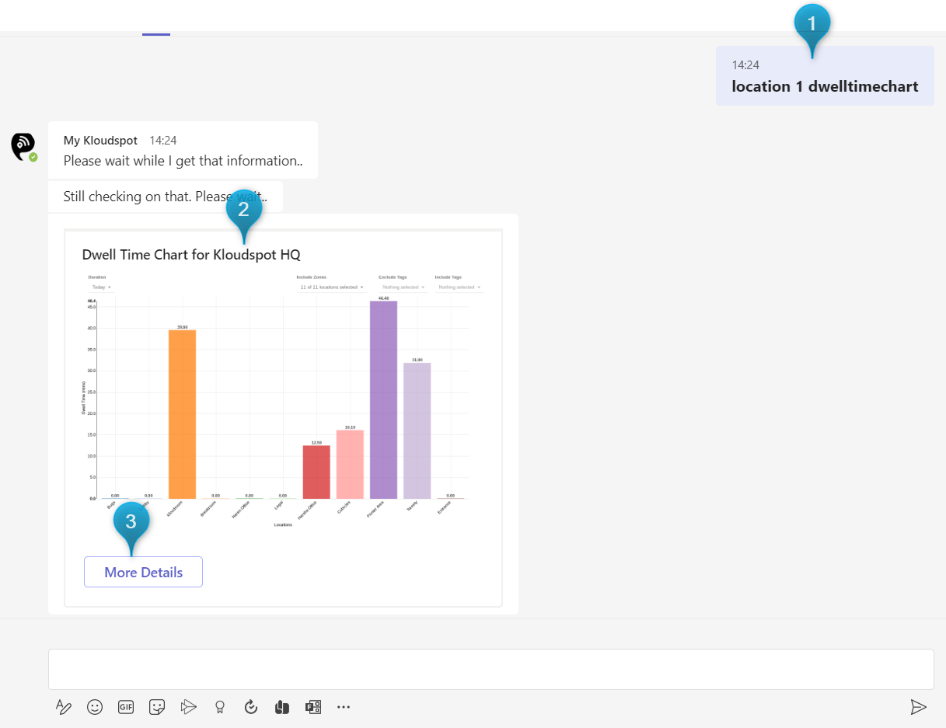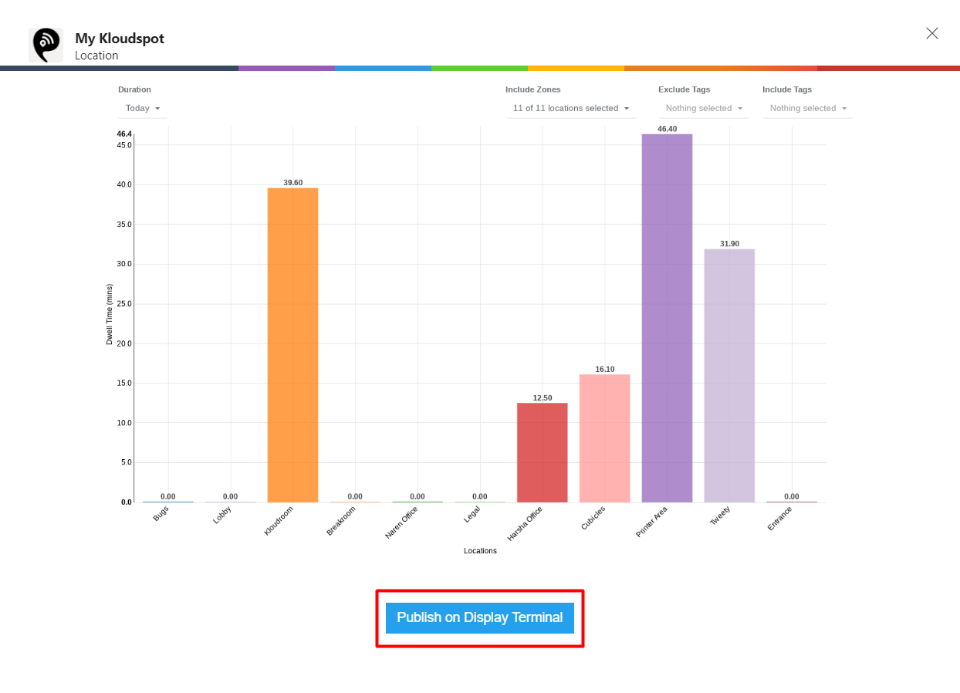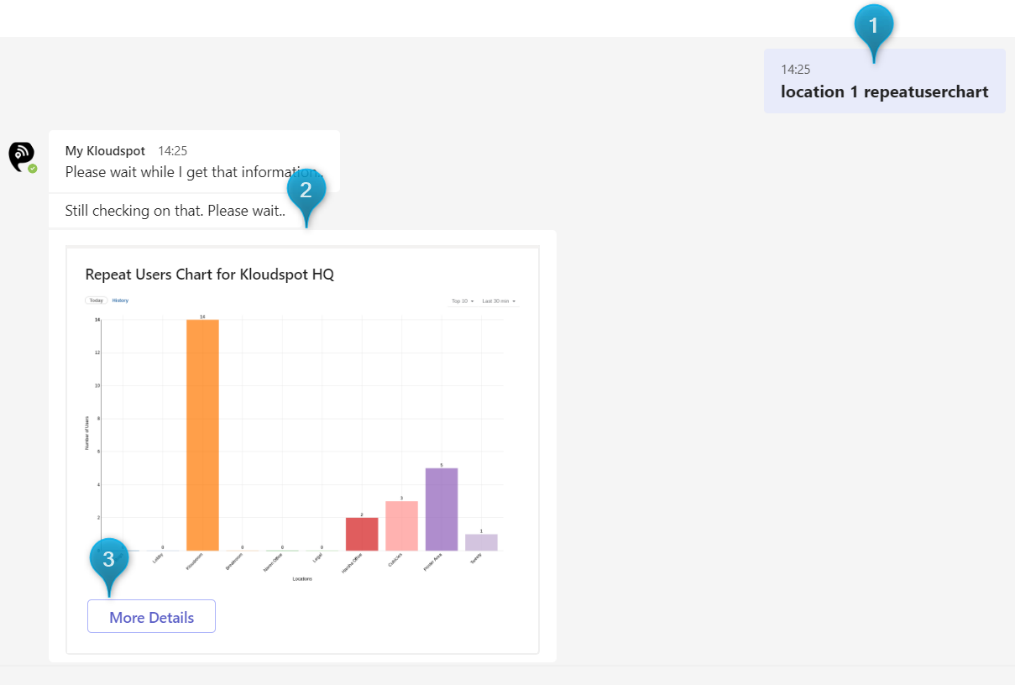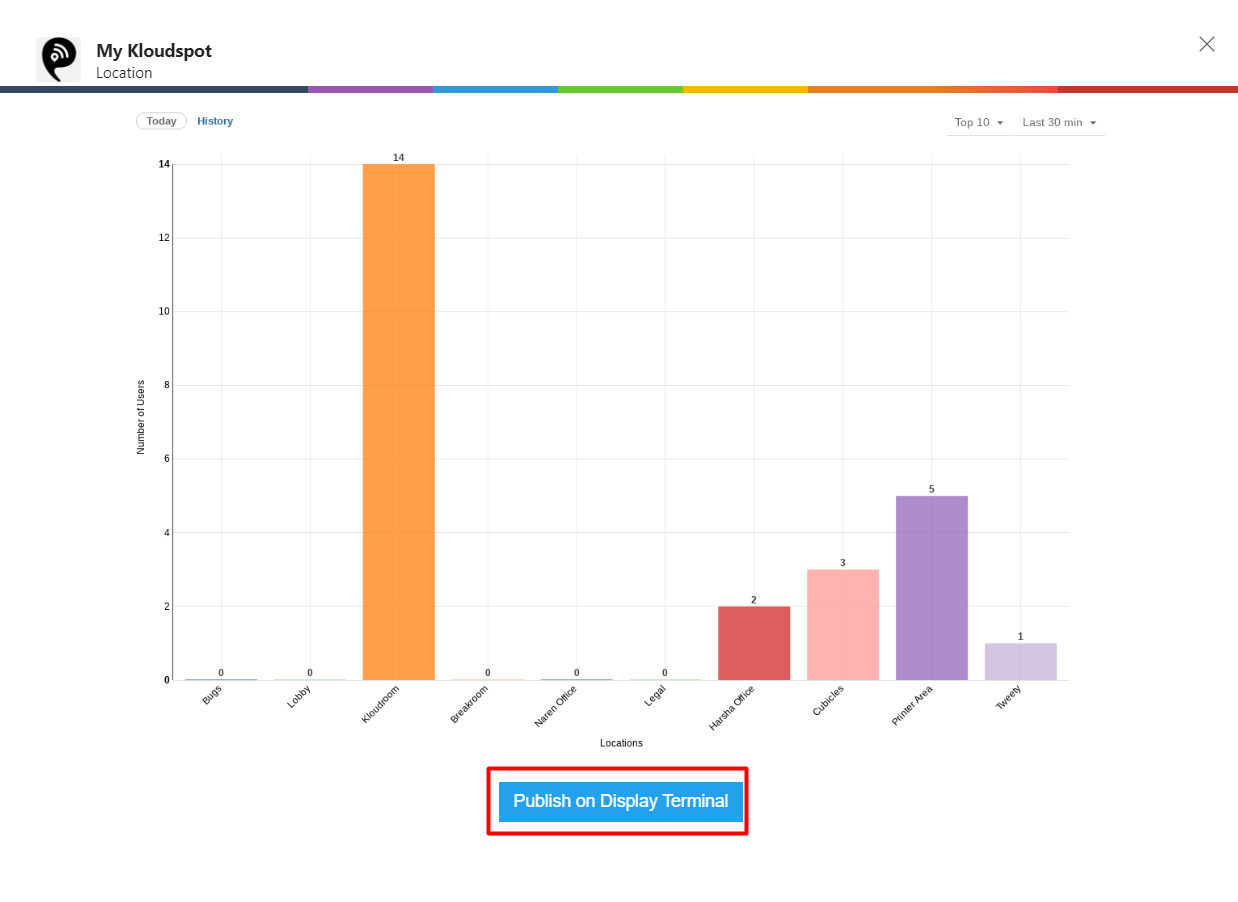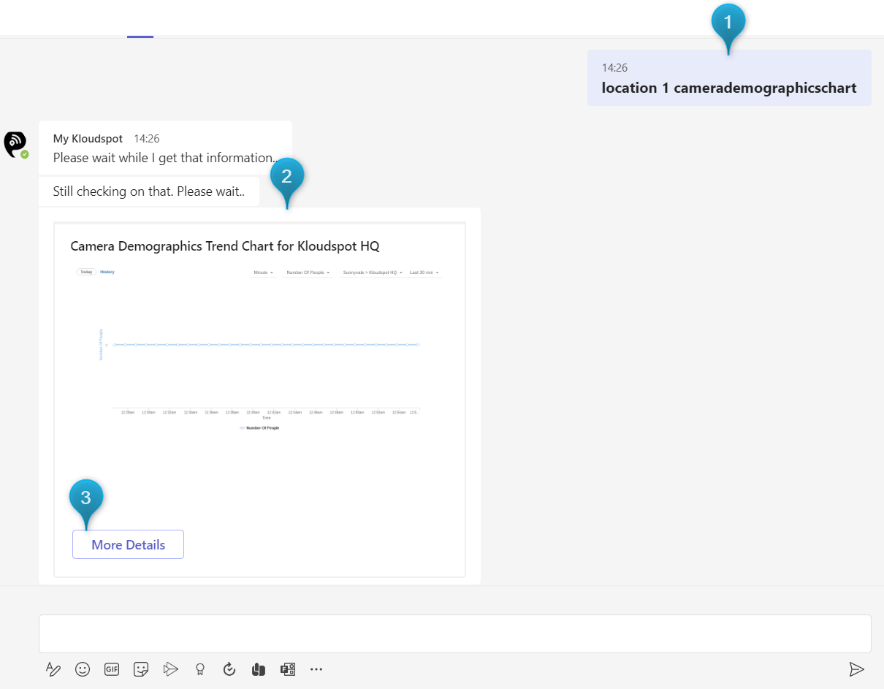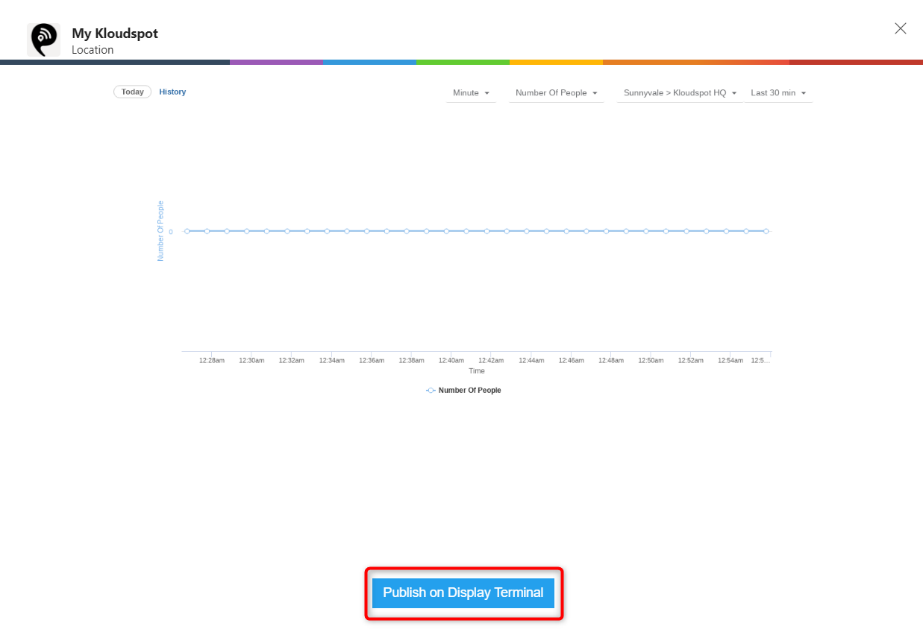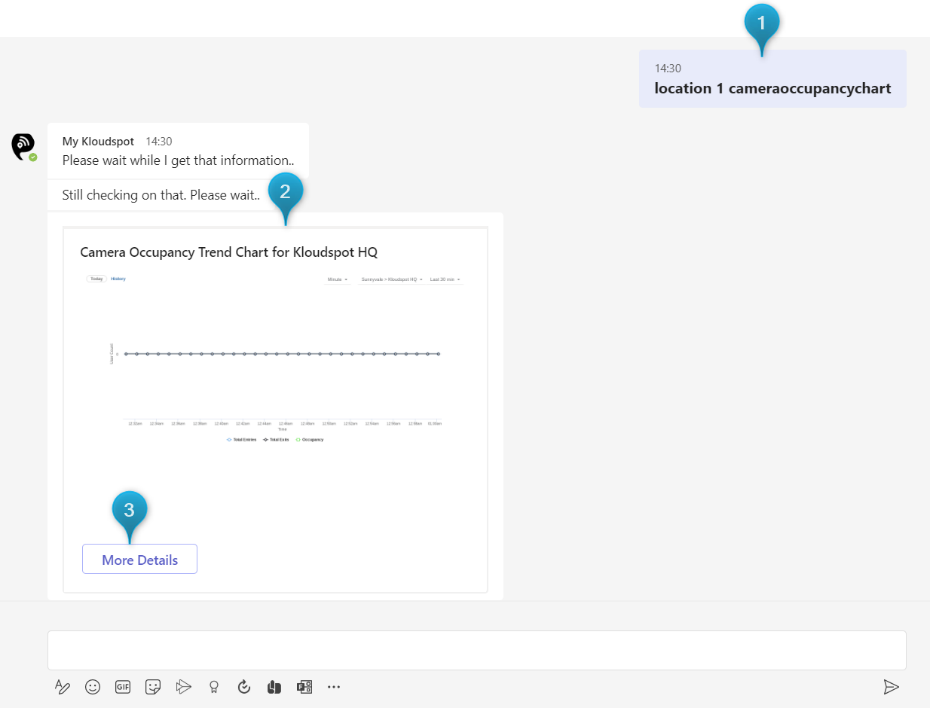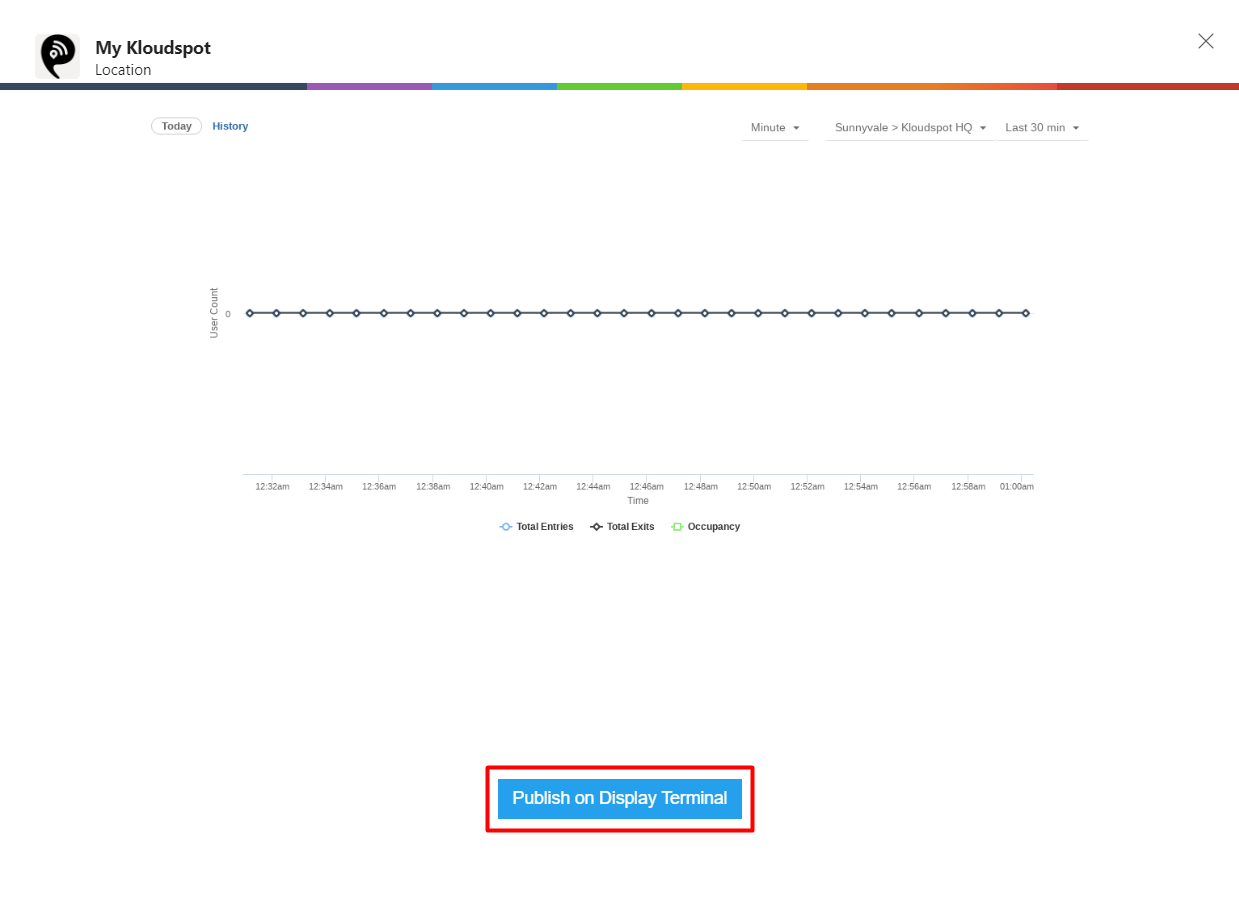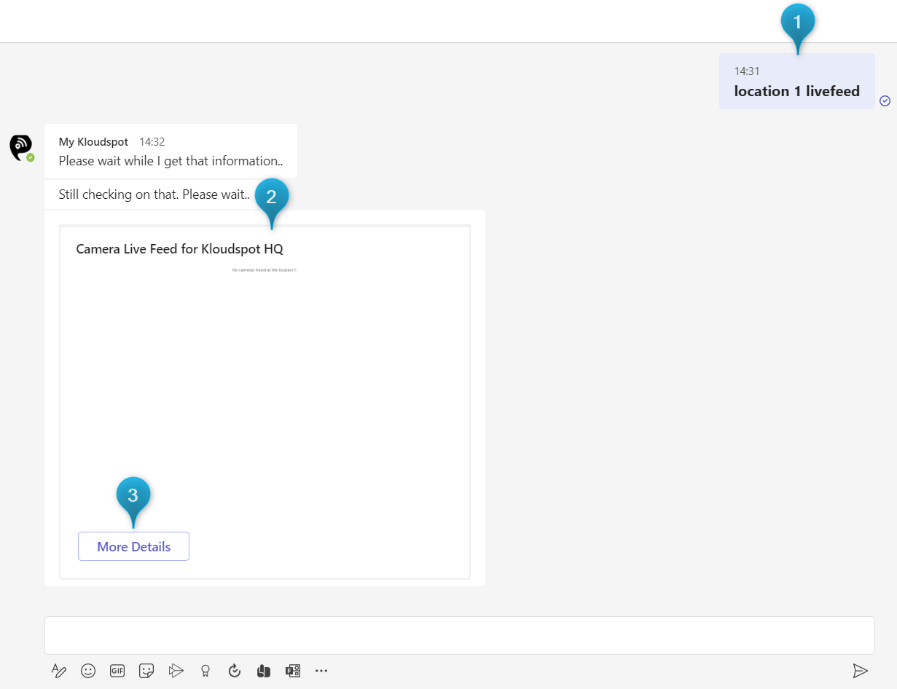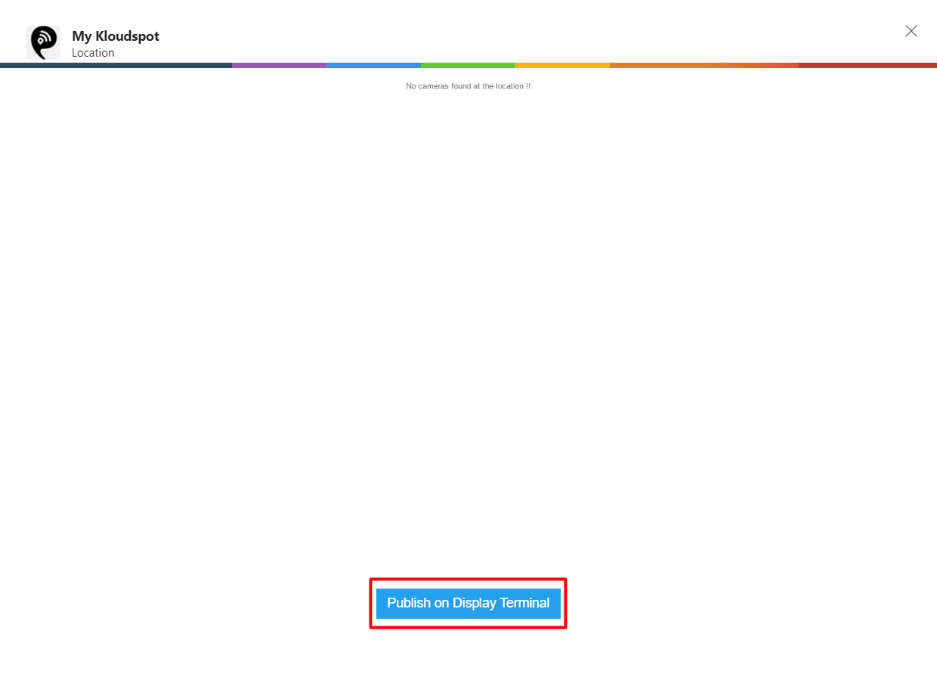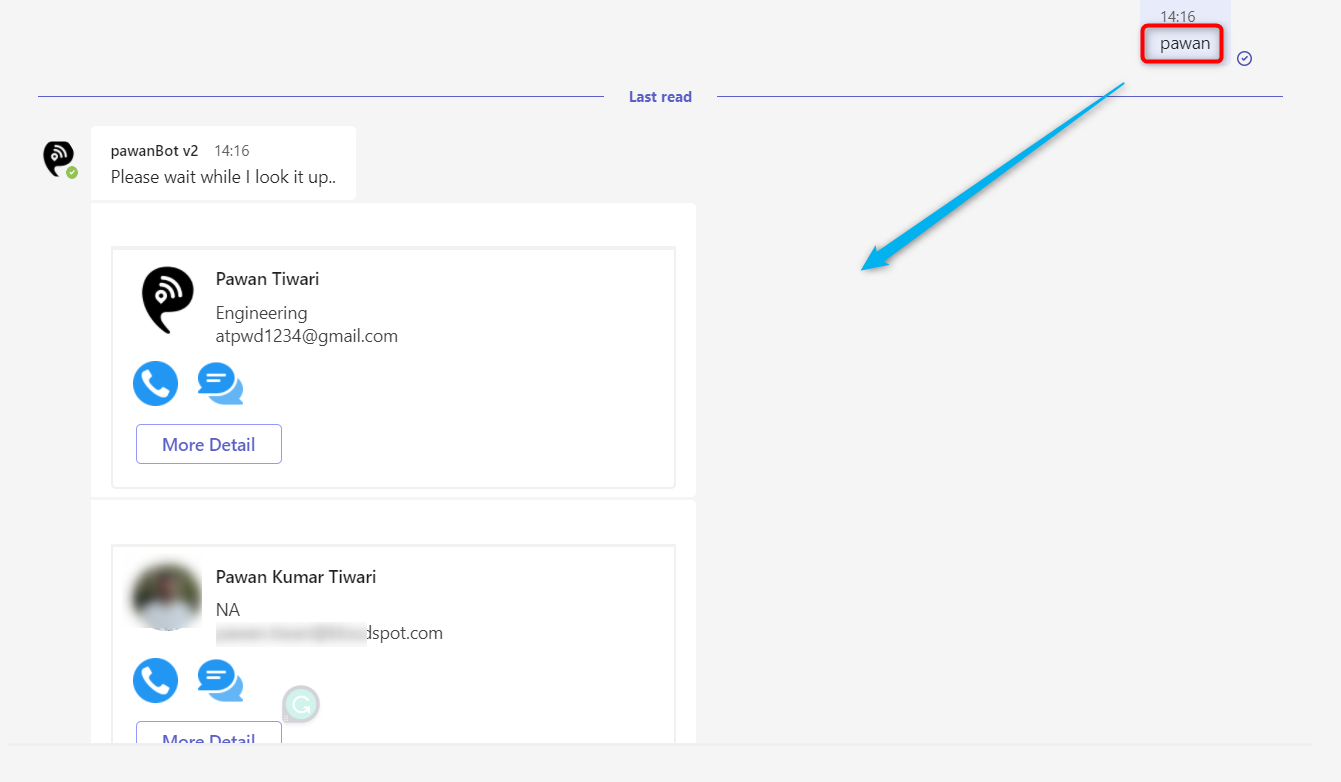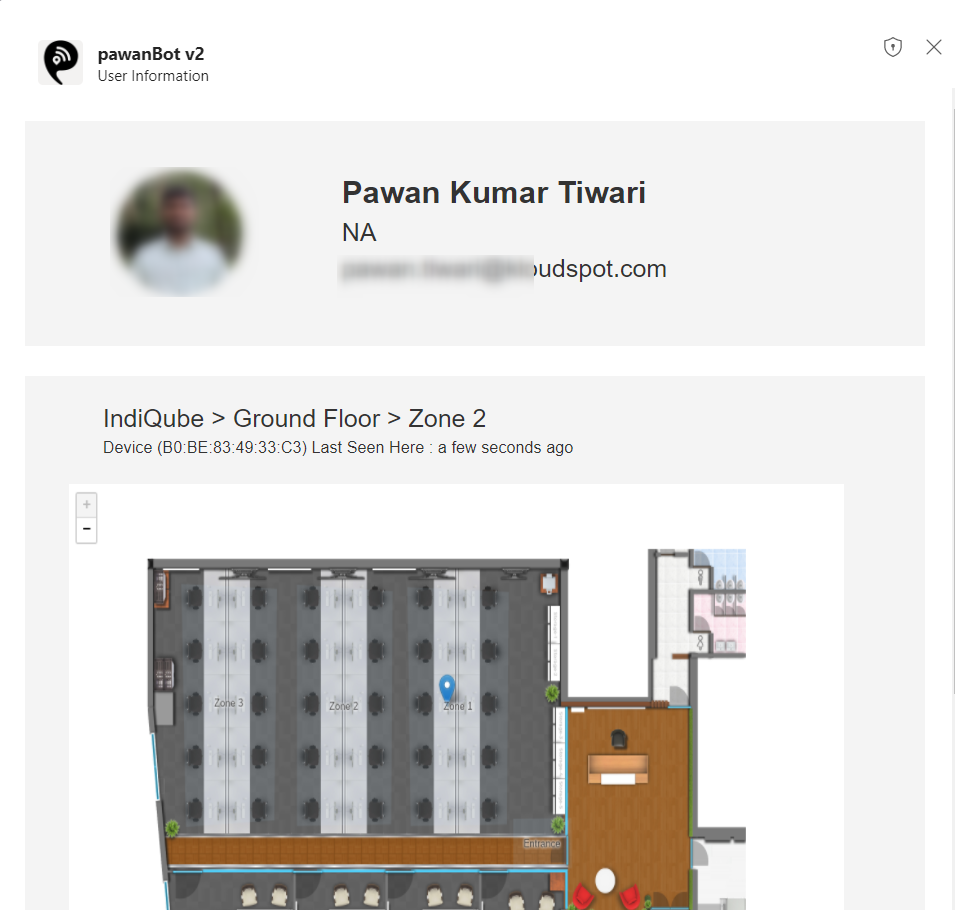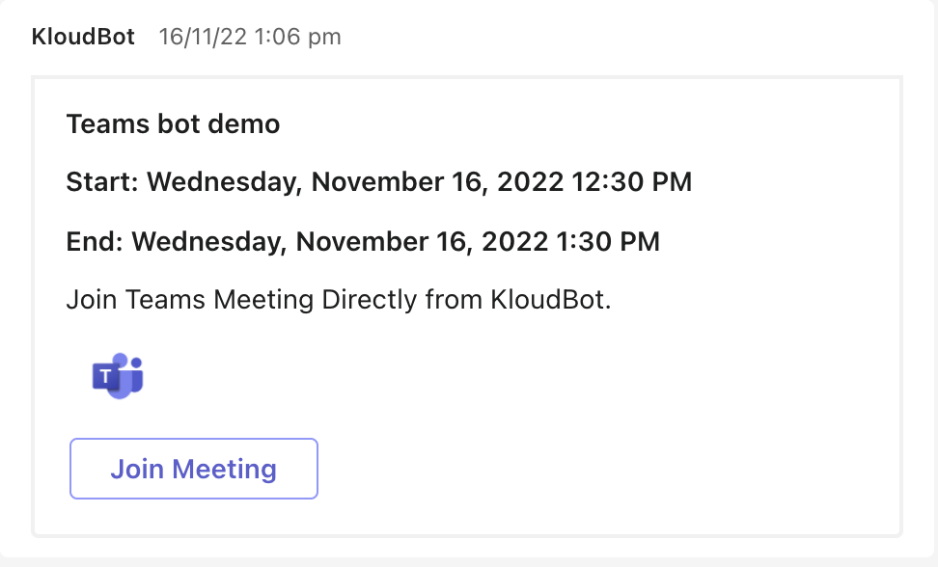KloudBot User Guide
Introduction
With Kloudspot, you can now easily access real-time information about device locations, points of interest, footfall summaries, and dwell time summaries through your Microsoft Teams app, whether you are using it on your mobile device or on the web. This integration allows you to interact with Kloudspot’s advanced analytics and insights directly from your Teams platform, enabling you to make informed decisions quickly and efficiently. Whether you’re managing a team, overseeing a project, or simply need to stay up-to-date with your organization’s operations, this integration offers a seamless way to access valuable data and insights.
Find My Kloudspot
1. Open the Teams app.
2. Click the more button from the menu bar.
3. The Popup window will open with the search bar.
4. Search for My Kloudspot and click on It.
5. My Kloudspot window will open.
6. Click Add button to add the My Kloudspot.
7. My Kloudspot Analytics Bot is successfully added to the Teams app.
Getting started
1. As soon as you add KloudBot, a window will open with the key information.
2. You can click on each button to learn about what are the keywords under the function.
Note: User search and Upcoming Meetings are not clickable, check the Get information about a User and Get Upcoming Meetings details sections for how to use this.
Find
1. Click on the Find Button.
2. A popup button will open with more information. The find command is used to find someone with the help of the Device he uses.
| Commands | Use |
|---|---|
| Find < Name> | You can locate a device on a map for example: find john : Gives the last known location of the devices that match the keyword ‘john’ |
AP Status
1. Click AP Status.
2. A popup button will open with more information. This gives you a list of currently available APs and their status.
| Commands | Use |
|---|---|
| apstatus | Gives a list of all APs along with their statuses |
| apstatus up | Gives a list of all APs that are currently up |
| apstatus down | Gives a list of all APs that are currently down |
| apstatus | Gives the status of a particular AP |
Location
1. Click on Location.
2. This gives you information about Location List, Footfall, Dwell time, heatmap, user chat, footfall calendar, path distribution, outbound traffic, inbound traffic, dwell time chart, repeat user chart, camera demographics chart, camera occupancy chart, live feed, and the rest.
| Commands | Use |
|---|---|
| location | Gives a list of all locations in the system |
| location list | Gives a list of all locations in the system |
| location show | Gives a list of all locations in the system |
| location print | Gives a list of all locations in the system |
| location 1 | Gets information about the 1st location in the list |
| location 1 footfall | Get the last 5 mins footfall information for the 1st location in the list |
| location 3 dwelltime | Get today’s average dwell time for the 3rd location in the list |
| location 3 heatmap | Get the heatmap for the given location (typically used for floors) |
| location 3 userchart | Displays a chart that shows the guest and connected device counts at the location |
| location 3 footfallcalendar | Displays a calendar view of the device counts by day |
| location 3 pathdistribution | Displays the traffic flow from each zone to all the other zones at a given location |
| location 3 outboundtraffic | Displays the outbound traffic flow at a given location |
| location 3 inboundtraffic | Displays the inbound traffic flow at a given location |
| location 3 dwelltimechart | Displays a chart that shows the average dwell times of all the zones within the selected location |
| location 3 repeatuserchart | Displays a chart displaying the count of repeat users on a per-zone basis at any location |
| location 3 camerademographicschart | Displays a chart of demographics captured by KloudVision Cameras |
| location 3 cameraoccupancychart | Displays camera-based occupancy metrics at a given location |
| location 3 livefeed | Shows a real-time snapshot of the feed from the camera at the given location |
Find a device
1. In the chat box, type the keyword of the device you want to find along with the find command. Waite for some seconds.
For example: Find Ravi
2. The last active location of the device with the keyword we entered will be displayed in the chat as a map.
3. Click on the More Details button to get more details about the location.
4. To find out who is likely to come into contact with that person, click the Contact Tracing button.
Get AP Status
Find AP list with the status
1. To get the full list and status of available APs, enter the command apstatus in the chat box and hit the enter key.
2. A list of current APs will be sent in reply.
3. Click on the Ap status up button to get a list of APs that are currently Up.
4. Click on the Ap status Down button to get a list of APs that are currently down.
Find AP list with the UP status.
1. To get information about the APs currently in UP status, type the command apstatus up in the Chat box and hit enter key.
2. A list of APs in up status will be sent in reply.
3. Click on the Ap Status Up button to get a list of APs that are currently Up.
4. A popup window will appear with the MAC number of the currently active access points and the last time the information was collected.
Find AP list with the Down status
1. To get information about the APs currently in down status, type the command apstatus down in the Chat box and hit enter key.
2. A list of APs in down status will be sent in reply.
3. Click on the Ap Status down button to get a list of APs that are currently down.
4. A popup window will appear with the MAC number of the currently inactive access points and the last time the information was collected.
Find the status of a specific AP.
1. To know the status of a particular access point, enter the command ( apstatus )> MAC address in the chat box and hit the enter key.
For example: apstatus 00:04:56:a6:5c:25
2. status will be sent in reply.
3. Click on the Ap Status Up button to get the MAC number and the last time the information was collected.
Get information about a Location.
Get location list.
1. To get a list of available locations, enter any of the following commands in the chat box and hit Enter key.
- location
- location List
- location show
- location print
2. Available locations and their number will be available as a replay for the chat.
Get information about a specific location.
1. Type location > location number to get information about a specific location.
For example:- location 1 (In this case, to get information about Sunnyvale location, use its serial number 1)
2. Location information will be available as a replay for the chat.
Get footfall information.
1. Type location > location number> footfall to get Footfall information about a specific location.
For example:- location 1 footfall
Note: Provides footfall information for the last 5 min at a specific location.
2. Information will be available as a replay for the chat.
Get dwell time information
1. Type location > location number> dwelltime to get dwell time information about a specific location.
For example: - location 3 dwelltime
Note: Get today’s average dwell time for the 3rd location in the list.
2. Information will be available as a replay for the chat.
Get heatmap
1. Type location > location number> heatmap to get heatmap for a specific location.
For example: - location 1 heatmap
Note: Get the heatmap for the given location (typically used for floors).
2. Information will be available as a replay for the chat.
3. Click the More Detail button for more information.
4. To display information to the nearest display terminal, click on the Publish on Display Terminal button in the popup window that opens.
5. Then select the display.
Get user chart
1. Type location > location number> userchart to get a user chart for a specific location.
For example: - location 1 userchart
Note: Displays a chart that shows the guest and connected device counts at the location.
2. Information will be available as a replay for the chat.
3. Click the More Detail button for more information.
4. To display information to the nearest display terminal, click on the Publish on Display Terminal button in the popup window that opens.
5. Then select the display.
Get footfall calendar
1. Type location > location number> footfallcalendar to get footfall calendar for a specific location.
For example: - location 1 footfallcalendar
Note: Displays a calendar view of the device counts by day.
2. Information will be available as a replay for the chat.
3. Click the More Detail button for more information.
4. To display information to the nearest display terminal, click on the Publish on Display Terminal button in the popup window that opens.
5. Then select the display.
Get path distribution
1. Type location > location number> pathdistribution to get path distribution for a specific location.
For example: - location 1 pathdistribution
Note: Displays the traffic flow from each zone to all the other zones at a given location.
2. Information will be available as a replay for the chat.
3. Click the More Detail button for more information.
4. To display information to the nearest display terminal, click on the Publish on Display Terminal button in the popup window that opens.
5. Then select the display
Get outbound traffic
1. Type location > location number> outboundtraffic to get outbound traffic for a specific location.
For example: - location 1 outboundtraffic
Note: Displays the outbound traffic flow at a given location.
2. Information will be available as a replay for the chat.
3. Click the More Detail button for more information.
4. To display information to the nearest display terminal, click on the Publish on Display Terminal button in the popup window that opens.
5. Then select the display.
Get inbound traffic
1. Type location > location number> inboundtraffic to get inbound traffic for a specific location.
For example: - location 1 inboundtraffic
Note: Displays the inbound traffic flow at a given location.
2. Information will be available as a replay for the chat.
3. Click the More Detail button for more information.
4. To display information to the nearest display terminal, click on the Publish on Display Terminal button in the popup window that opens.
5. Then select the display.
Get dwell time chart
1. Type location > location number> dwelltimechart to get dwell time chart for a specific location.
For example: - location 1 dwelltimechart
Note: Displays a chart that shows the average dwelltimes of all the zones within the selected location.
2. Information will be available as a replay for the chat.
3. Click the More Detail button for more information.
4. To display information to the nearest display terminal, click on the Publish on Display Terminal button in the popup window that opens.
5. Then select the display.
Get repeat user chart
1. Type location > location number> repeatuserchart to get repeat user chart for a specific location.
For example: - location 1 repeatuserchart
Note: Displays a chart showing the number of repeat users per zone at any location.
2. Information will be available as a replay for the chat.
3. Click the More Detail button for more information.
4. To display information to the nearest display terminal, click on the Publish on Display Terminal button in the popup window that opens.
5. Then select the display.
Get camera demographics chart
1. Type location > location number> camerademographicschart to get camera demographics chart for a specific location.
For example: - location 1 camerademographicschart
Note: Displays a chart of demographics captured by KloudVision Cameras.
2. Information will be available as a replay for the chat.
3. Click the More Detail button for more information.
4. To display information to the nearest display terminal, click on the Publish on Display Terminal button in the popup window that opens.
5. Then select the display.
Get camera occupancy chart
1. Type location > location number> cameraoccupancychart to get camera occupancy chart for a specific location.
For example: - location 1 cameraoccupancychart
Note: Displays camera-based occupancy metrics at a given location.
2. Information will be available as a replay for the chat.
3. Click the More Detail button for more information.
4. To display information to the nearest display terminal, click on the Publish on Display Terminal button in the popup window that opens.
5. Then select the display.
Get live feed
1. Type location > location number> livefeed to get live feed for a specific location.
For example: - location 1 livefeed
Note: Shows a real-time snapshot of the feed from the camera at the given location.
2. Information will be available as a replay for the chat.
3. Click the More Detail button for more information.
4. To display information to the nearest display terminal, click on the Publish on Display Terminal button in the popup window that opens.
5. Then select the display.
Get information about a User
1. If you want to search for a user’s information, type the user’s name in the chat box and hit enter key.
2. The user card with the user’s information will be available as a replay for the chat immediately.
3. You can also contact that person by clicking on the call or chat button.
4. Click on the More Details button to know the user’s mail Id and location.
Get Upcoming Meetings details
1. To get the details about upcoming meetings, enter the command upcoming meetings the chat box and hit the enter key.
2. Upcoming meeting details will be sent as the replay for the chat.
3. Click the Join Meeting button to join the meeting.