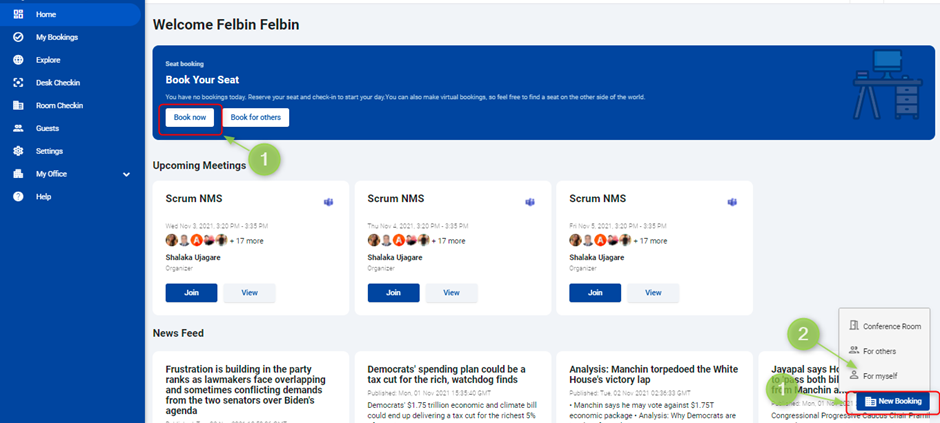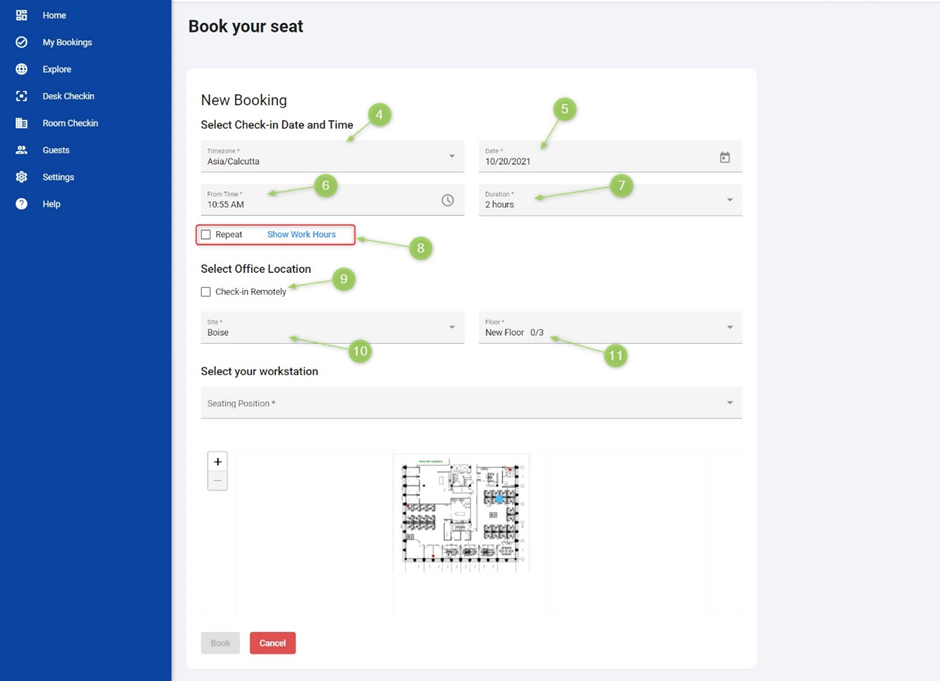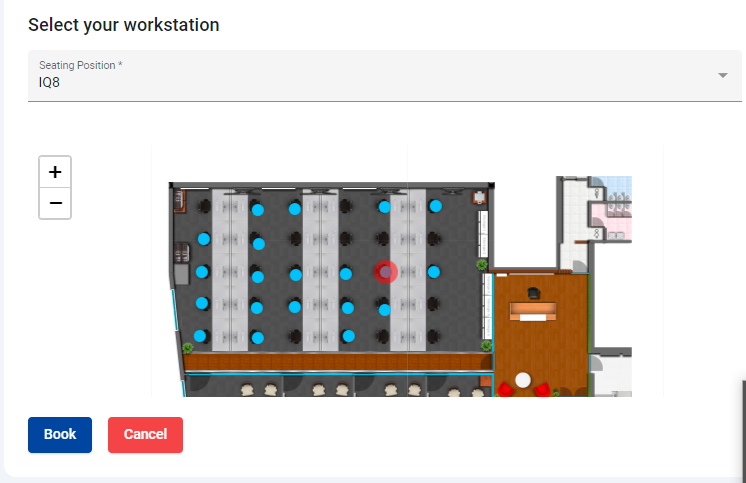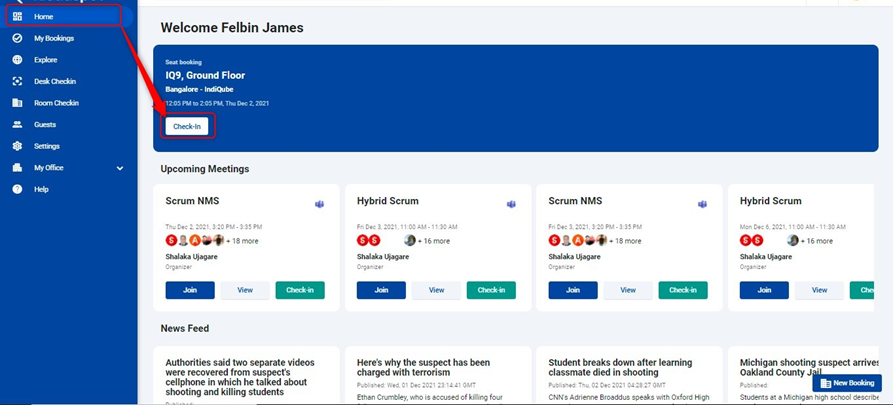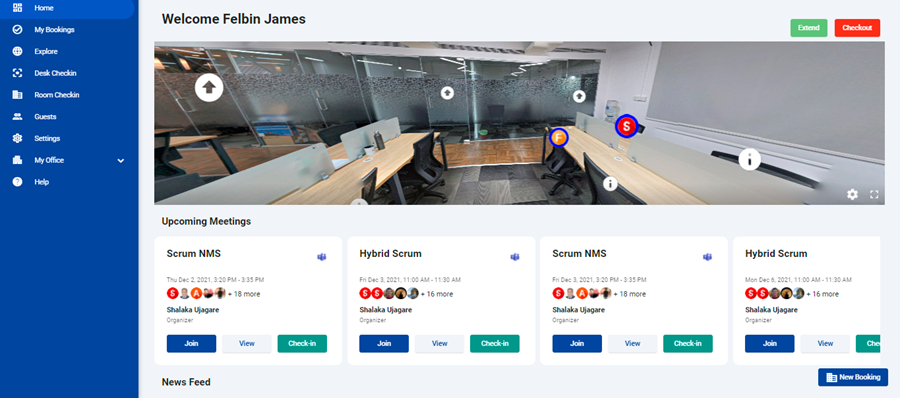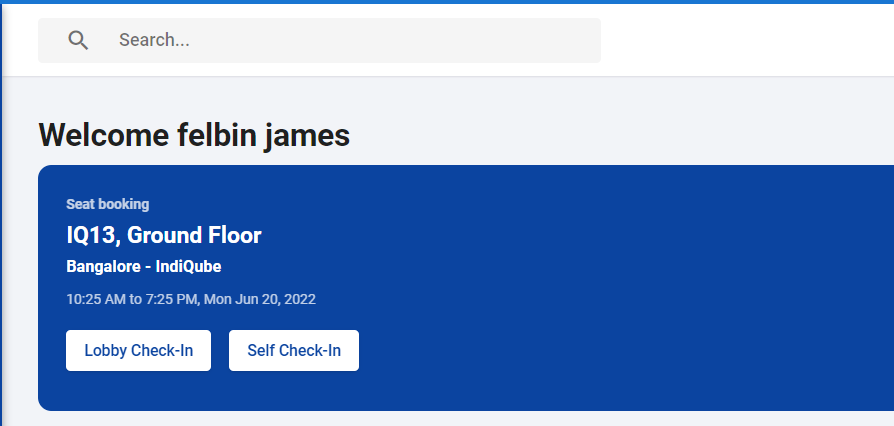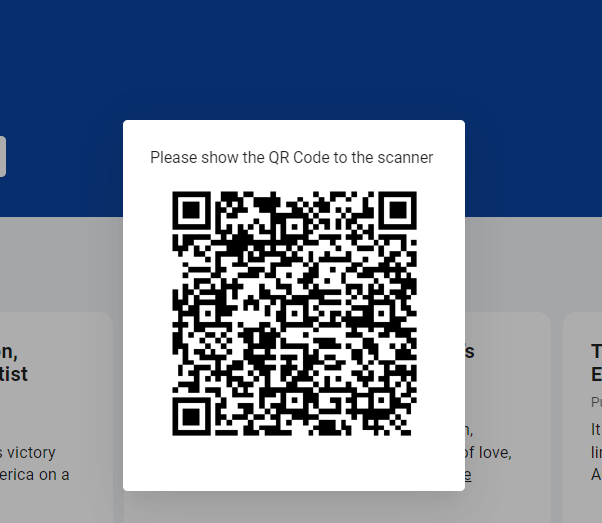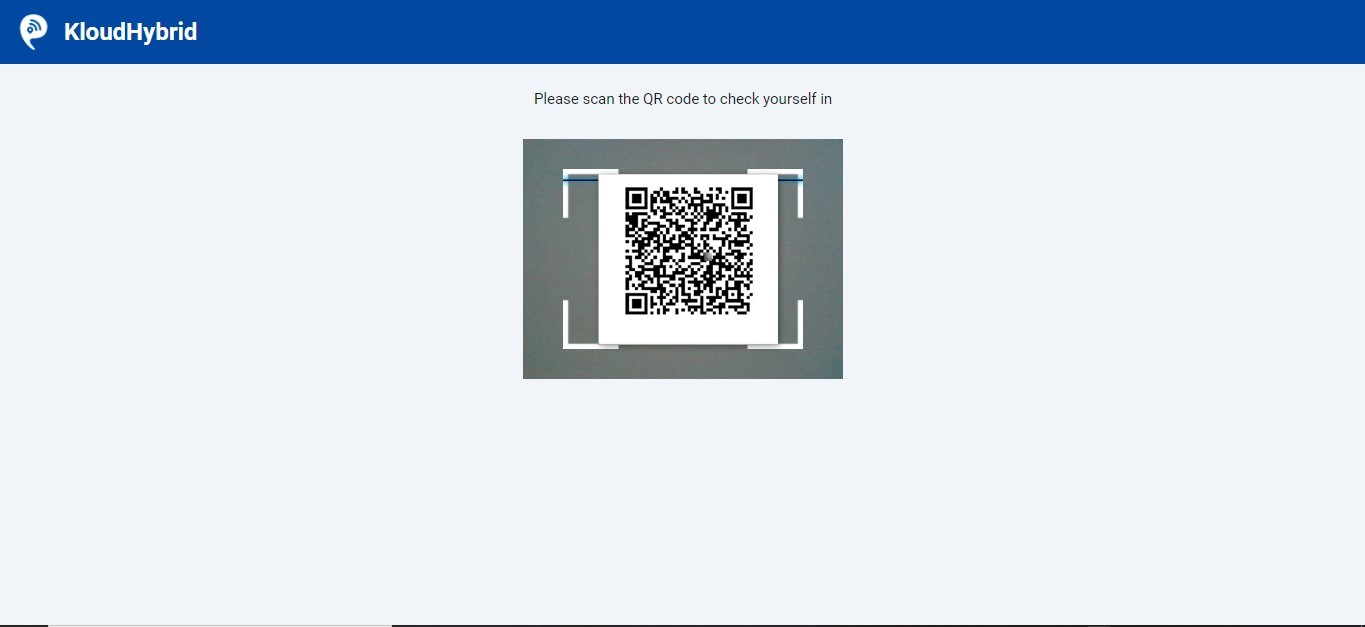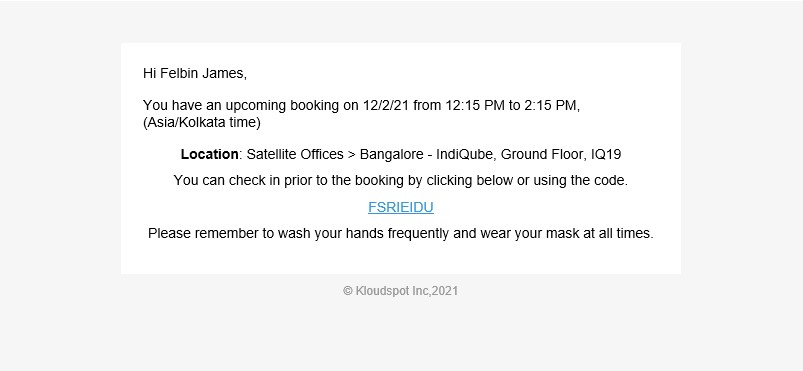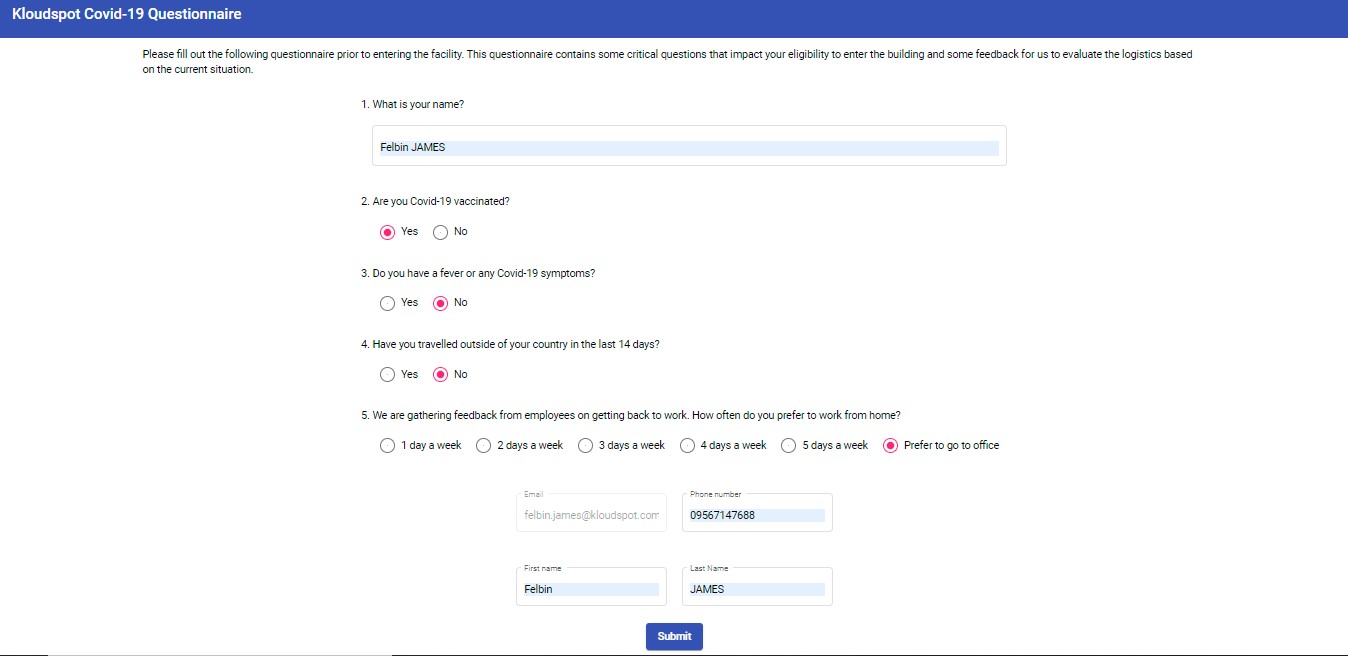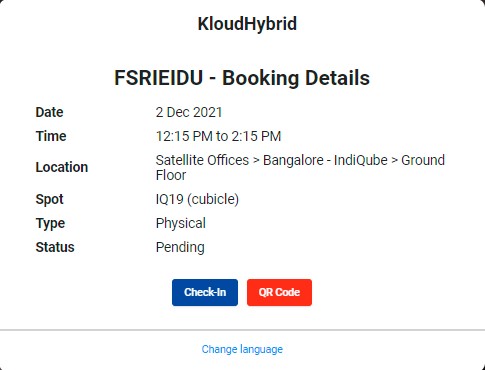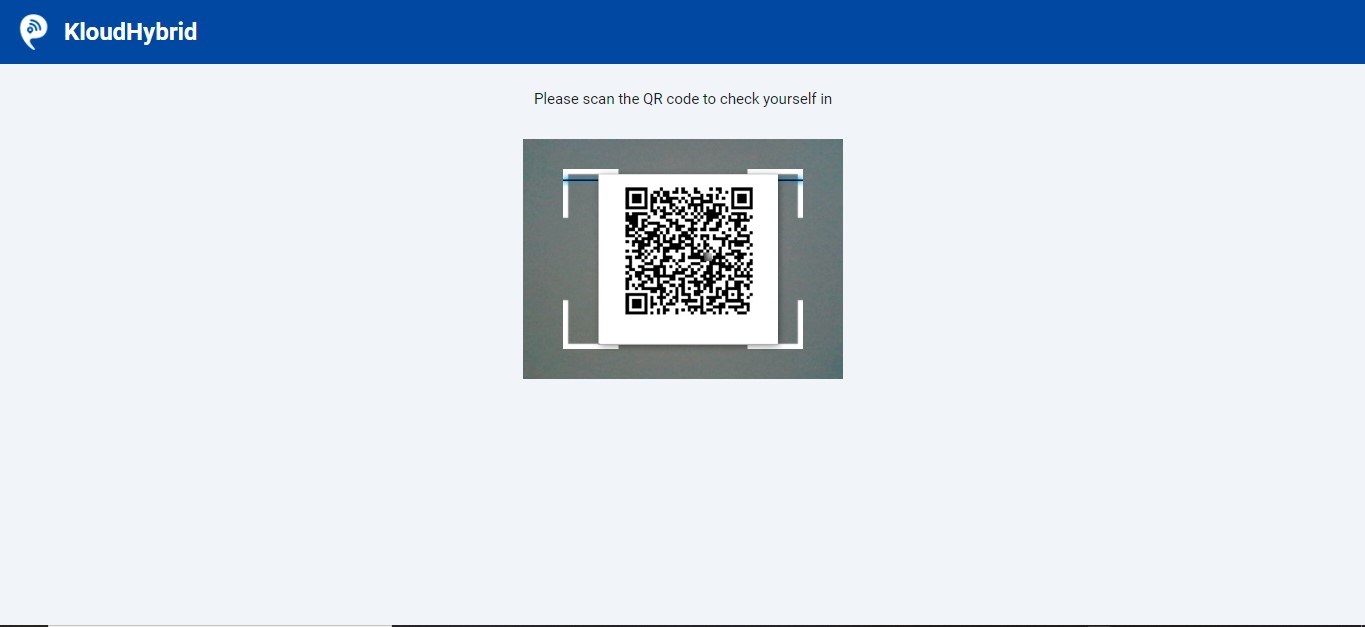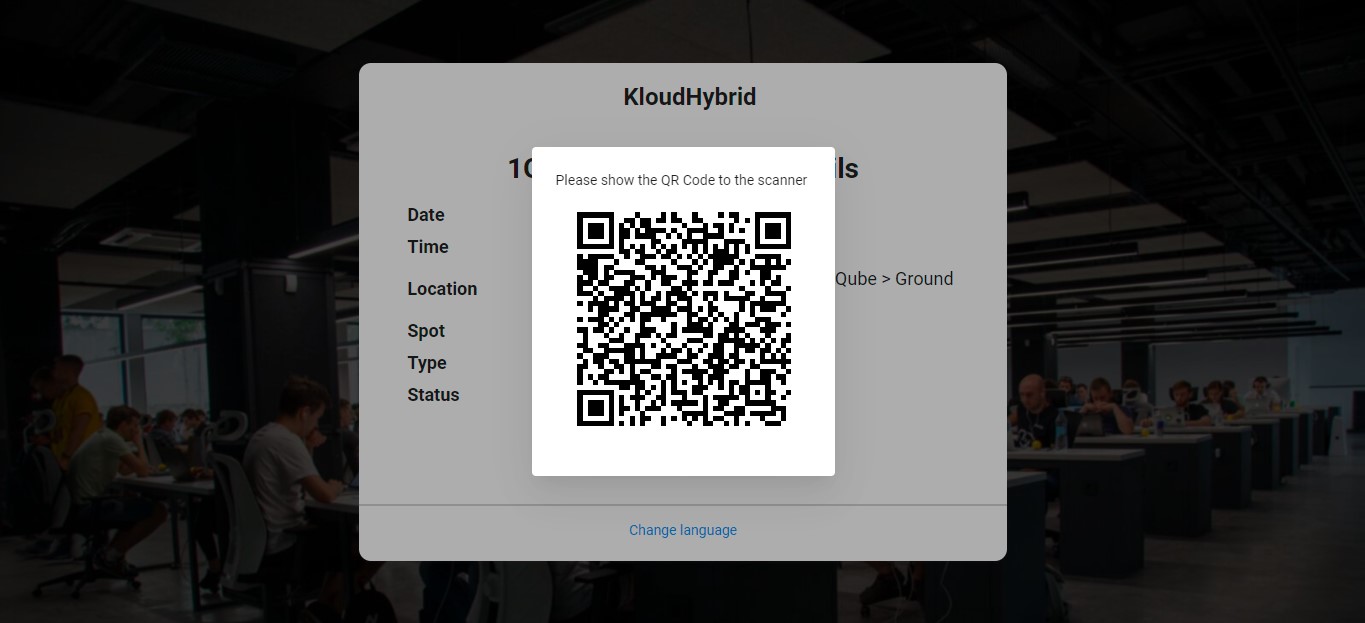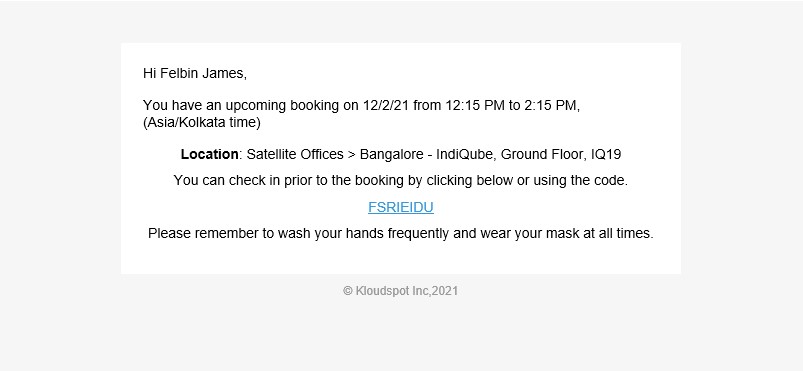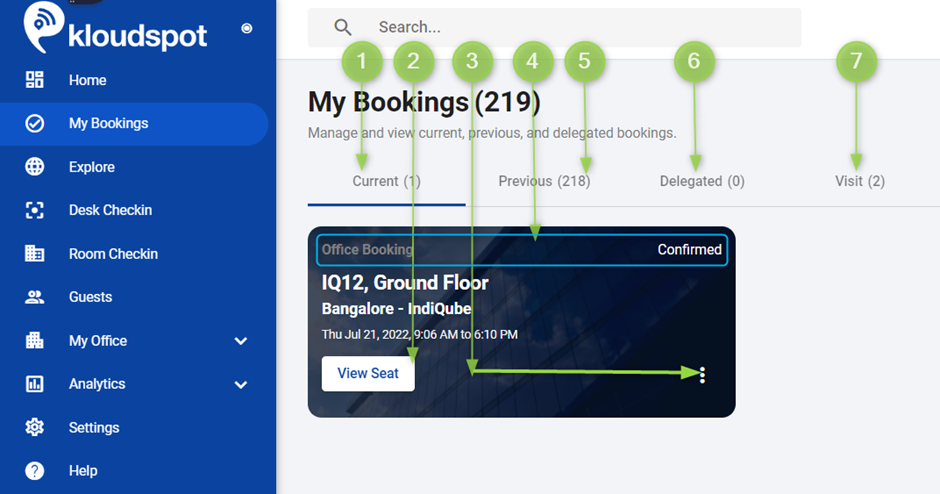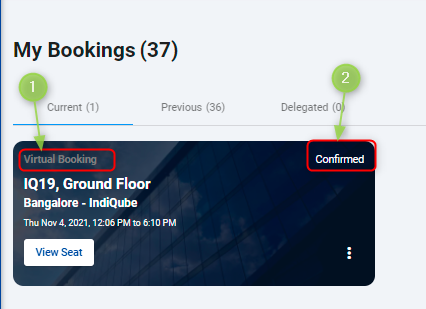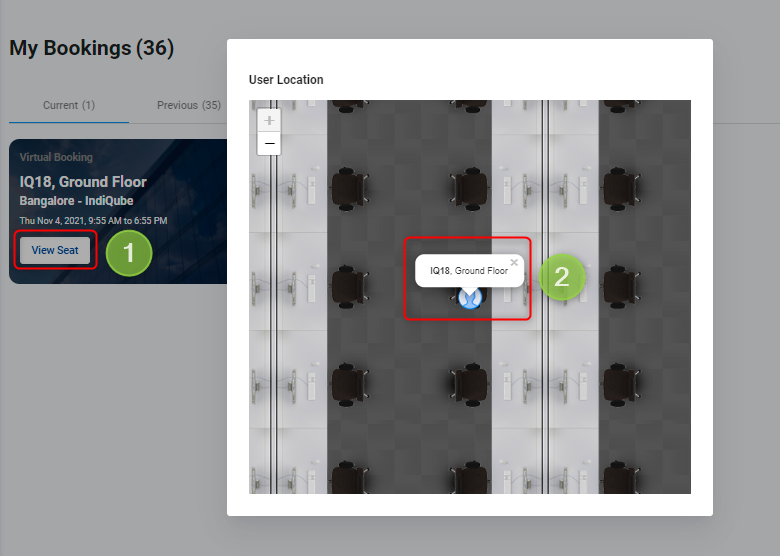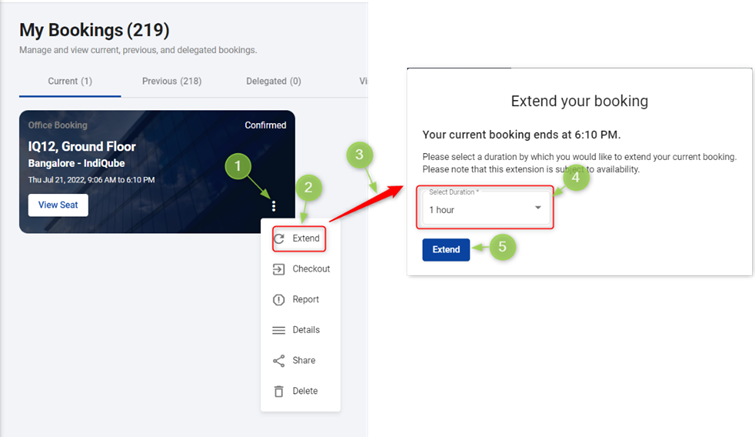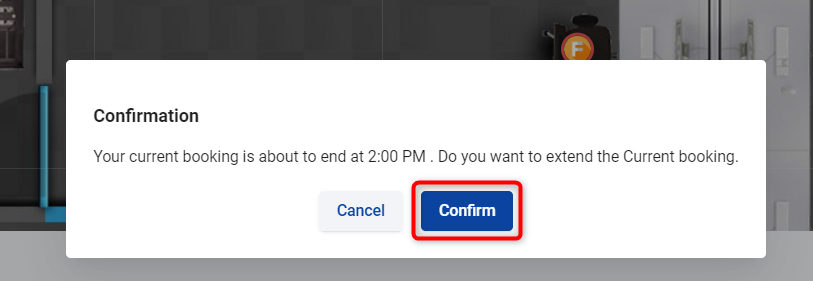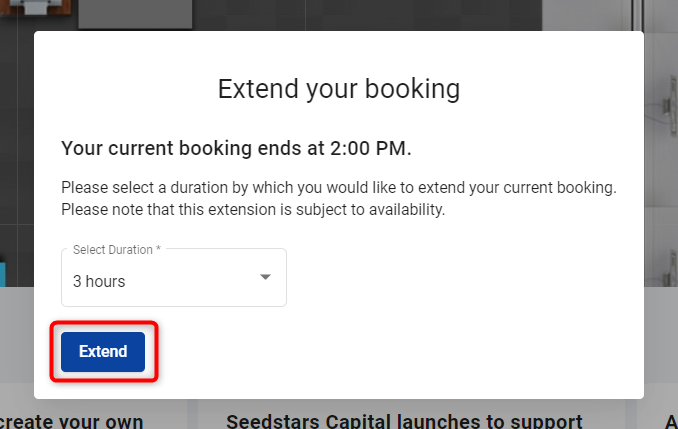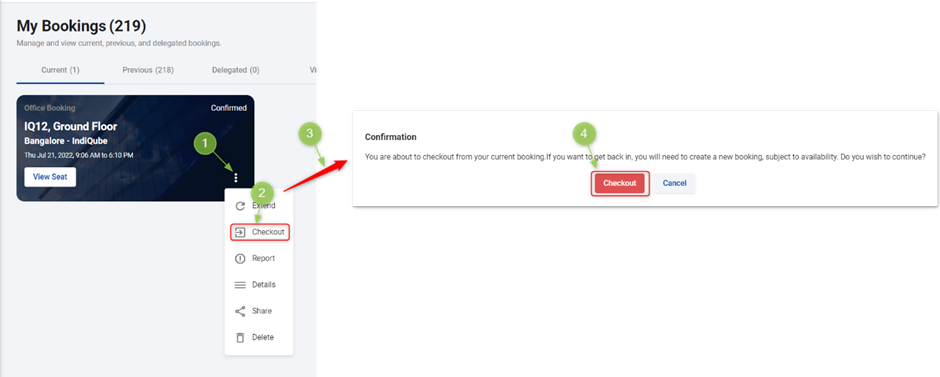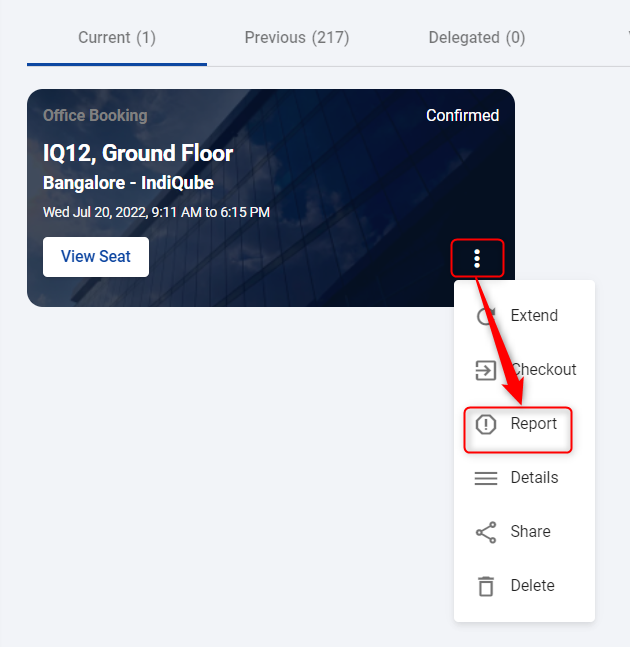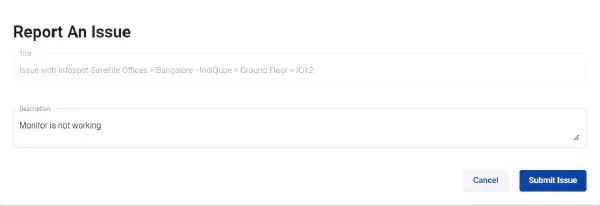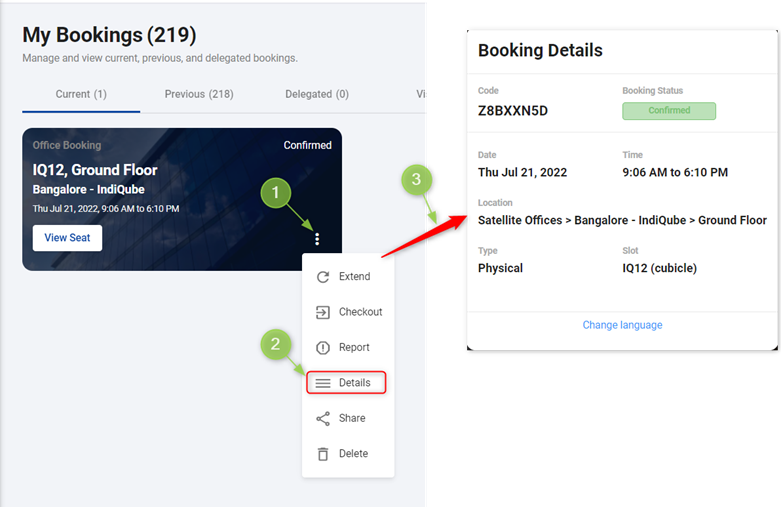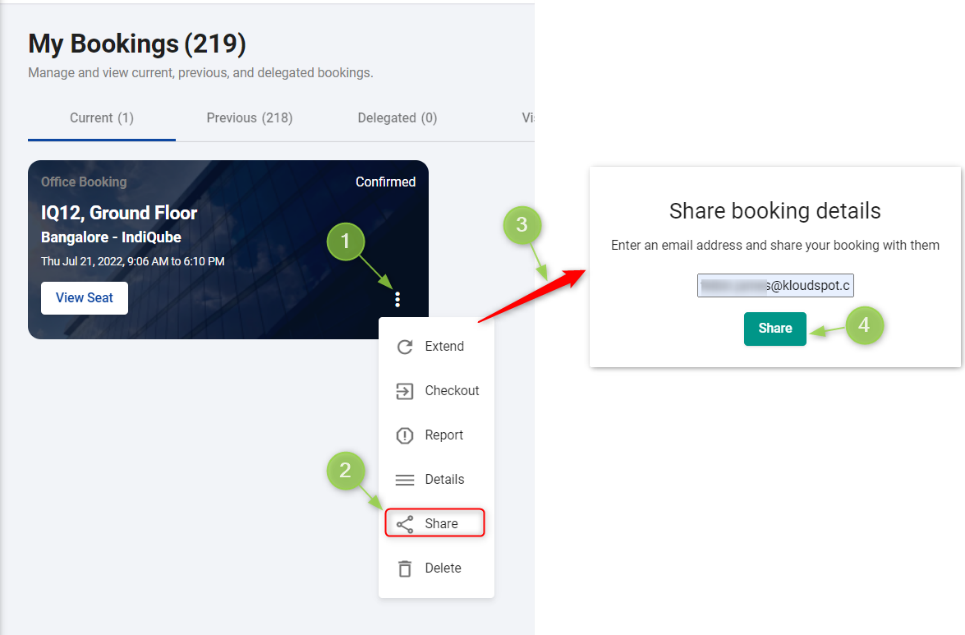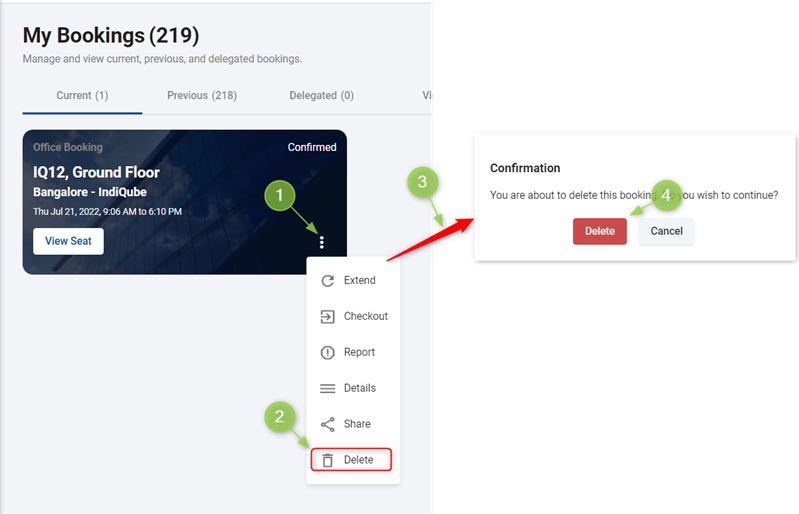Seat Booking and Check-in
KloudHybrid offers the convenience of booking seats and checking into the office, both virtually and physically, enabling easy attendance recording. To book a seat for yourself, refer to the Book a Seat for Myself guide. You can book a seat either virtually or physically at your office location.
To check in physically to your booked seat, follow the Check-In Into Physical Workspace guide. For virtual check-in, consult the Check-In to Virtual Workspace guide.
If you need to make any modifications to your existing bookings, such as extending the booking duration, checking out, reporting an issue, sharing the booking with others, or deleting the booking, you can easily do so by following the instructions provided in the Manage My Bookings guide.
Please refer to the tutorial video page for related video tutorials.