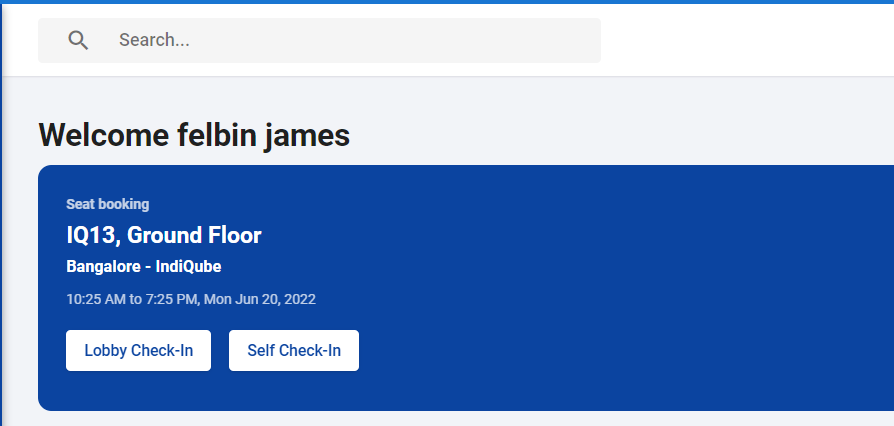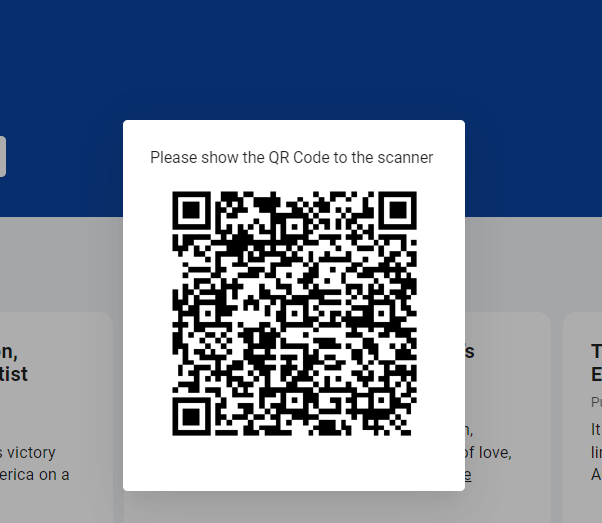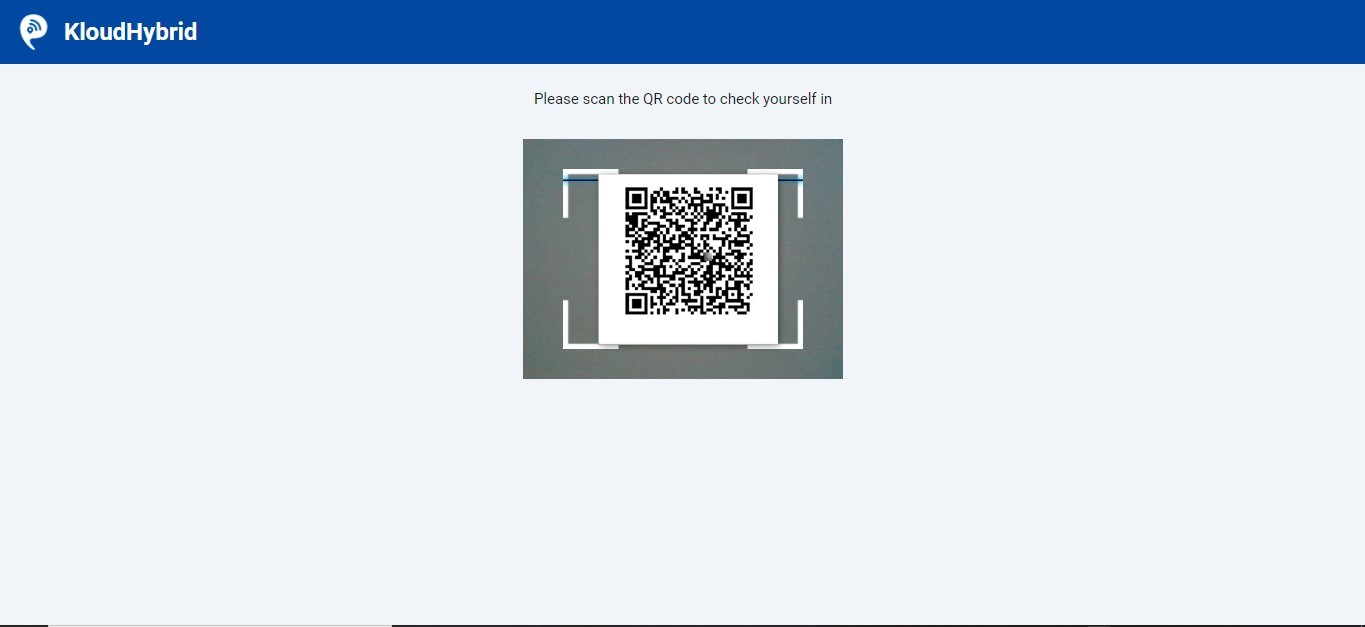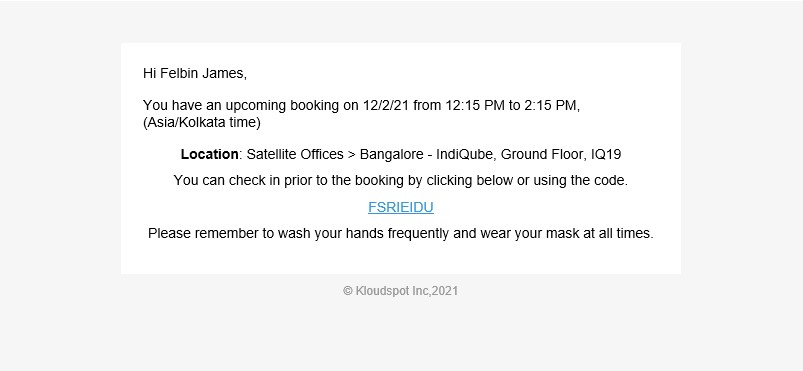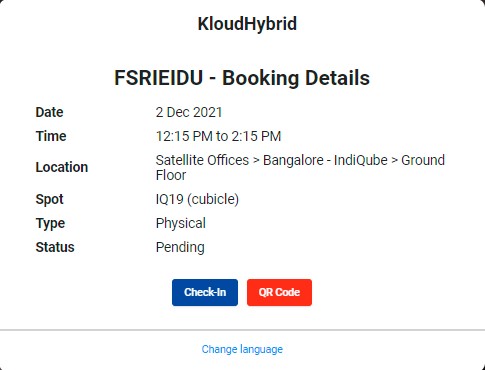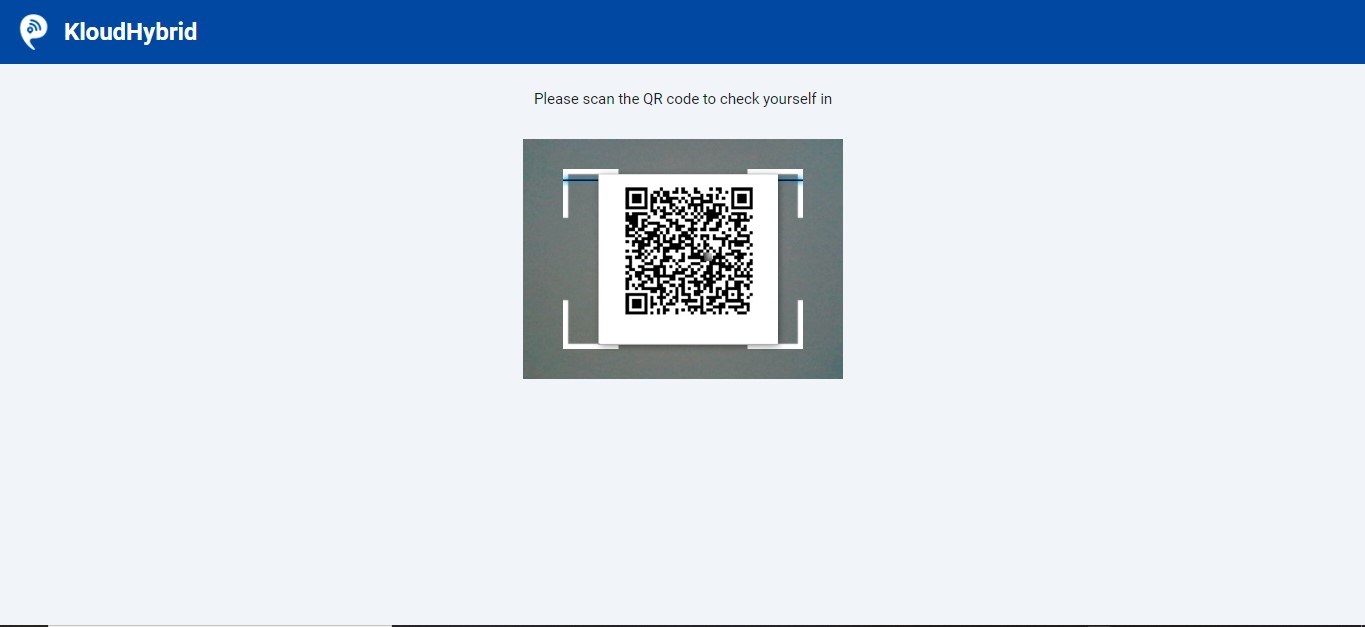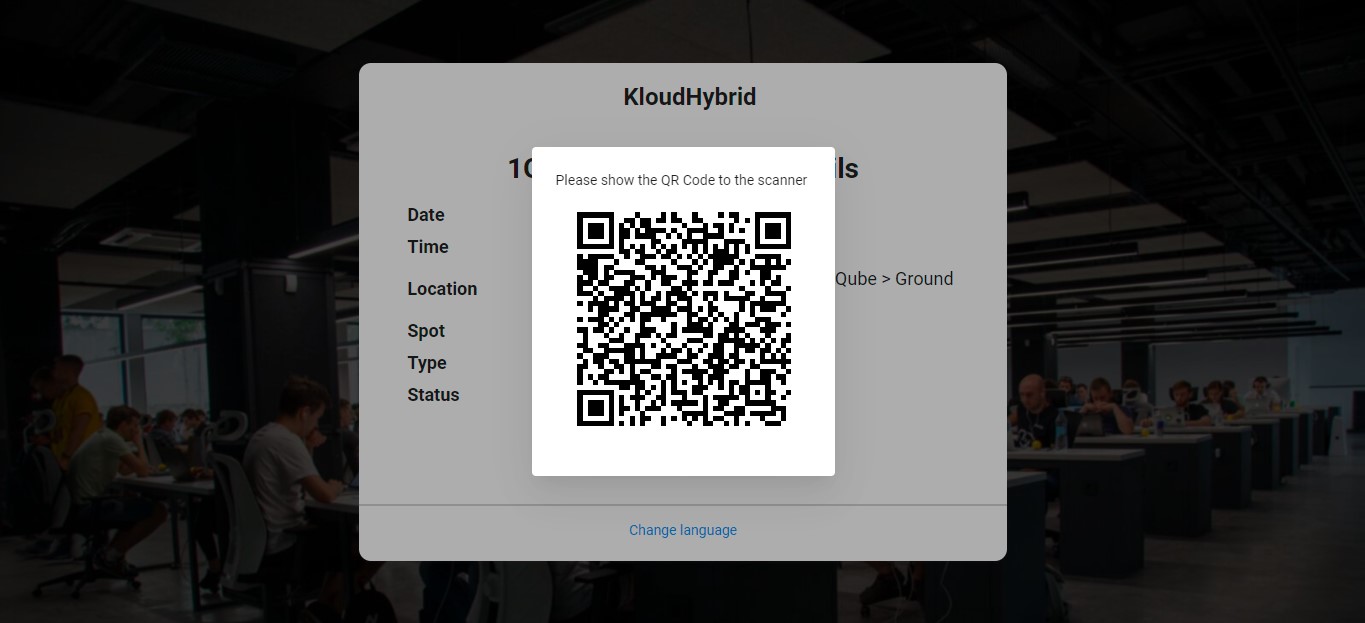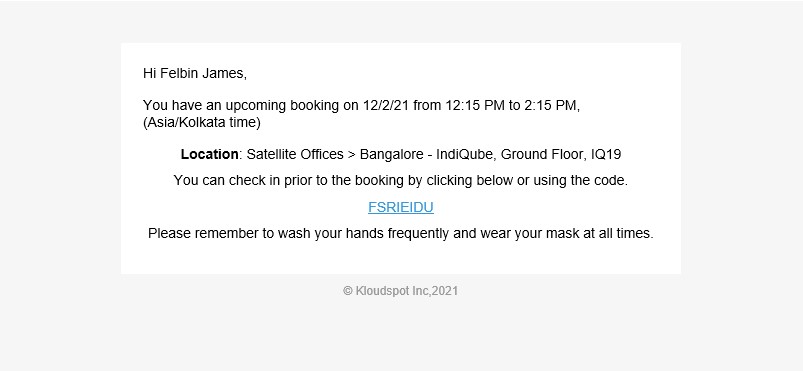Check-in into Physical Workspace
There are two options for physical check-in.
- Using Hybrid app.
- Using confirmation mail.
Check-in using the Hybrid workspace app
-
As soon as the seat is booked it will take you to the home page. You will see the questionnaire button there. Click on the questionnaire button on the home page. Then answer the questions asked in the window that opens. Then click the Submit button.
Note: This button will appear only if the administrator makes the questionnaire mandatory. Otherwise, you can proceed from the next step.
-
Then two check-in options will appear.
- Lobby Check-In
- Self Check-In
Lobby Check-In
- If the Lobby Check-In option is selected. A QR code will appear on your device. It can be scanned and checked-in at the KIOSK machine installed in your office.
Self Check-In
- If you choose the Self Check-In option. The camera on your device will be turned on so that you can scan the QR code placed on your seat. That way you can check-in.
Check in Using confirmation mail
- A confirmation mail will be sent to the mail ID as soon as the seat is booked.
- Click on the Booking Code provided with the mail.
- Then answer the questions asked in the window that opens. Then click the Submit button.
Note: This button will appear only if the administrator makes the questionnaire mandatory. Otherwise, you can proceed from the next step.
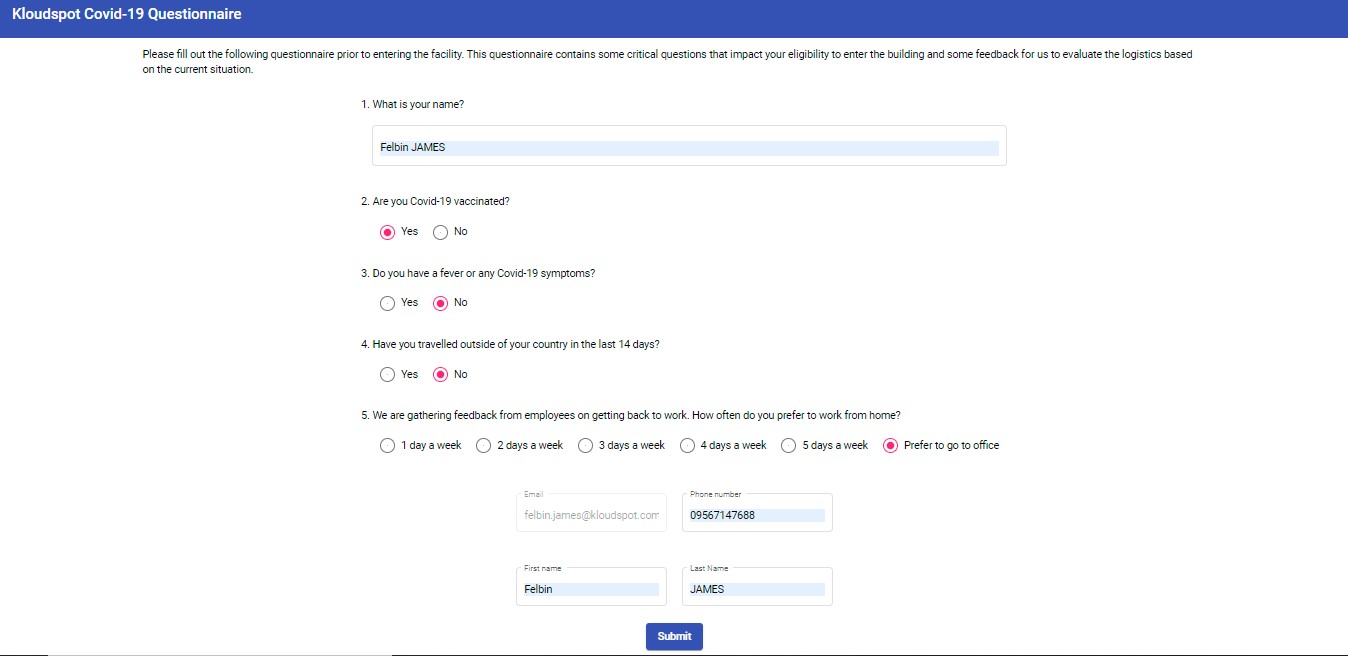
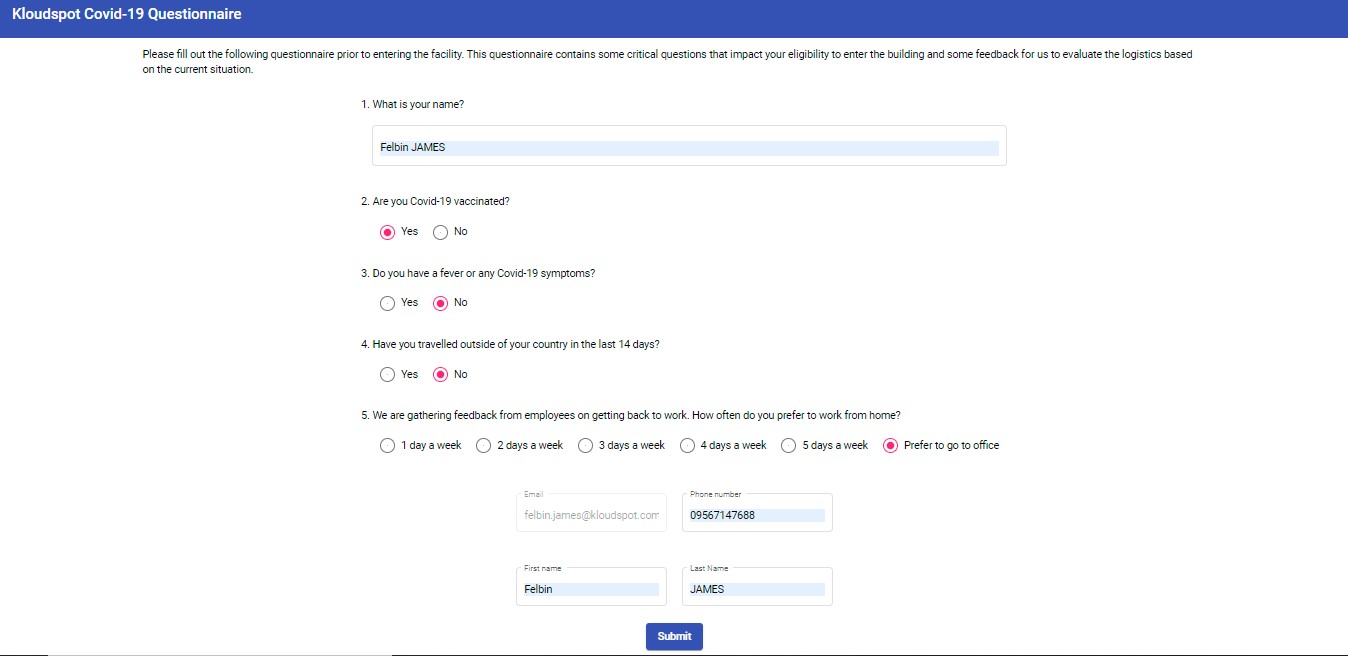 notice 4. Once the questionnaire has been submitted. You will see a window mentioned below.
notice 4. Once the questionnaire has been submitted. You will see a window mentioned below.
-
Here are two ways you can check in.
- If you choose the Check-In option. The camera on your device will be turned on so that you can scan the QR code placed on your seat. That way you can check in.
- If the QR code option is selected. A QR code will appear on your device. It can be scanned and checked in at the KIOSK machine installed in your office.
- If the worker does not want to use his personal device for office use. He can also Check-in by entering the booking code received with the mail on the KIOSK machine.