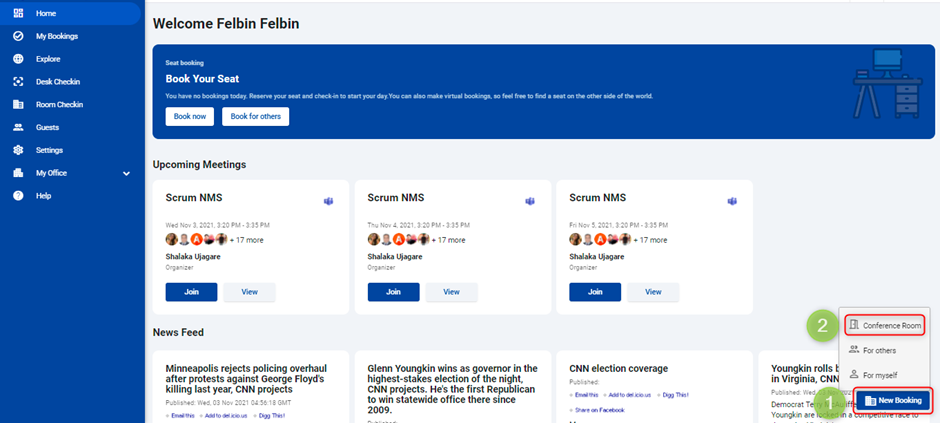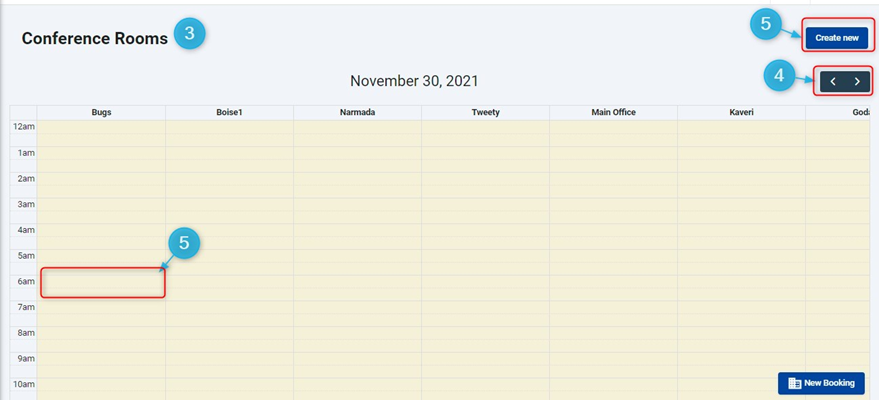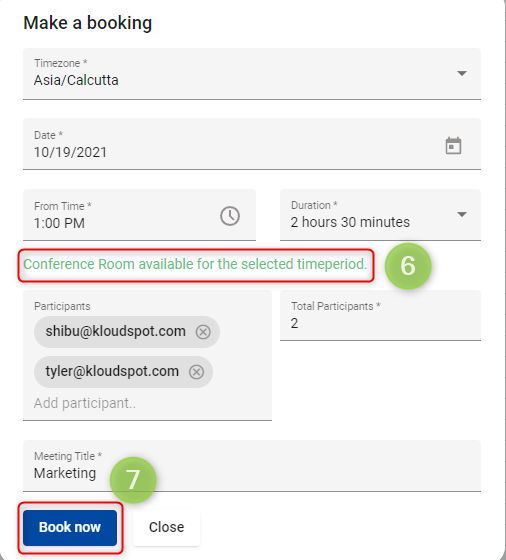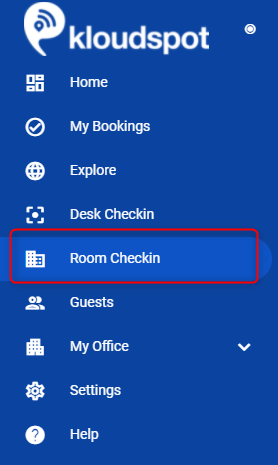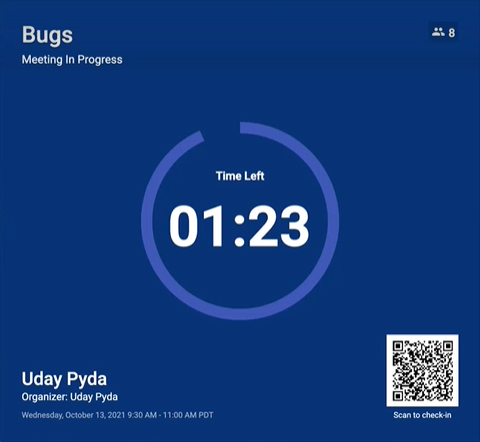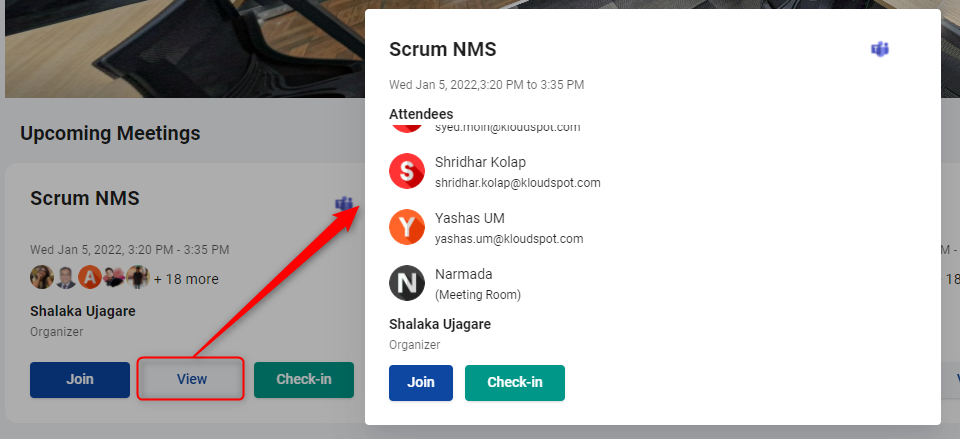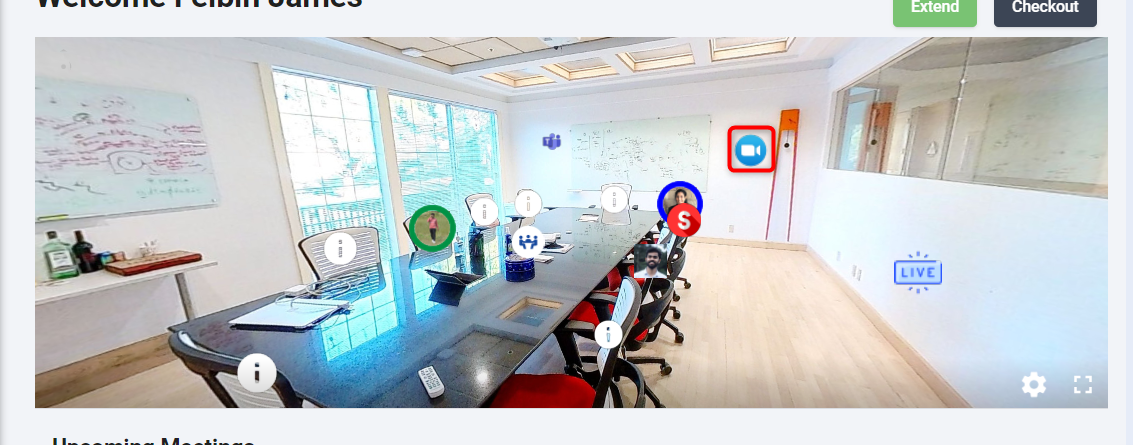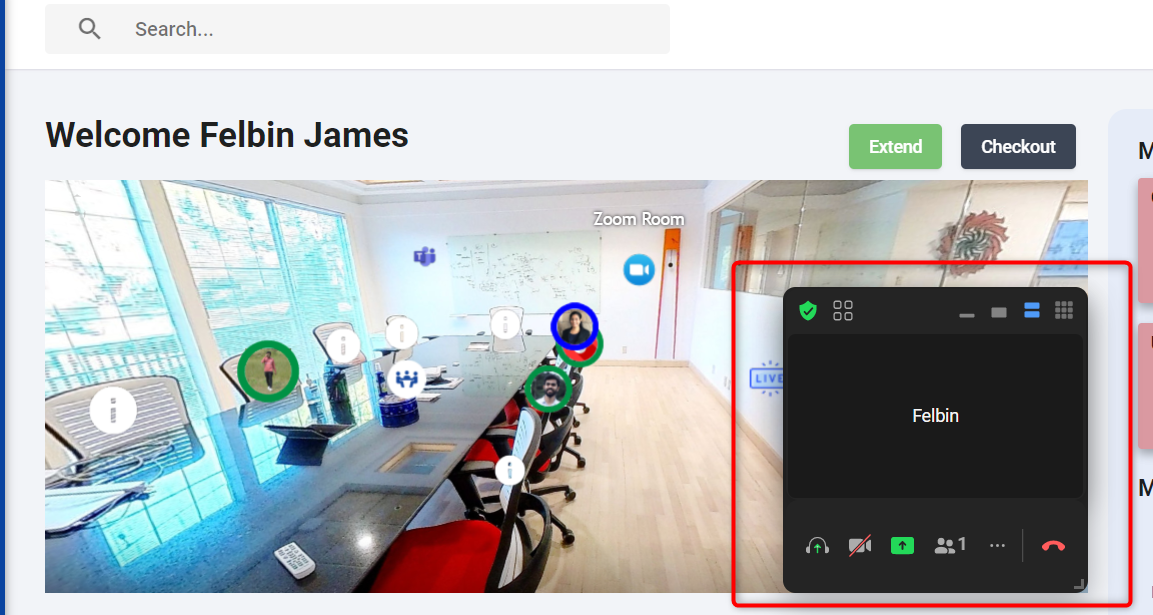Conference Room booking and check-in
Book a Conference Room
Using KloudHybrid, you can create meetings in conference rooms within your office. Follow the Book a Conference Room guide to schedule a meeting (available for users using Outlook Calendar). Participants can join the meeting virtually or physically by referring to the Check-In to Conference Room guide. Joining via Google Calendar is also possible.