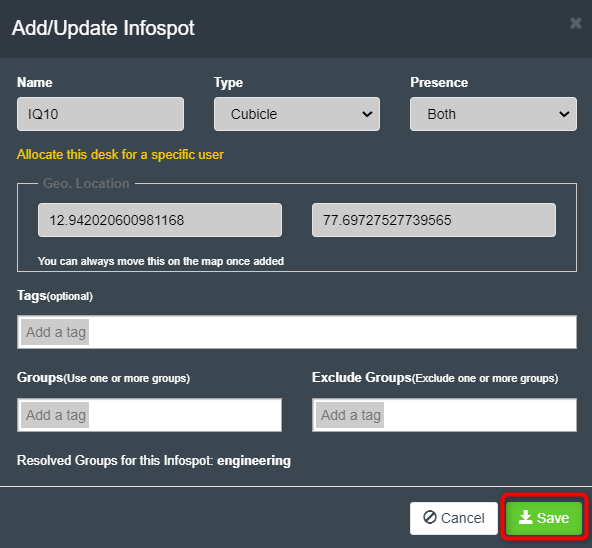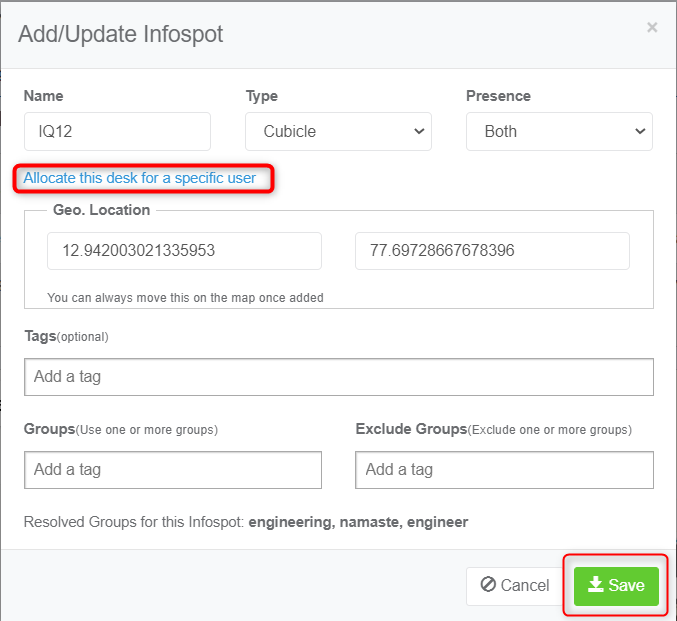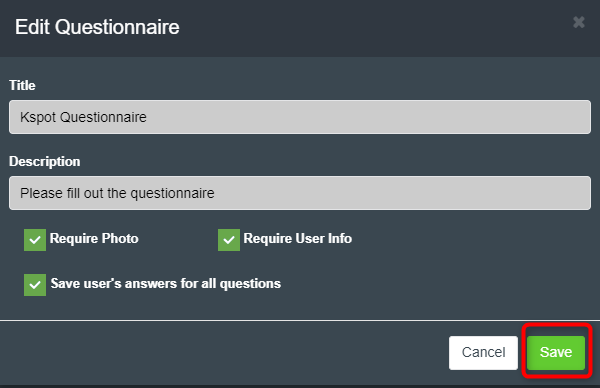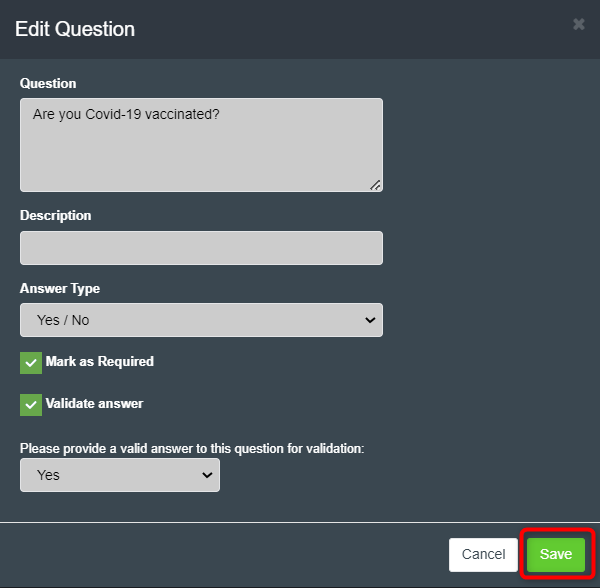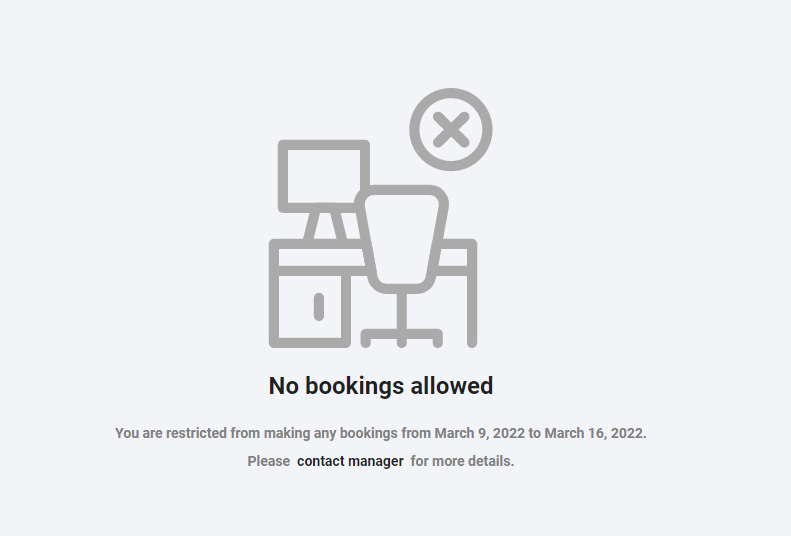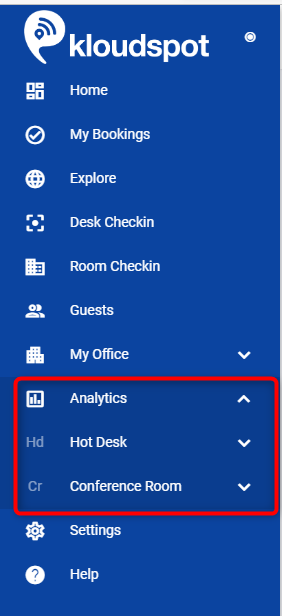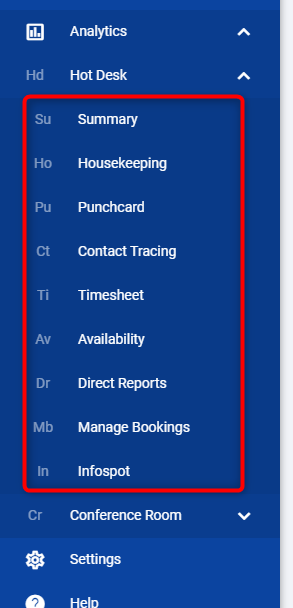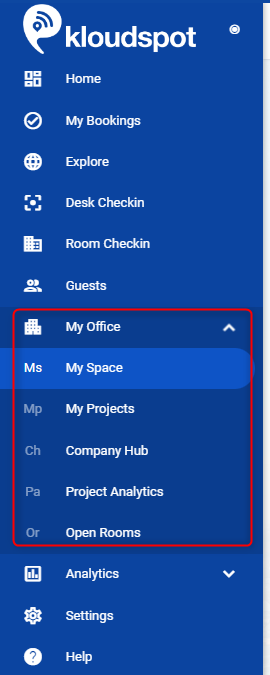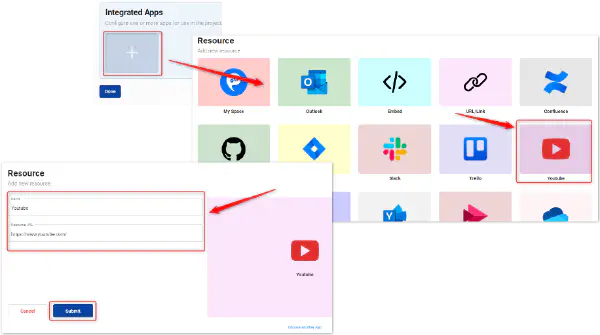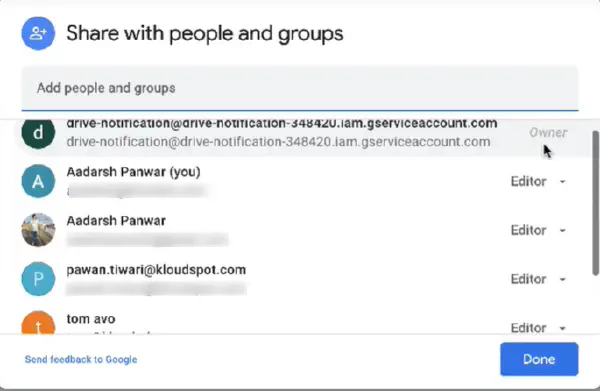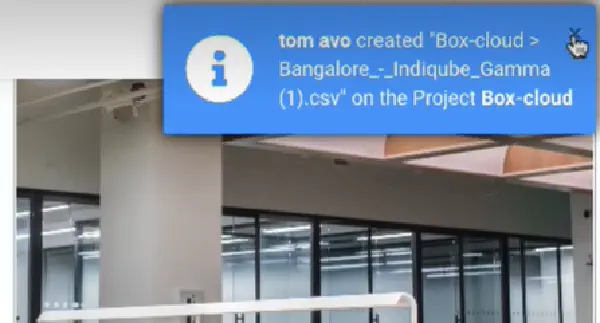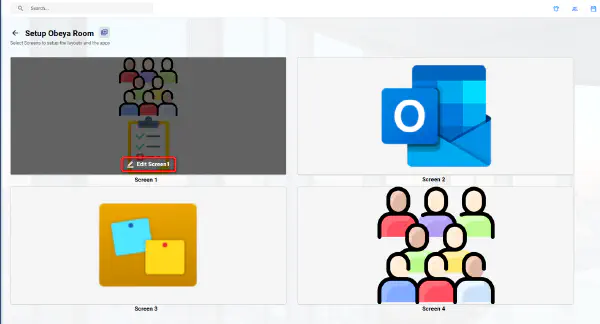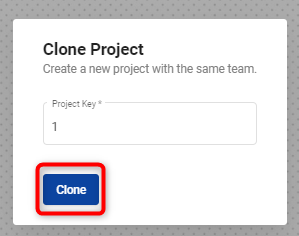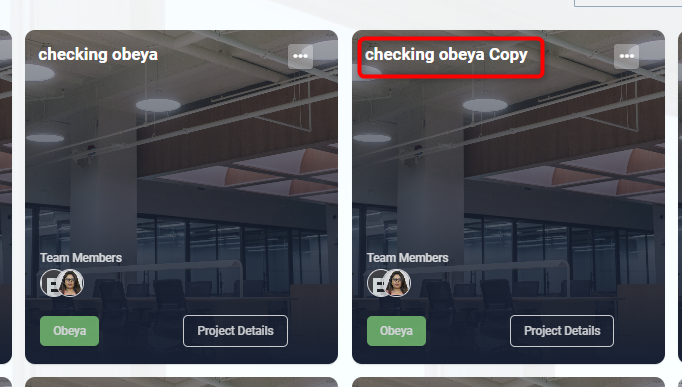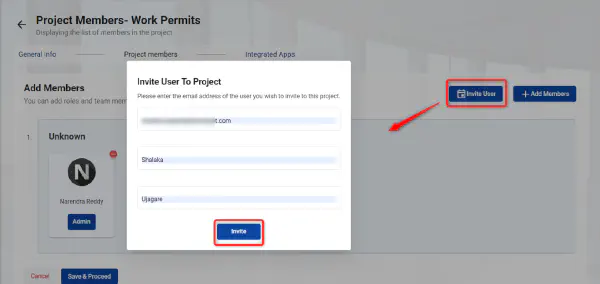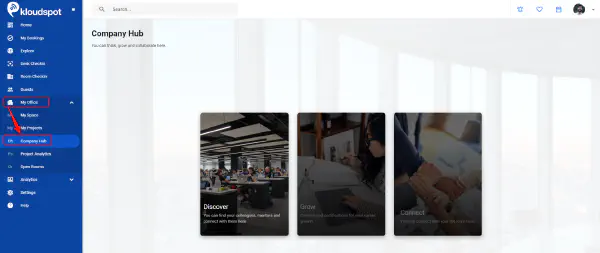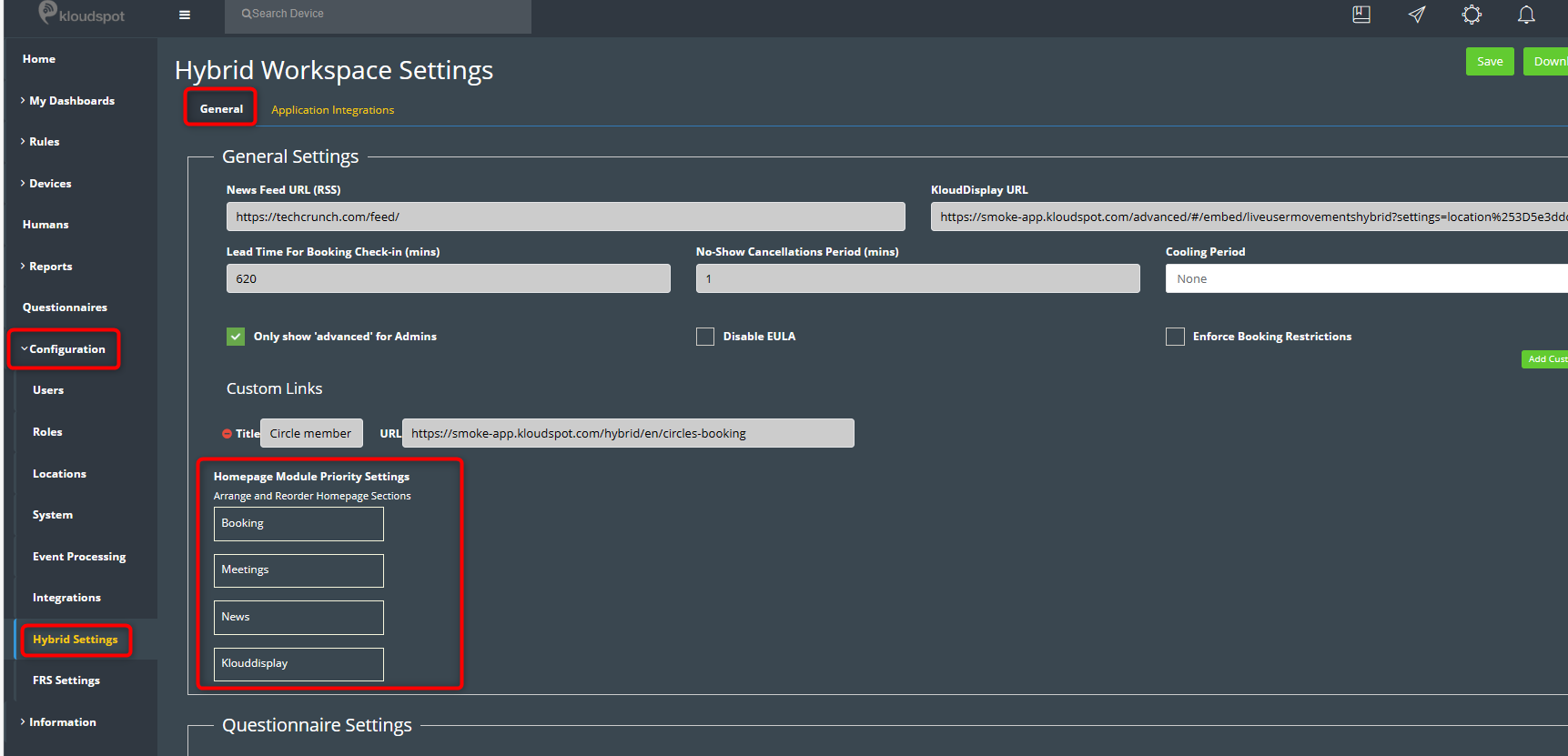Periodic Management
Objective
The objective of the Periodic Management guide is to empower users with the necessary knowledge and instructions to carry out occasional adjustments and updates within their KloudHybrid workspace. After completing the initial configuration, it is common for organizational requirements to evolve over time. The Periodic Management guide aims to provide comprehensive and efficient solutions for implementing these changes.
Audience
A technically aware person with the right to configure Kloudhybrid.
Periodic Management
Once the initial configuration of your KloudHybrid workspace is completed, you may need to make occasional adjustments to cater to your evolving needs. The Periodic Management guide is designed to assist you in efficiently implementing these changes. It offers detailed instructions and step-by-step guidance on how to modify and fine-tune various aspects of the application to ensure it aligns perfectly with your specific requirements.
Periodic changes are essential for keeping your KloudHybrid workspace up-to-date and tailored to your organization’s needs. This includes managing seats and bookings, updating health questionnaires to reflect changing health protocols, fine-tuning system settings for optimal performance, and leveraging data analytics to gain valuable insights into workspace utilization. Whether you need to add more seats, adjust booking policies, or analyze workspace trends, the Periodic Management guide equips you with the necessary knowledge and tools to implement these changes seamlessly.