Configure SAML with Microsoft Azure AD
- Check Microsoft from the Provider option and for the Protocol select SAML V2.0 as shown in the figure below.

-
Log in to your Microsoft Azure portal on https://portal.azure.com/
-
Click on Azure Activity Directory from the Azure services options as shown below.

- Locate and click on the Enterprise Applications on the Window.

- Click on +New Application.

- Click on Create your own application and enter a name for the new application. Click on Create.

- On successfully creating the application, in this case KH-Demo, the following page is displayed. Click on Assign users and groups to provide specific users access to the application.

- Click on Users and groups and select Users or groups from the list and click on Select as shown in the figure below.

- On selecting the users and groups, click on Assign.

- Refresh the page and the newly created application i.e KH-Demo will be added to the list of All applications.

-
Click on the newly created application (in this case KH-Demo), hover over Set up single sign on and click on Get started.

-
Click on SAML to set up a single sign on.

a. Basic SAML Configuration: Click on Edit from the Basic SAML Configuration section and fill in the information on the following page.

- Fill in the details to configure SAML as explained below and click on Save. Once it’s saved click ‘X’ on the top right corner of the page to close.

- The information such as Identifier (Entity ID), Reply URL, Sign-On URL is the same as it’s available in the KloudHybrid portal as shown in the figure below.

b. User Attributes and claims: Click on edit.

- As shown in the figure below, click on + Add a group claim and select Groups assigned to the application, click on Save and close the window by clicking on ‘X’ on the top right.

c. SAML Signing certificate: Click on Download the ‘Certificate (Base64)’.

- Upload the downloaded certificate in Insights as shown in the figure below.

d. Set up KH-Demo (the application name):

- From this section, copy the URLs for Login URL and Azure AD Identifier and paste it in Insights as shown in the figure below.

- Click on Users and groups to assign Admin role in Hybrid Application. Select a group of users from the list.

-
Copy the Object ID and paste it in the ADMIN ROLE hybrid Role Mapping section as shown in the figure below. The Object ID for Group of Users specified in hybrid will have an ADMIN Role assigned to them when logged in Hybrid App.
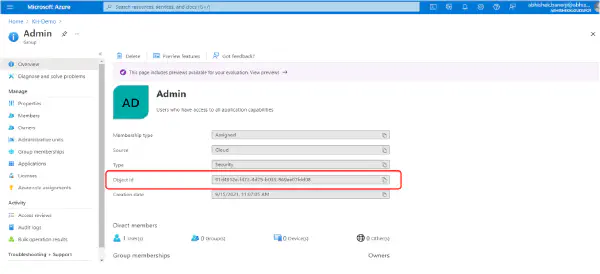

-
After filling in all the details, click on Save on the top right to save the configurations. And log out of KloudHybrid.

- Login with a single click on Sign in with Microsoft SAML (SAML) as shown in the figure below.
