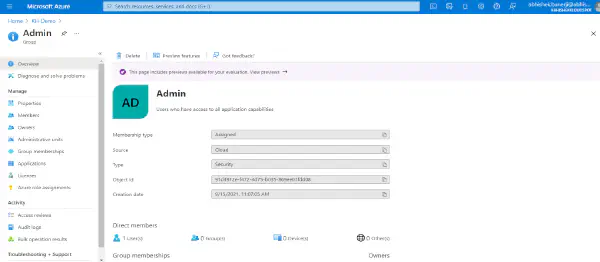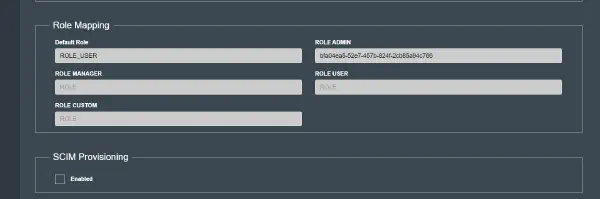Configure Open-ID connect with Microsoft Azure AD
Following the steps below to set up Open-ID connect with Microsoft Azure AD
- Check Microsoft from the Provider option and for the Protocol select OpenID Connect as shown in the figure below.

-
Log in to your Microsoft Azure portal on https://portal.azure.com/
-
Click on Azure Activity Directory from the Azure services options as shown below.

- Locate and click on the App registrations on the Window.

- Click on New registration on the page.

-
Enter the information in the blanks to create a new registration.
- Name: enter a name for the application.
- Supported account types: Select, Accounts in this organizational directory only
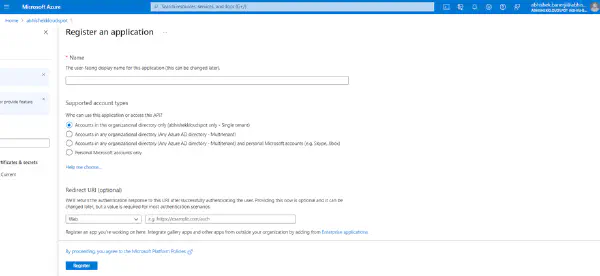
- Redirect URL (optional): Choose Web copy the Redirect URL from the Properties to cut/paste to Identity Provider section in Hybrid. Paste this URL into the Redirect URL in Azure.
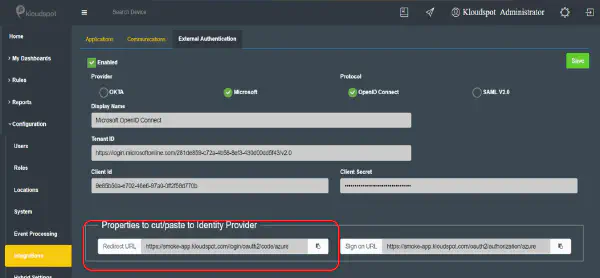
-
Go back to the home page and click on Overview for login information on the new application created. Pick information from the Essentials section as mentioned in the figure below and place that information in KloudHybrid.

-
Assigning IDs in Insights
- The Tenant ID and Client Id in KloudHybrid will be the same as that on the Azure portal (map Application (Client) ID and Directory (tenant) ID in Azure to Client ID and Tenant ID in KloudHybrid, respectively). Click on Save to save the configuration.
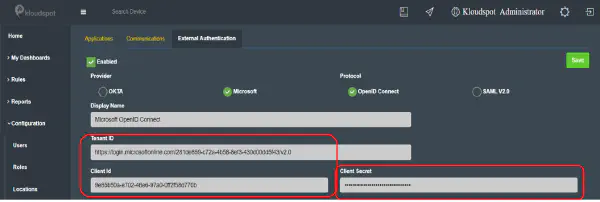
- To create a Client Secret, go to Azure portal, click on Certificates & secrets and then click on + New client secret. Click on Add.
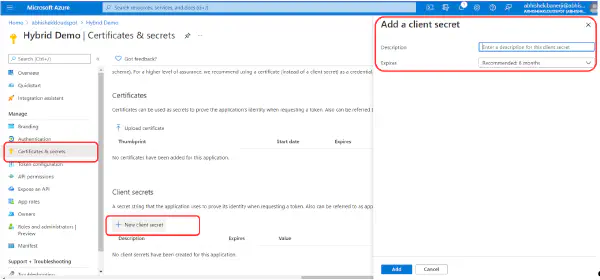
- Copy the Client secret and paste it in the Client secret section in External Authentication in KloudHybrid.
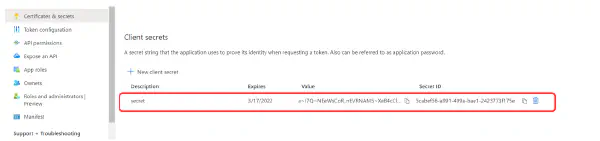
-
Token Configuration: Click on Token configuration, click on +Add groups claim and Select Security groups. Click on Add.

- Copy the Object ID and paste it in the ADMIN ROLE KloudHybrid Role Mapping section as shown in the figure below. The Object ID for the group of Users specified in KloudHybrid will have an ADMIN Role assigned to them when logged in Hybrid App.
- Logout of the KloudHybrid portal. This allows you to log in with a single click, as shown in the figure below.