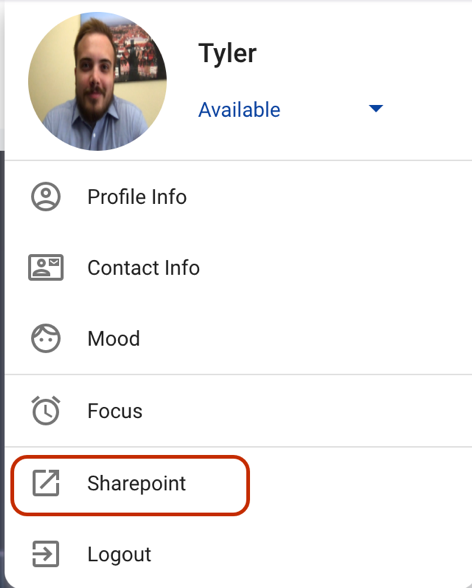Additional Administrative Settings
-
As you progress in configuring your KloudHybrid application, it’s essential to fine-tune administrative settings to meet your organization’s specific needs. Like controlling booking hours, seat cooling periods, future booking limitations, seating neighborhoods, global notification settings, and more.
-
In this document, we will guide you through the process of customizing various administrative settings to optimize your hybrid workflow.
In this section we will cover all additional administrative settings not covered in the previous sections, including controlling booking hours, seat cooling periods, future booking limitations, seating neighborhoods, global notification settings, etc.
Configuring Neighborhoods
-
Neighborhoods are a way to organize where users can and cannot book based on the department set in their profile. To configure neighborhoods, please ensure SCIM is setup.
-
The system accomplishes neighborhood creation via the use of zones. Tags are added to each zone that describe the departments that are allowed to sit in the zone. Then, any infospots within that zone can only be booked if they are member of an allowed department.
To configure a neighborhood, follow the instructions below:
- Navigate to the Advanced Settings page, then to Configuration -> Location -> zone page.
- Find the desired zone from the Add/Edit a Zone drop-down, and click the edit button.

- In the Update Zone dialog box, add tags that correspond to employee departments. Examples such as Sales, Engineering, Marketing, etc. Click Save.

-
Repeat steps 2-3, adding a tag for each department you want to be allowed to sit in a zone. Keep in mind that multiple departments can be allowed to sit in a single zone, simply add one tag for each department.
-
Navigate to the Advanced Settings page, then to Configuration -> Hybrid Settings.
-
Under general settings, enable Enforce Booking Restrictions. Click Save.

Booking Parameters
- Navigate to the Advanced Settings page, then to Configuration -> Hybrid Settings in this section we will discuss additional booking settings & parameters not previously discussed. Remember to click the save button at the top of the page after changing any settings.
- No-Show Cancellations: Cancel a seat booking if a user has not checked in within ‘X’ number of minutes after the start of their reservation.
- Lead Time for Check-in: Users can only check in X number of minutes before their booking. So if it is 1pm, and the Lead time for Check-in is 120 minutes, the user will not be able to check in until 11 am.
- Cooling Period: The amount of time between two physical bookings at the same seat. For example, if seat ‘A’ is booked by a user at 8am on Thursday, and the cooling period is set to 24 hours, another booking will not be able to be made at seat ‘A’ until 8 am on Friday. This is to allow janitorial staff an adequate amount of time to clean the area before the next booking.

- Under booking settings there are three different fields Default booking, Medium Range Booking, and Long Range Booking. These act as different permissions that can be given to users that govern how long into the future they can make a booking. For example, with the settings below a user with default booking permission can only make a booking 7 days into the future. A user with long range booking permissions can make a booking 90 days into the future. By default, users with user permissions can make ‘default bookings’, and users with Manager or Administrator access have ‘medium range booking’ permissions. To assign different permissions to different users, or modify roles, please see the User & Permission Management section.

- The work settings describe the work hours of the business. You can either set standard work hours for every day or set custom work hours for specific days. Additionally, you can enable Enforce Work Hours which will disallow users from making bookings outside of work hours.

General KloudHybrid Settings
- Navigate to the Advanced Settings page, then to Configuration -> Hybrid Settings in this section we will discuss additional general system settings & parameters not previously discussed. Remember to click the save button at the top of the page after changing any settings.

- News Feed URL (RSS) here you can configure an RSS news feed that will show up on the user’s homepage and display news articles to them, as seen in the below figure.

- KloudDisplay URL this is the URL for the virtual KloudDisplay that can display on the user’s homepage below the news feed, as pictured below. The full setup of the KloudDisplay is not discussed in this guide, please see the appropriate guide for instructions for KloudDisplay configuration or contact your Kloudspot representative for support.

- Only Show ‘Advanced’ for Admins, when this is set, only system administrators will be able to navigate to the advanced settings page.
- Disable EULA will disable EULA agreement that pops up on first time user login.
- Custom Links can be added into the system and will be visible to end users and navigable from the drop down in the upper right hand of the application as seen in the figure below. This allows other internal applications to be navigable via KloudHybrid, giving users easy access to other applications they might need from one convenient place.