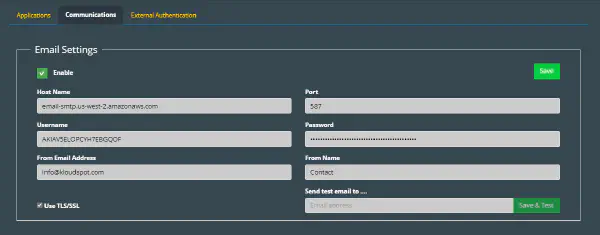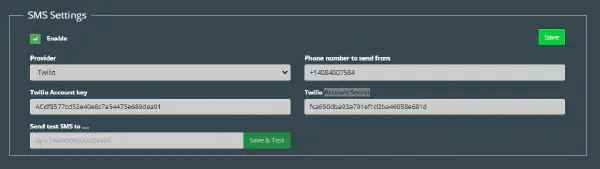Configuring Email and SMS Providers for Notifications
-
To ensure seamless communication and stay updated with important notifications from the Hybrid application, it is crucial to set up the email and SMS provider information. By configuring your organization’s preferred provider, you can receive timely alerts and stay informed about essential events.
-
In this step, you will need to enter the necessary details of your organization’s preferred email and SMS provider. These details will be used to establish a connection between KloudHybrid and the chosen provider.
-
For setting up the email notifications, refer to the comprehensive Email (SMTP) Setup document. This guide provides detailed instructions on how to configure the email provider successfully.
-
If you also wish to receive SMS notifications, refer to the dedicated SMS Setup document. This guide will walk you through the steps to configure the SMS provider and enable SMS notifications.