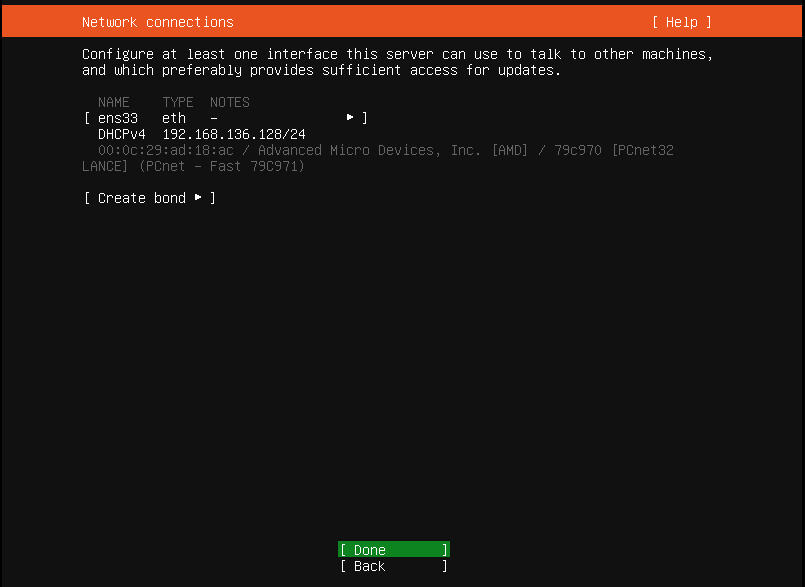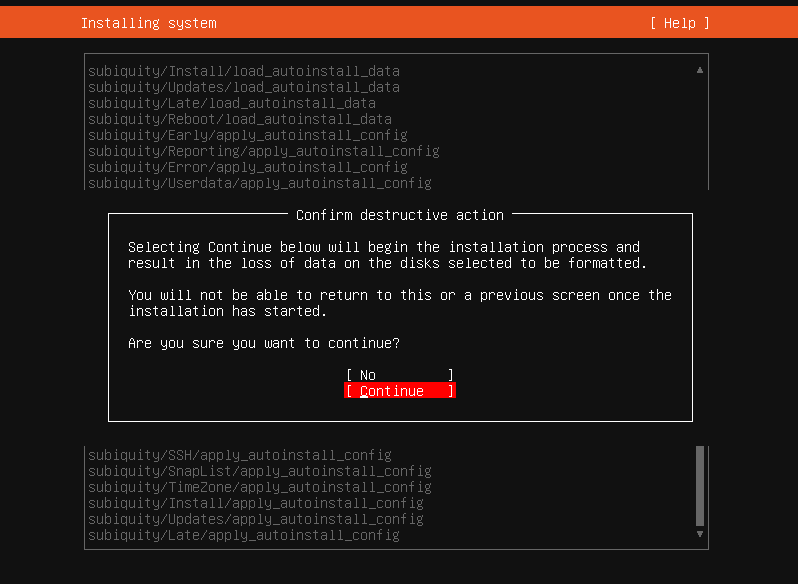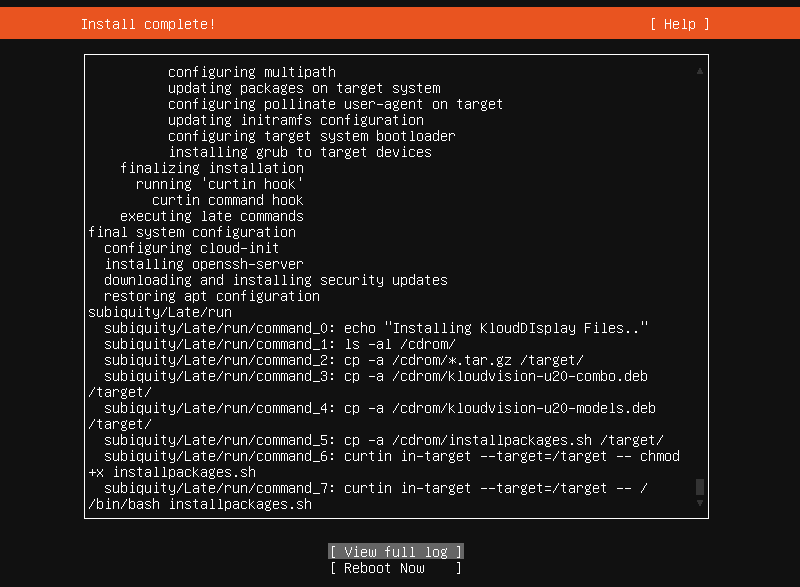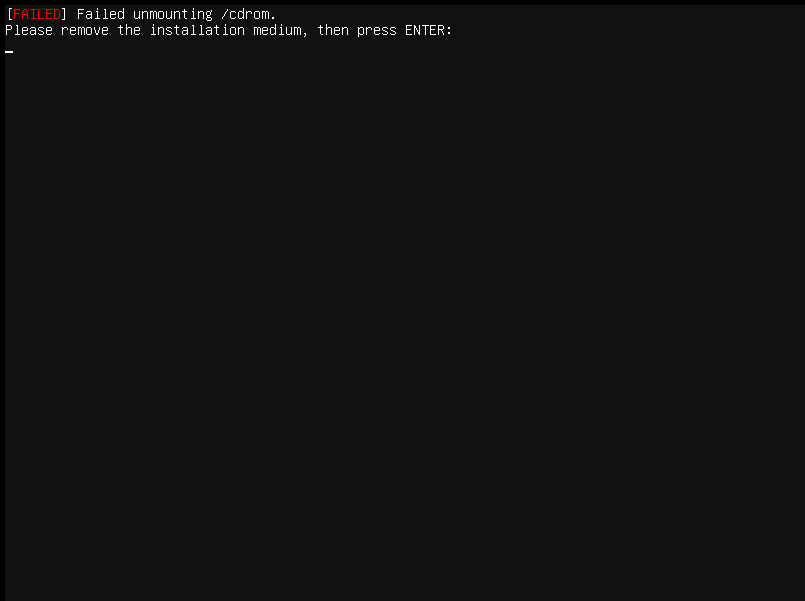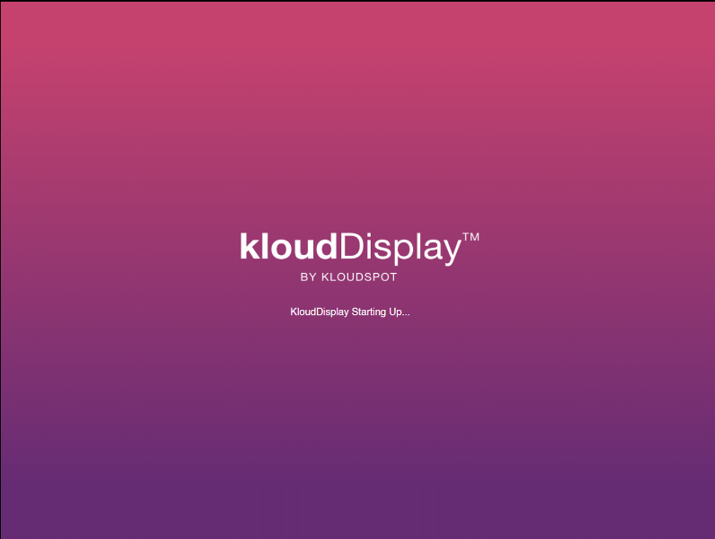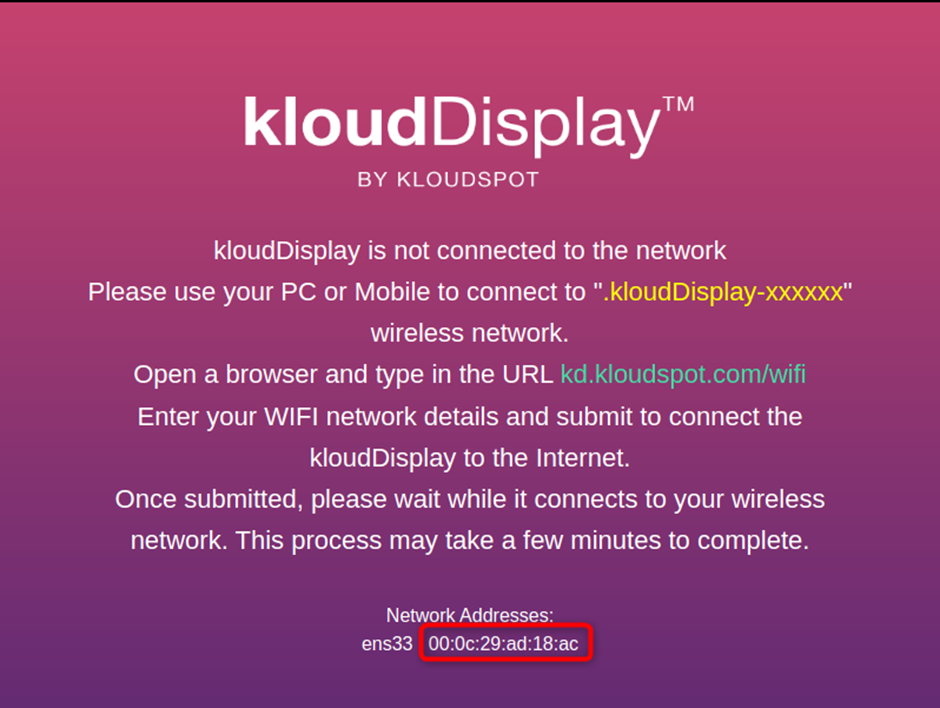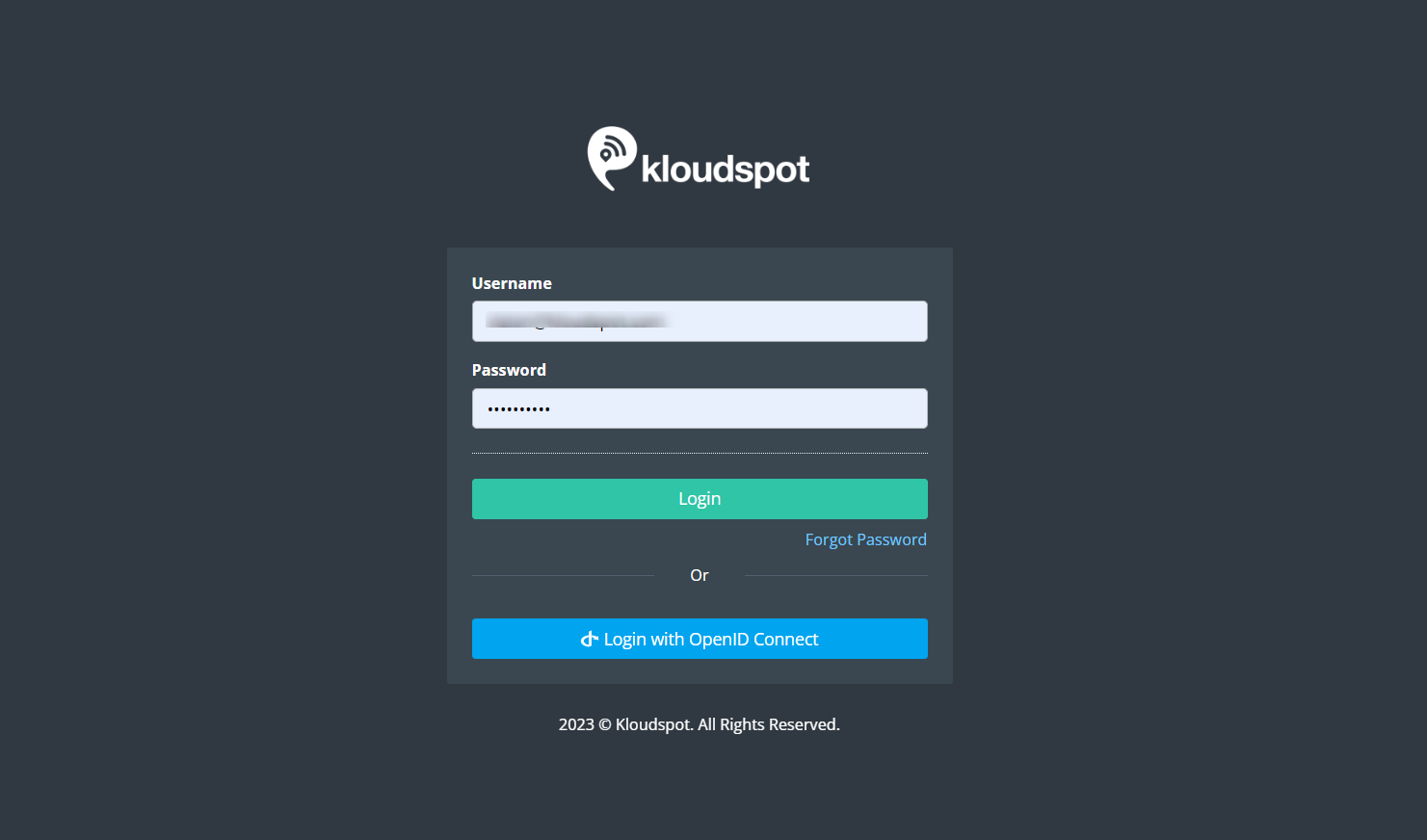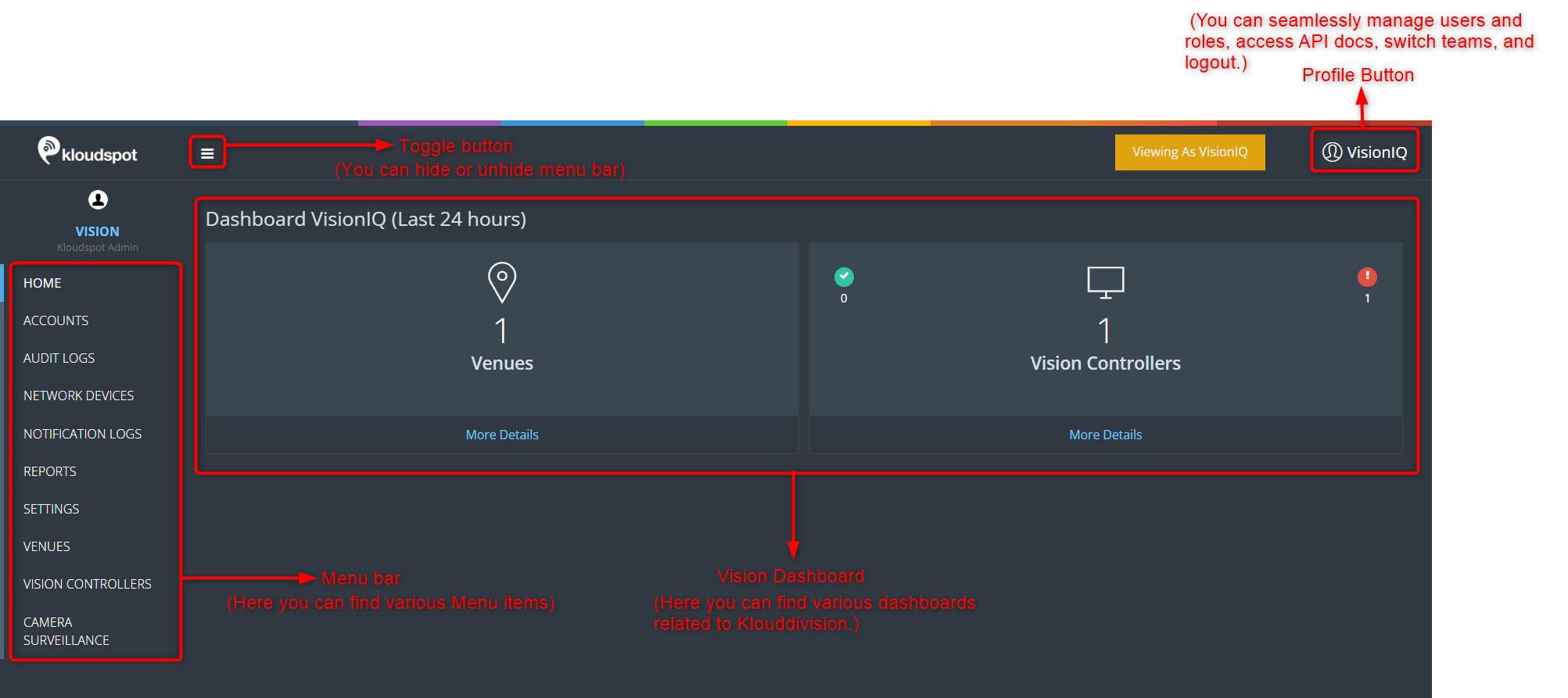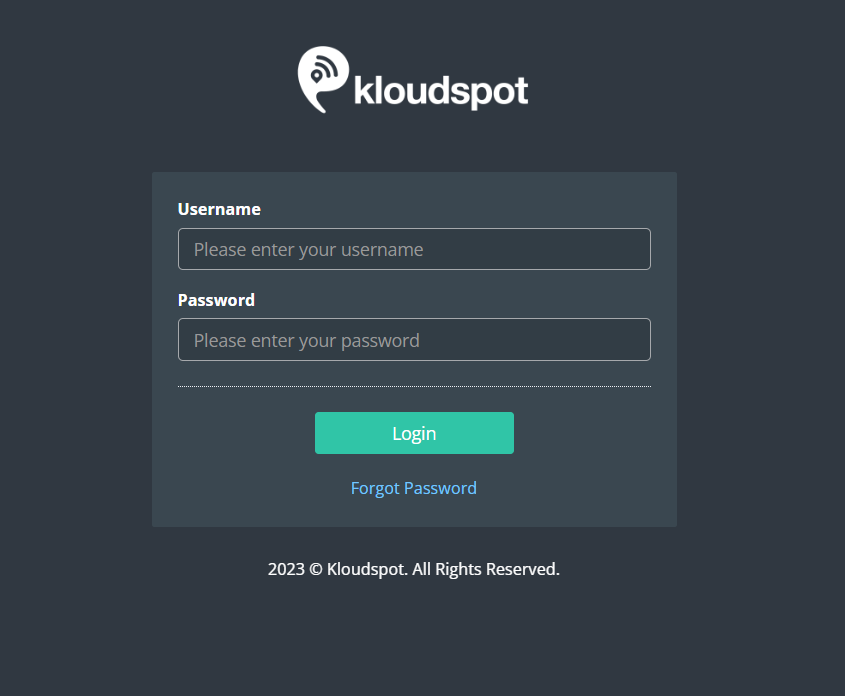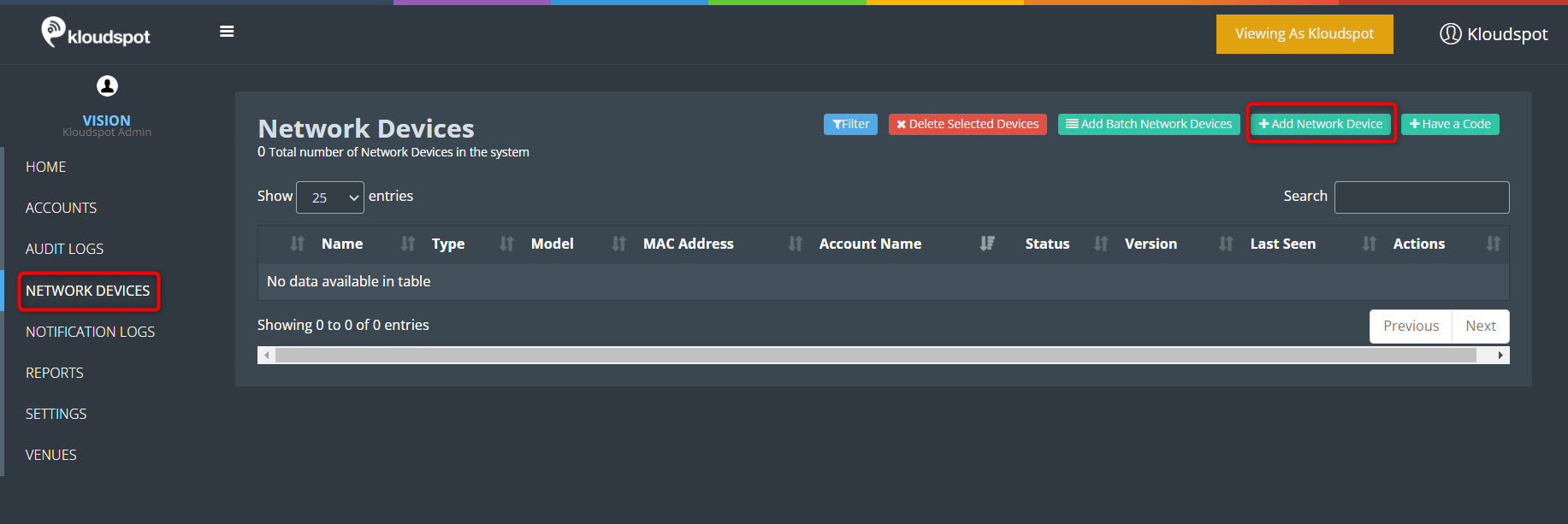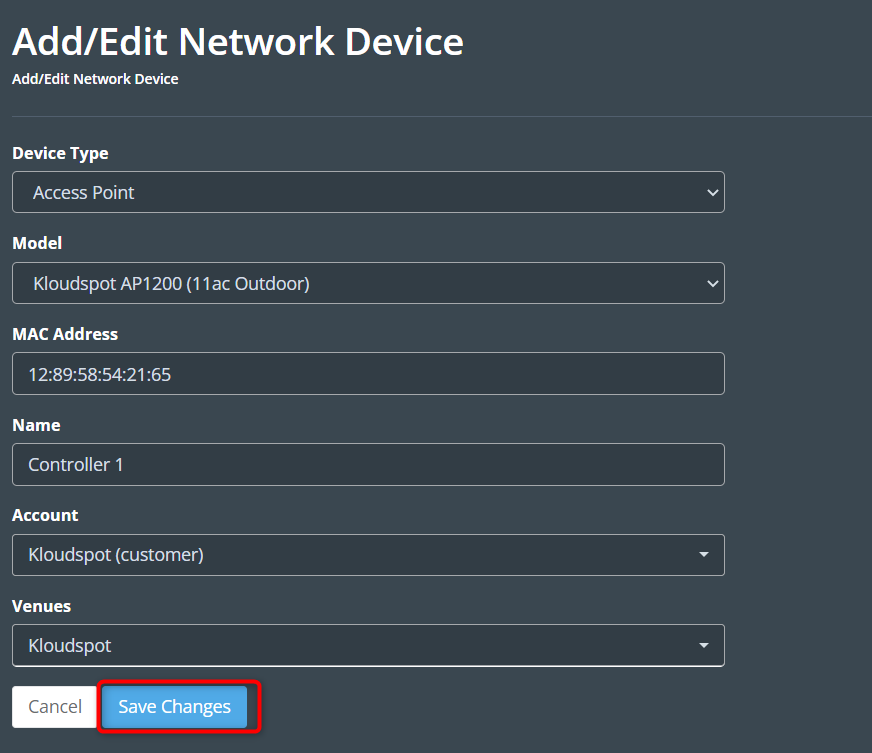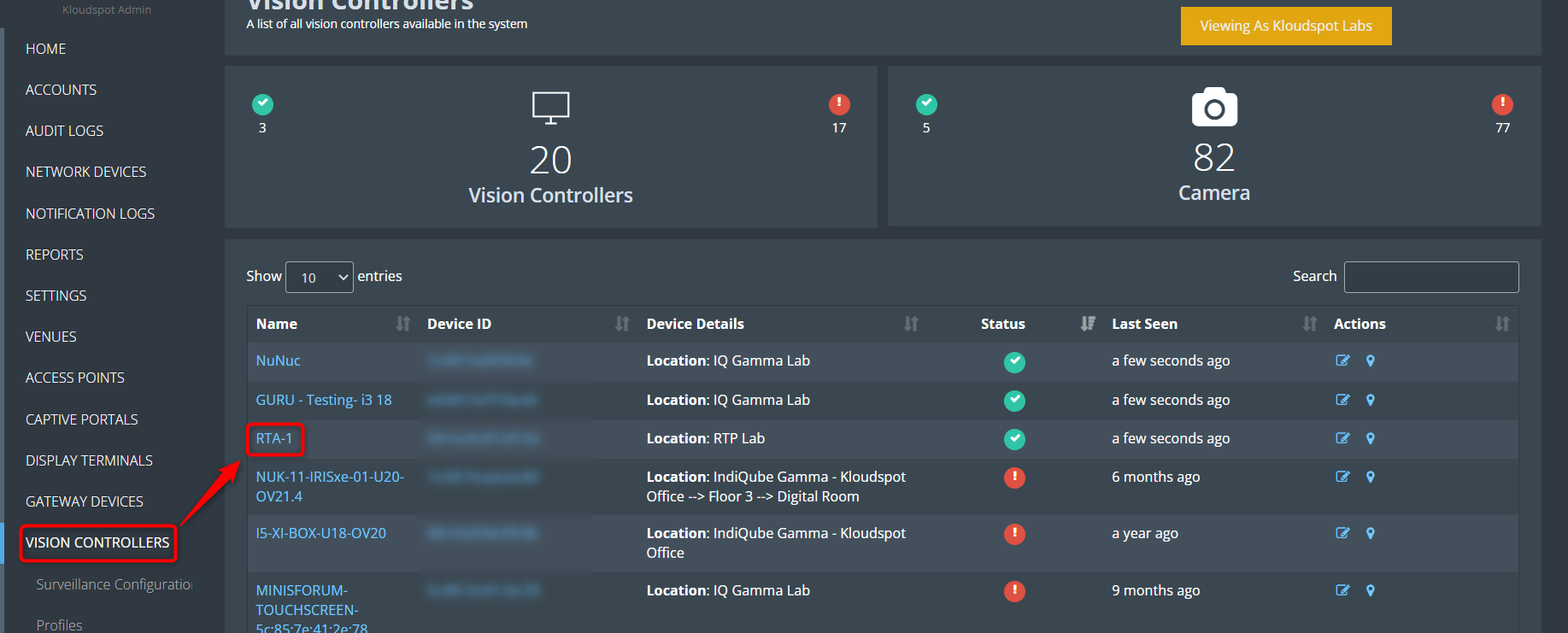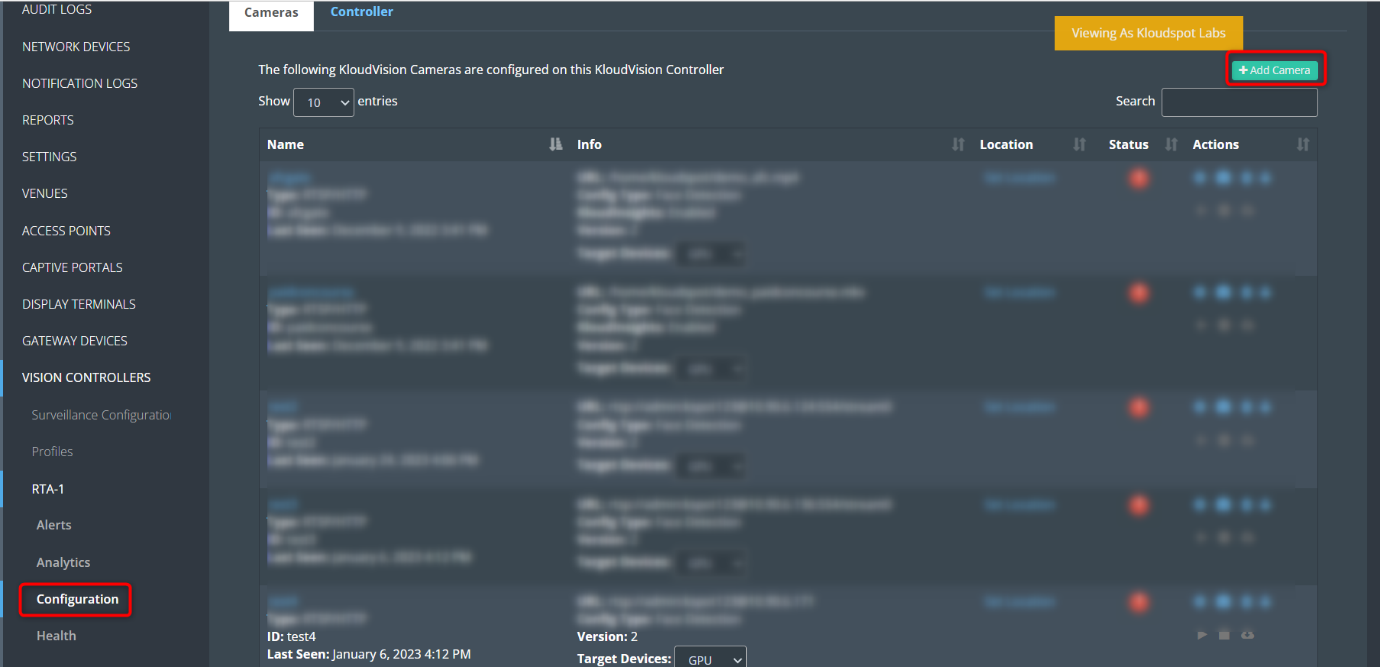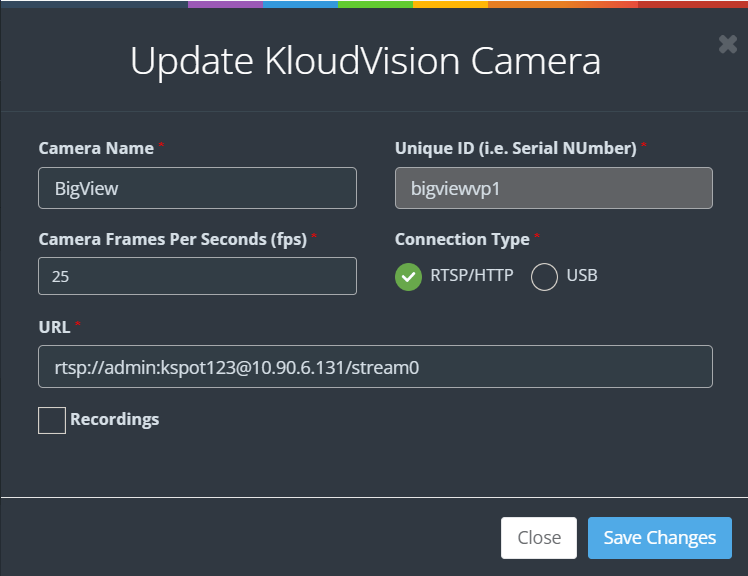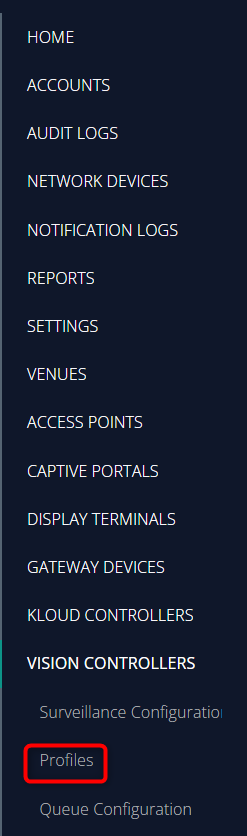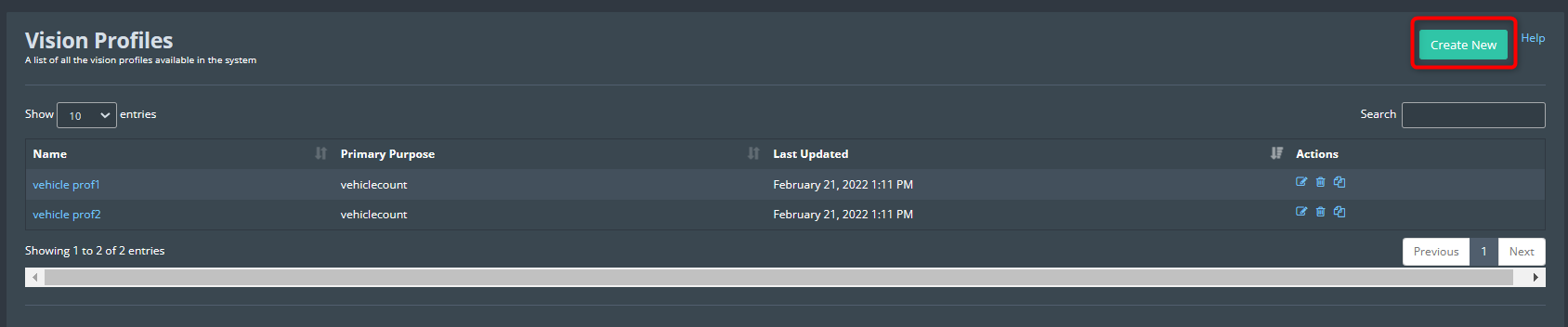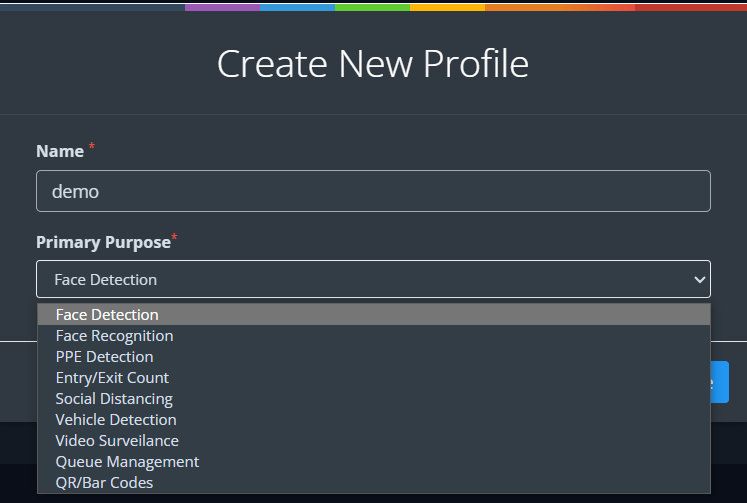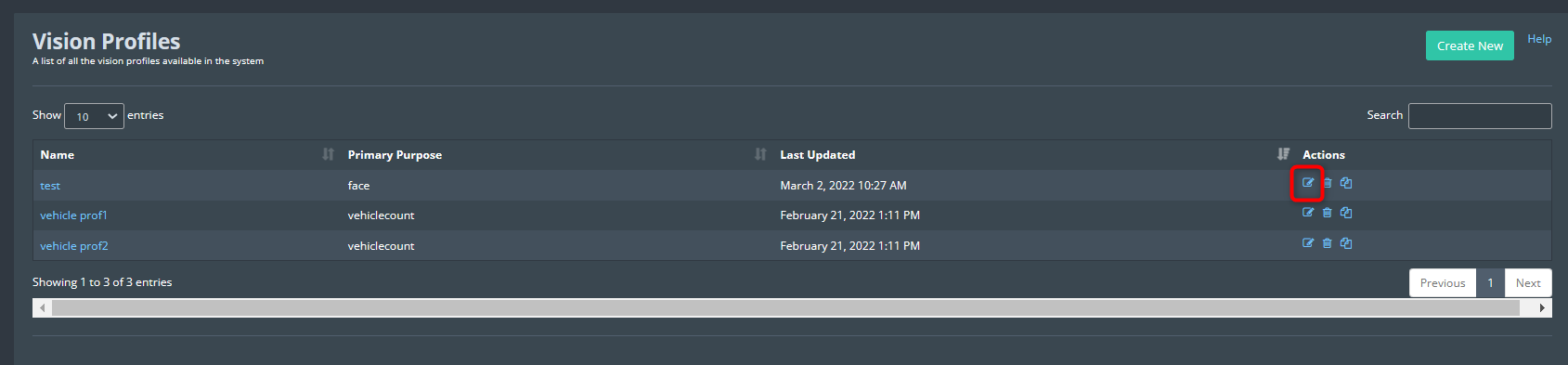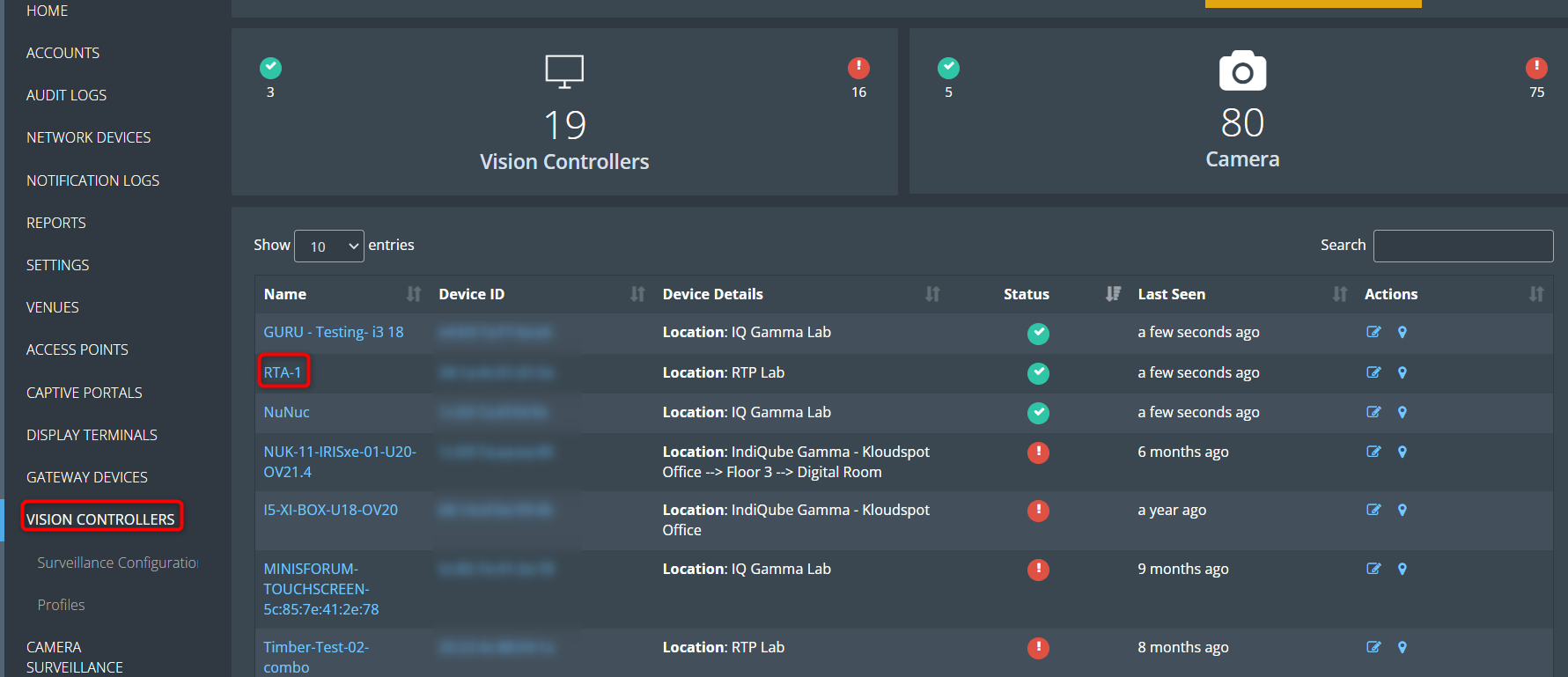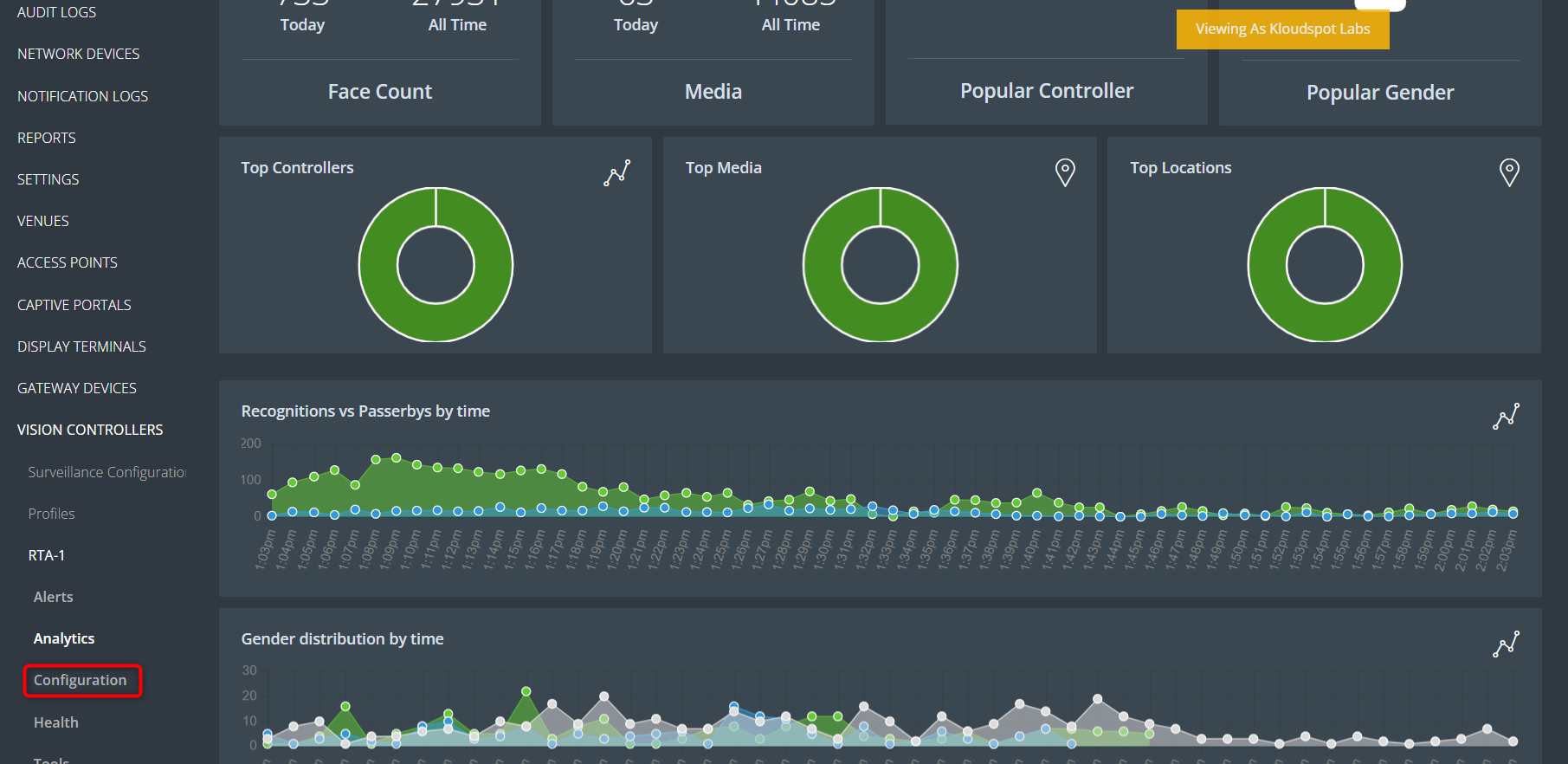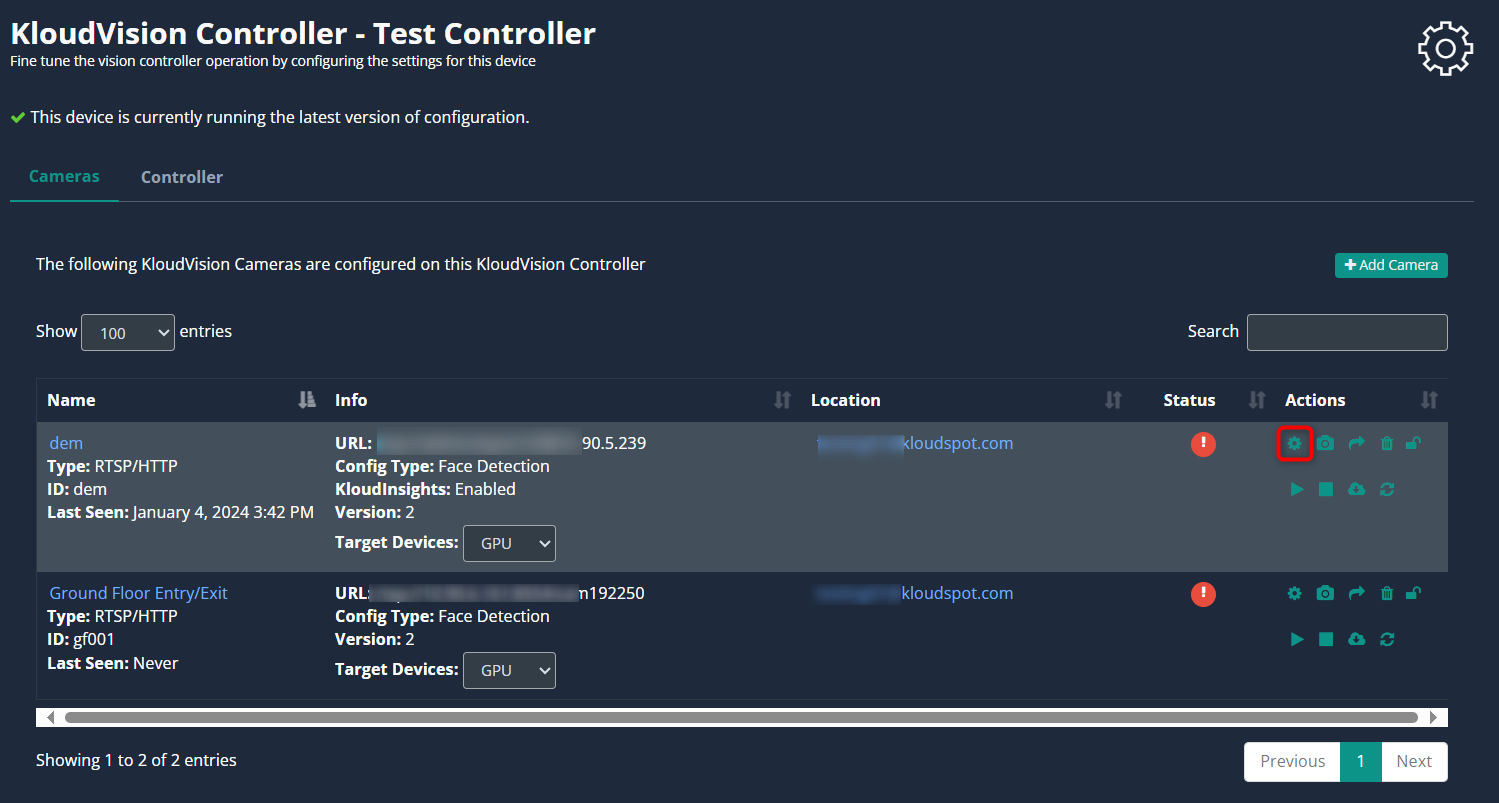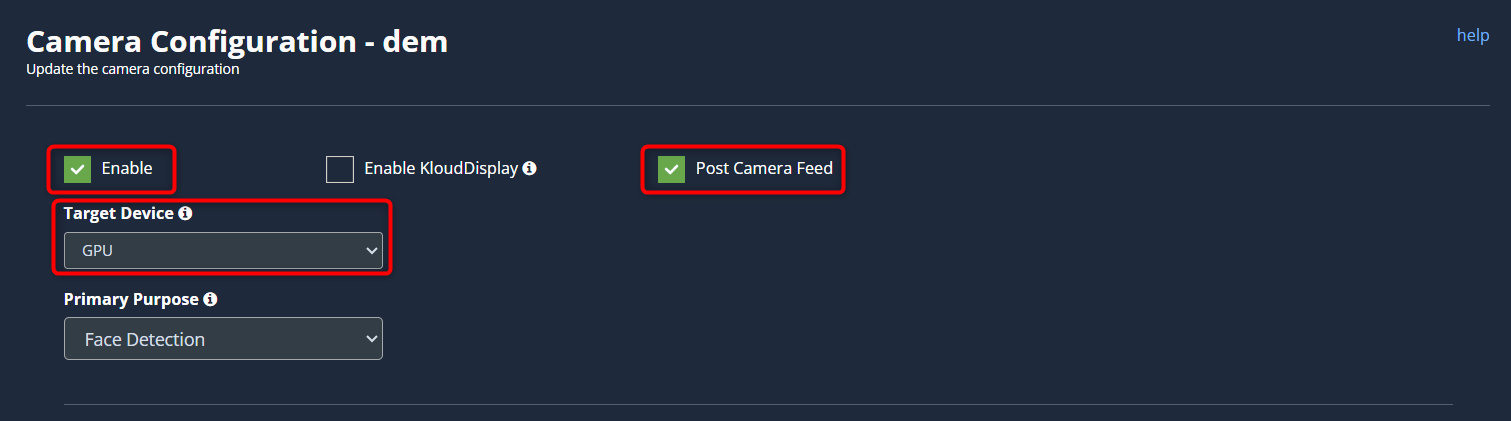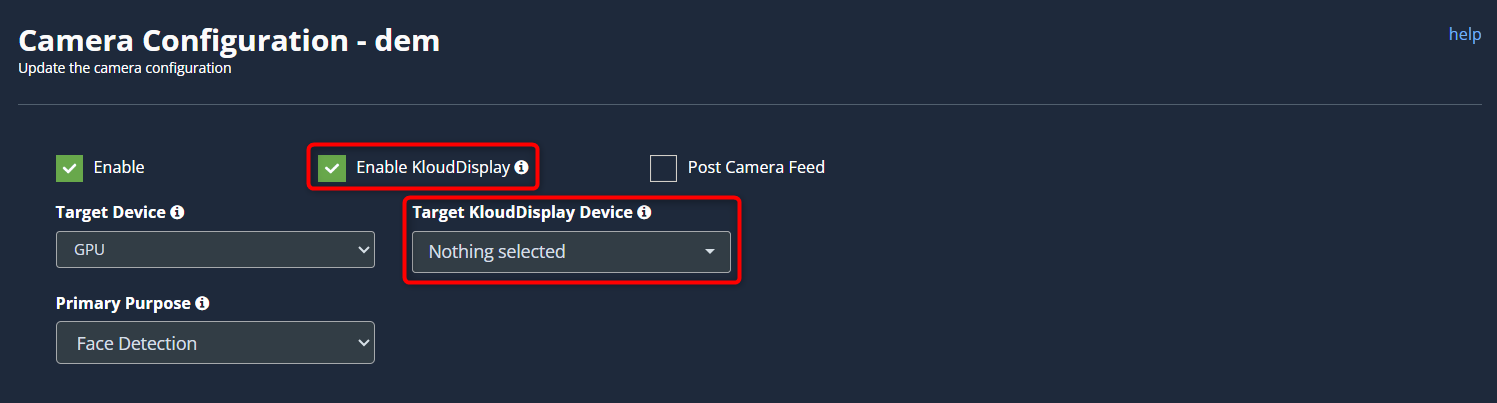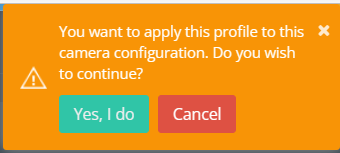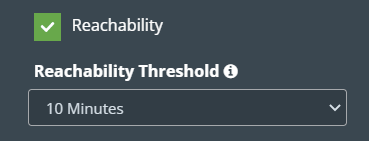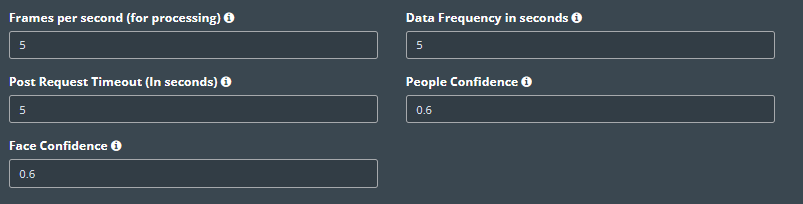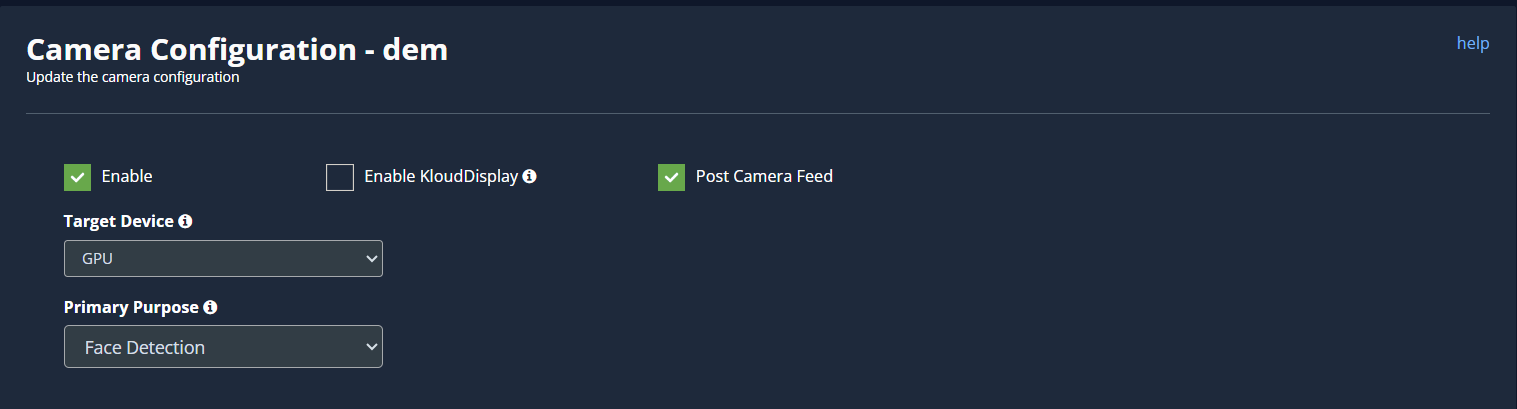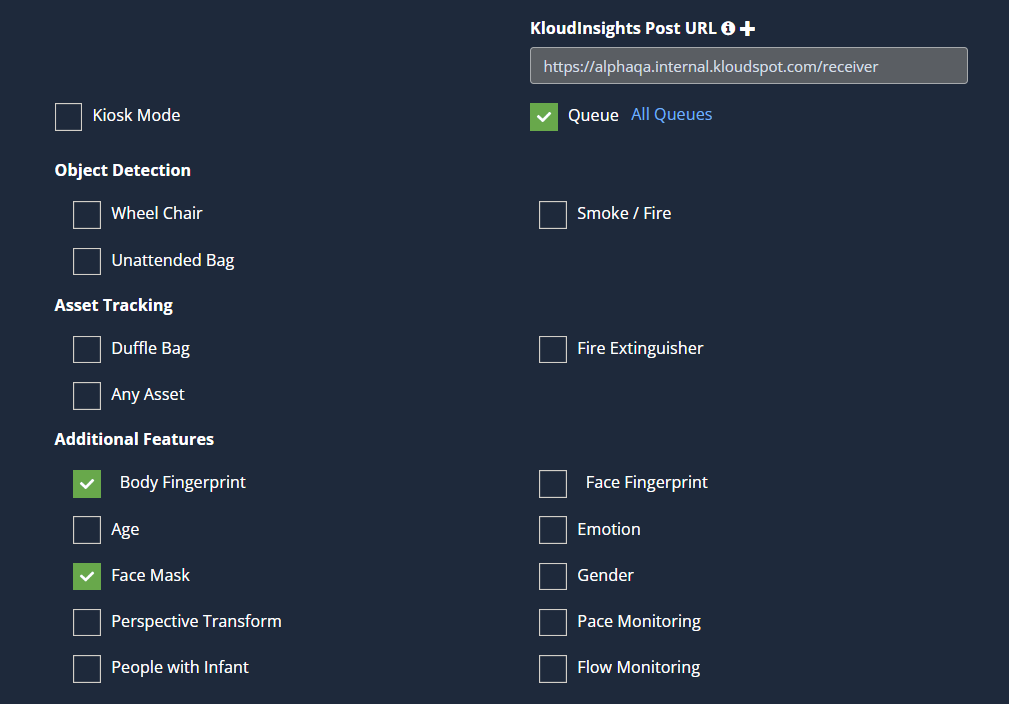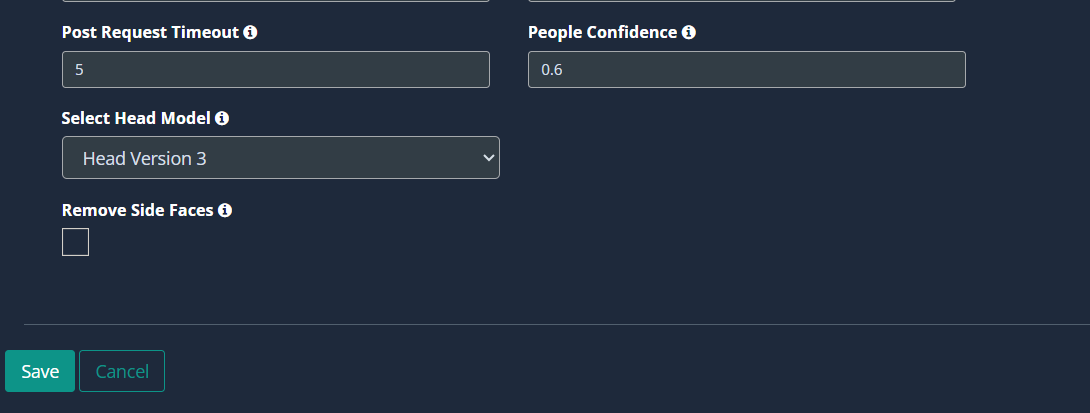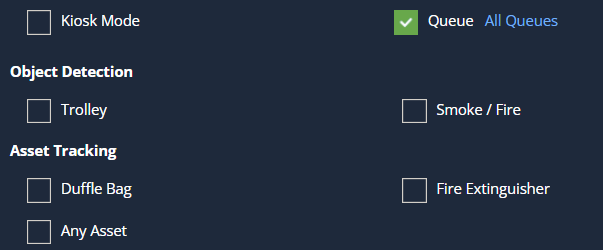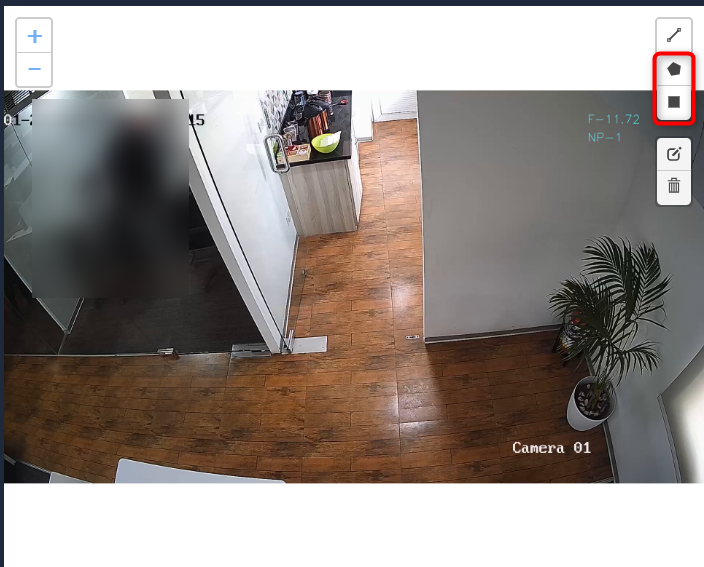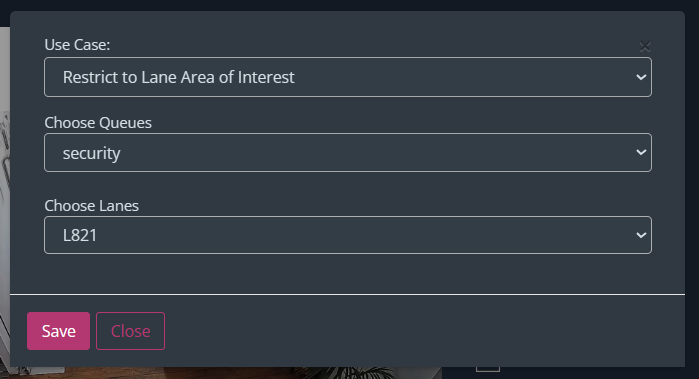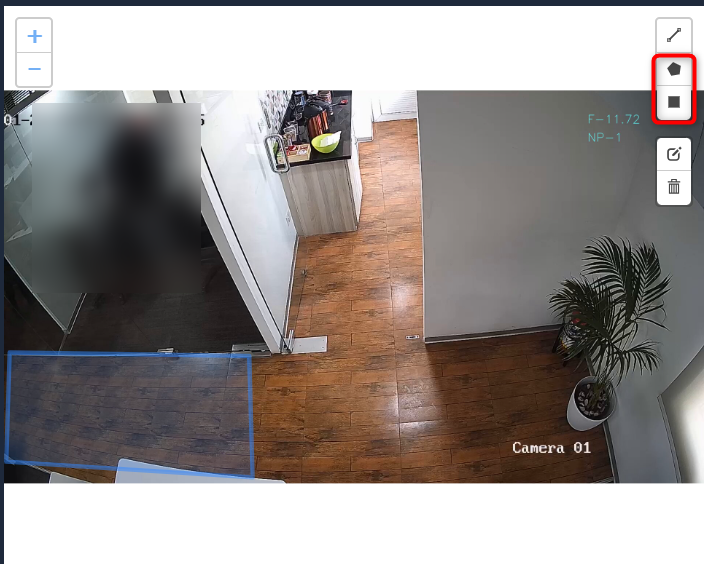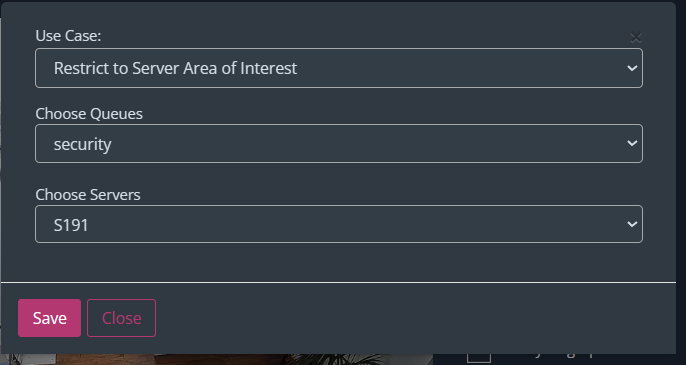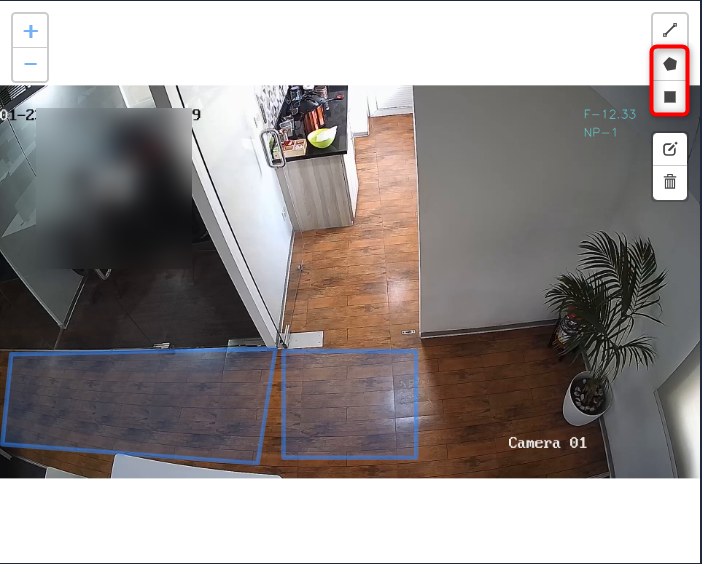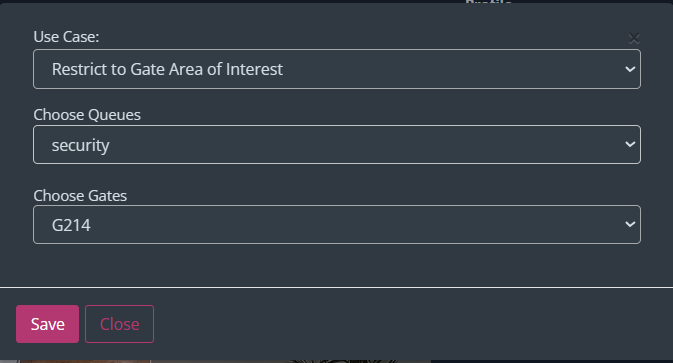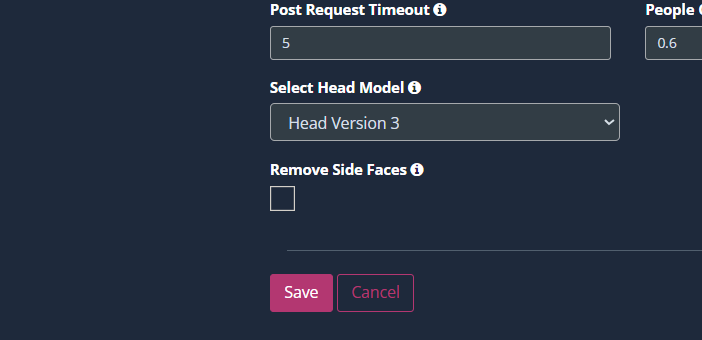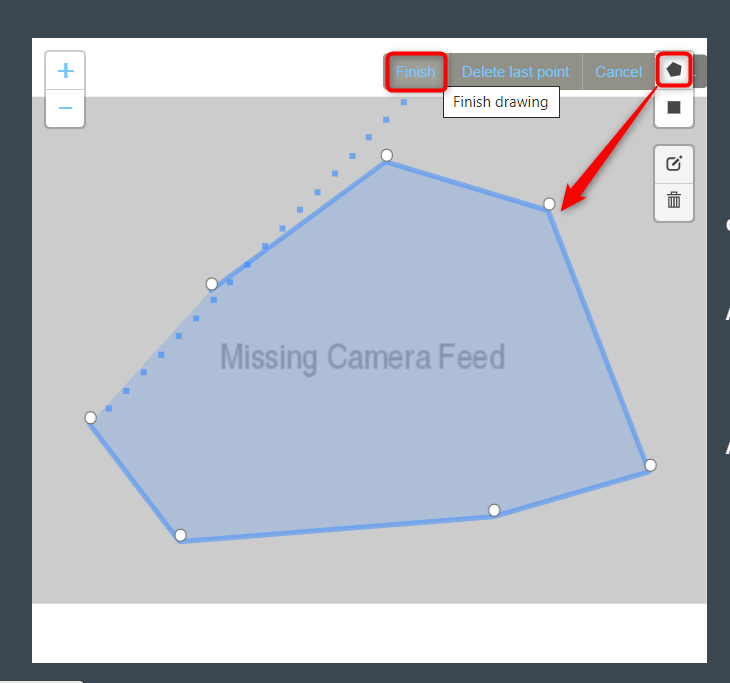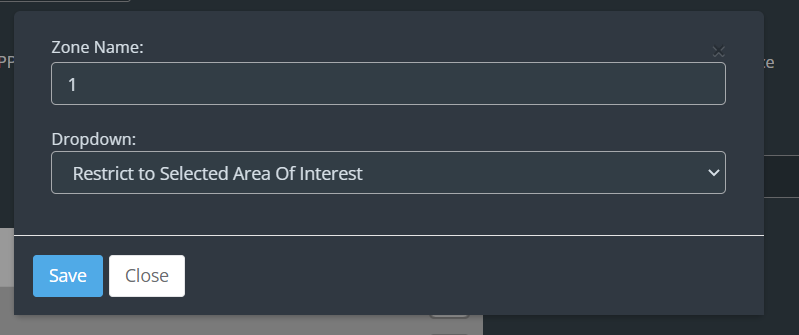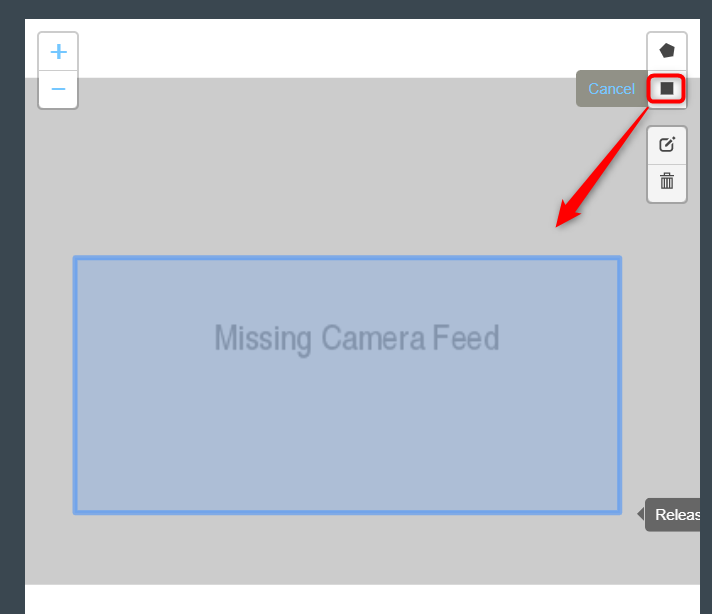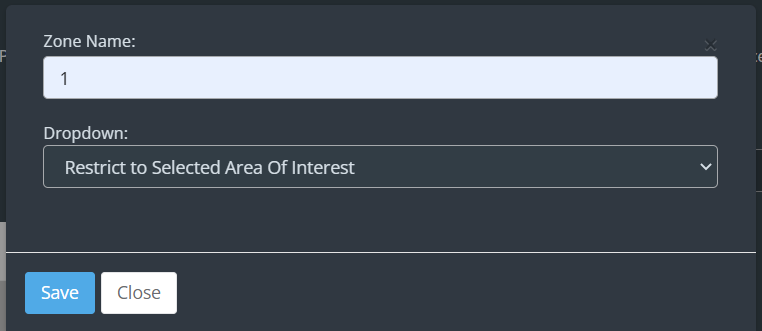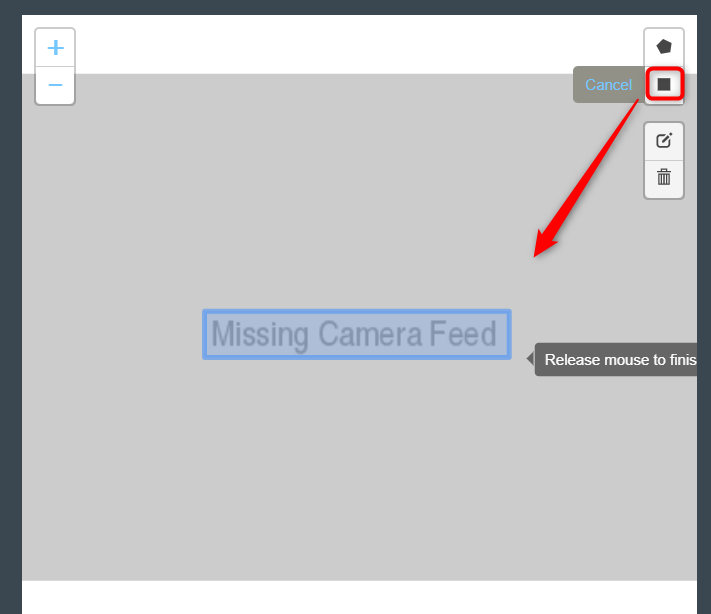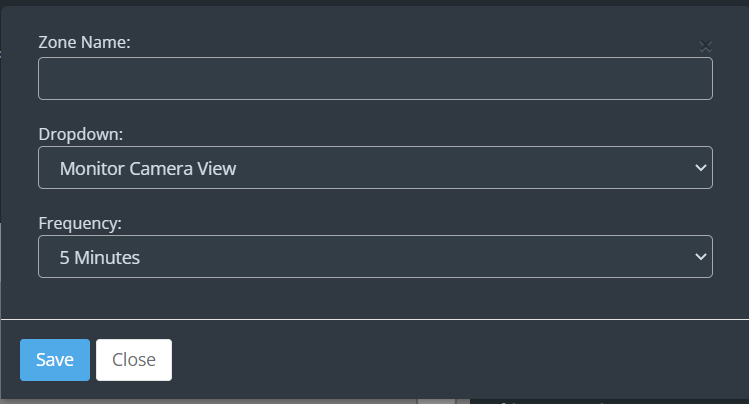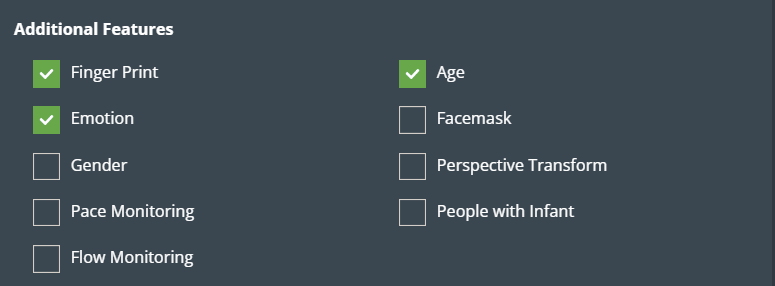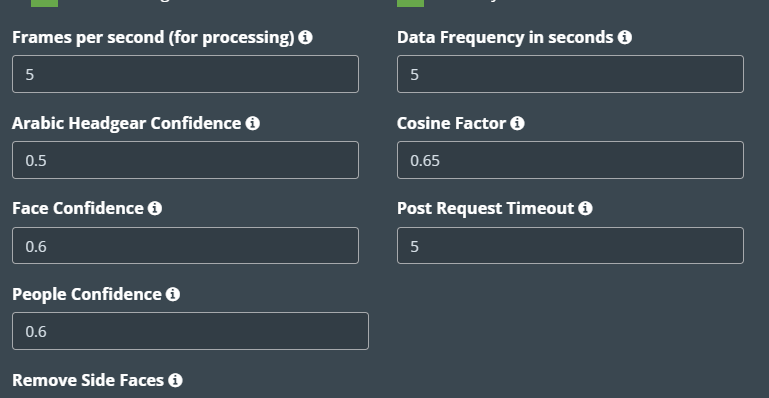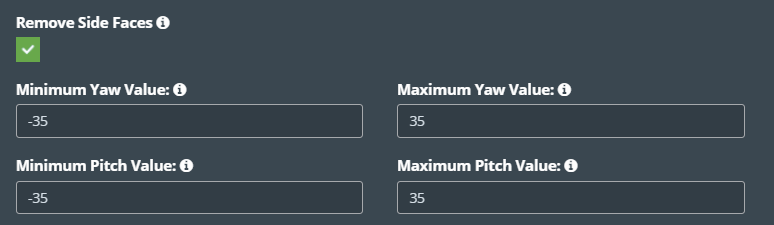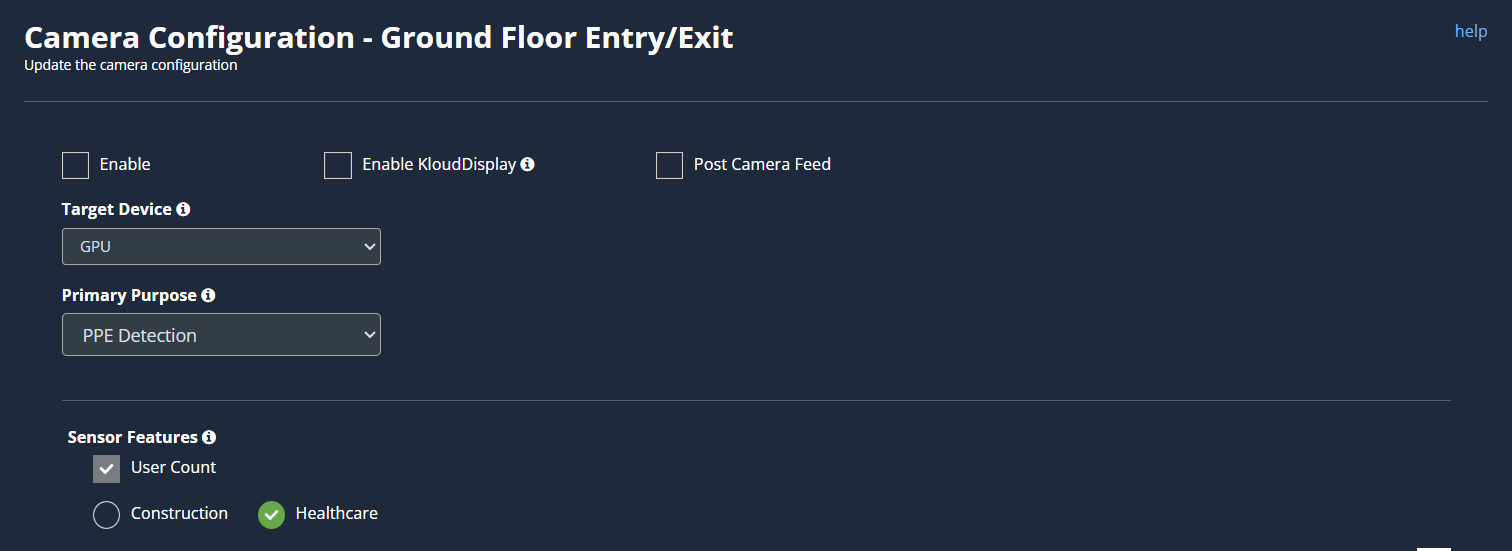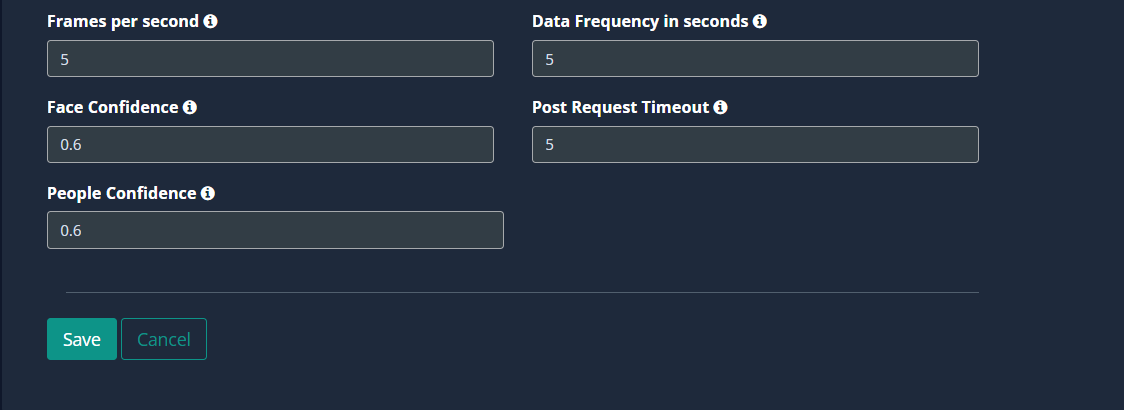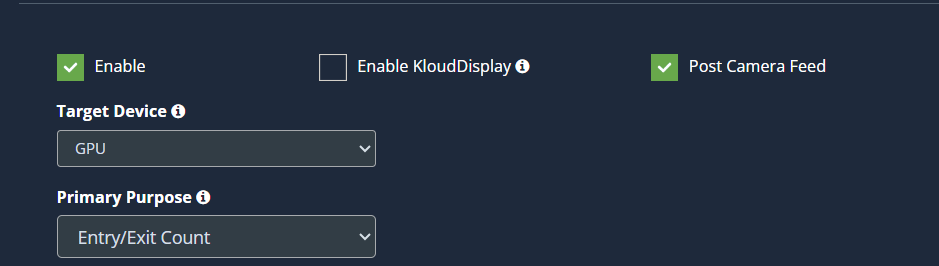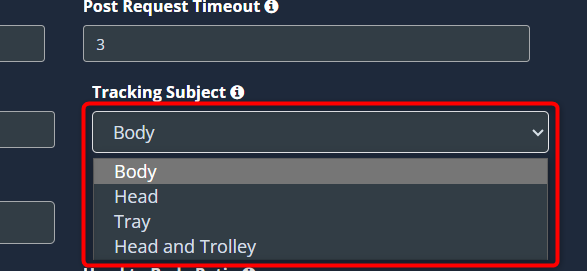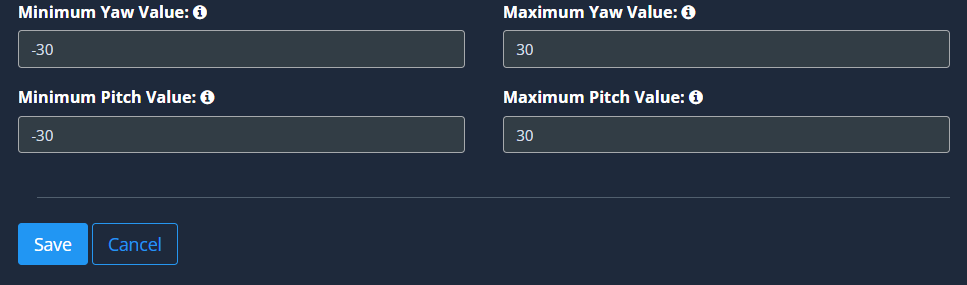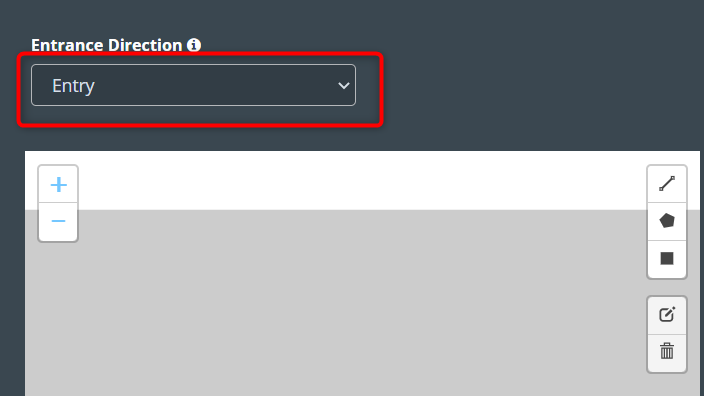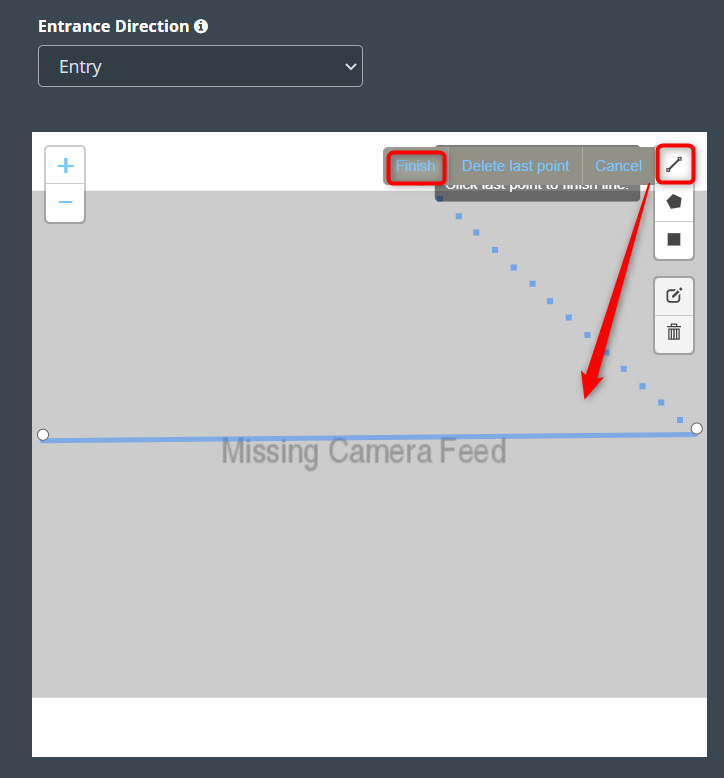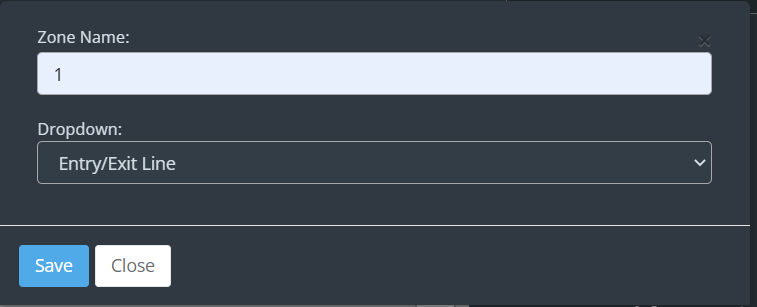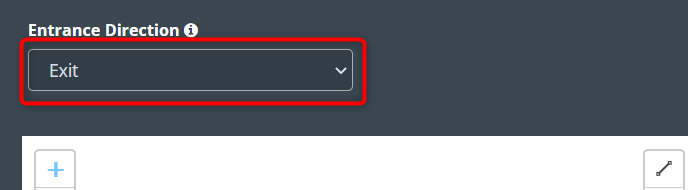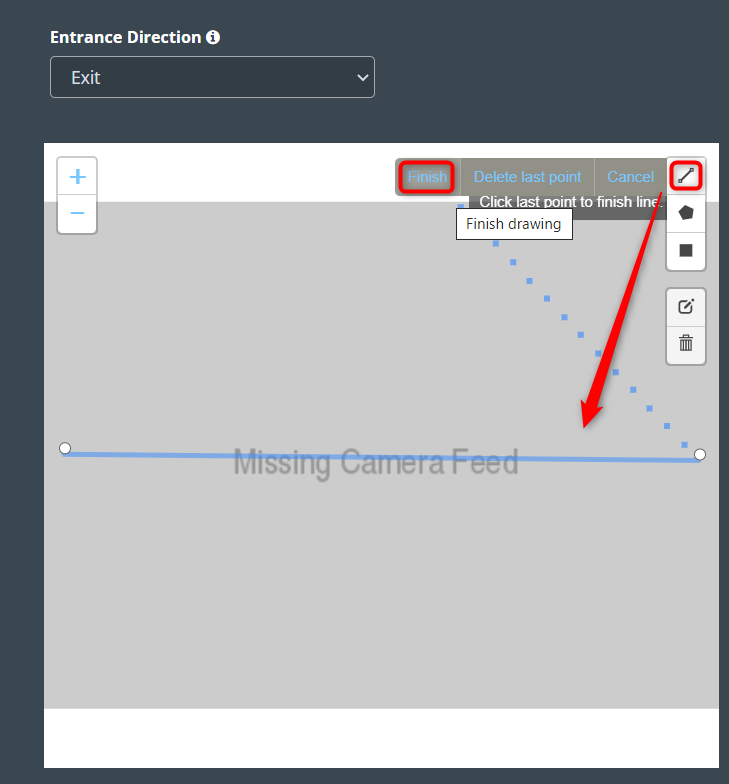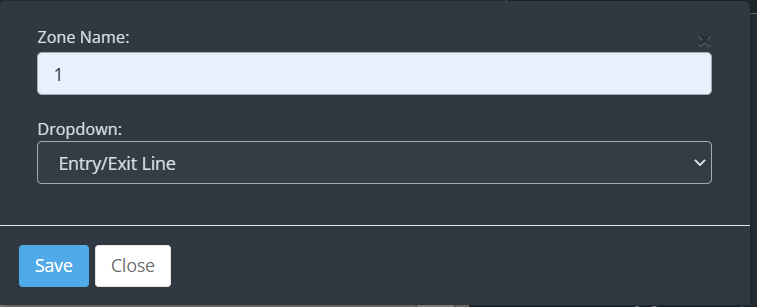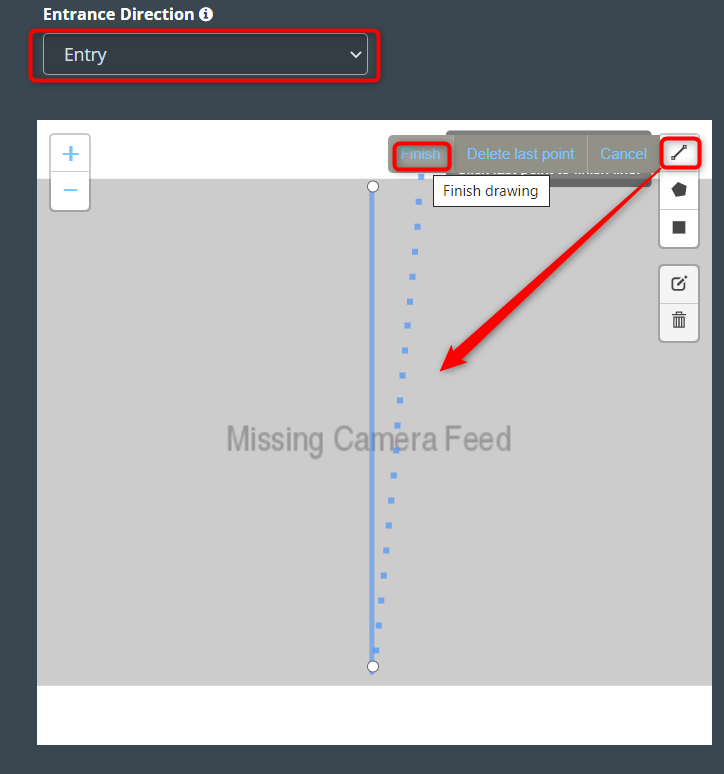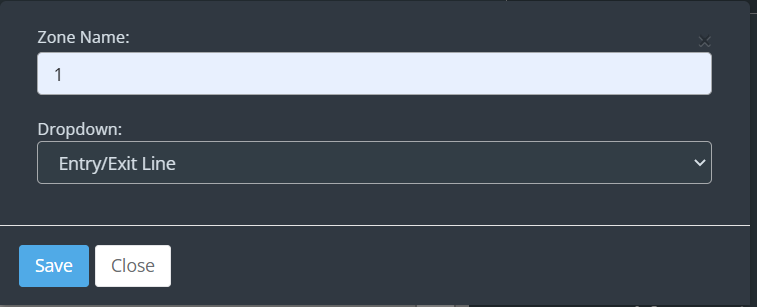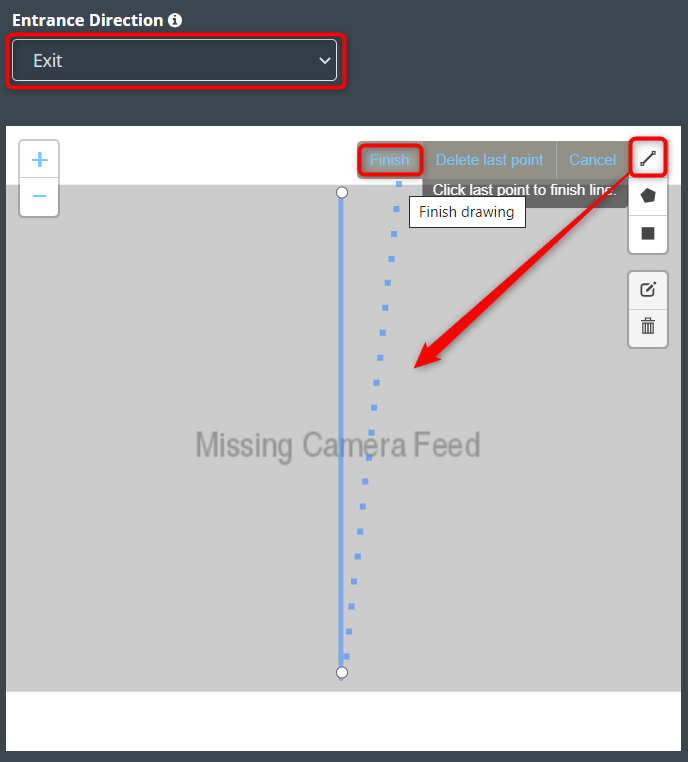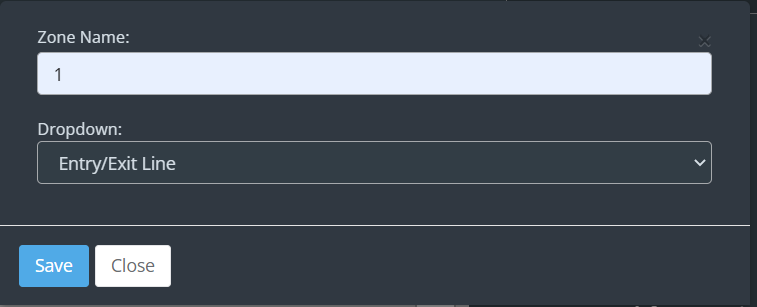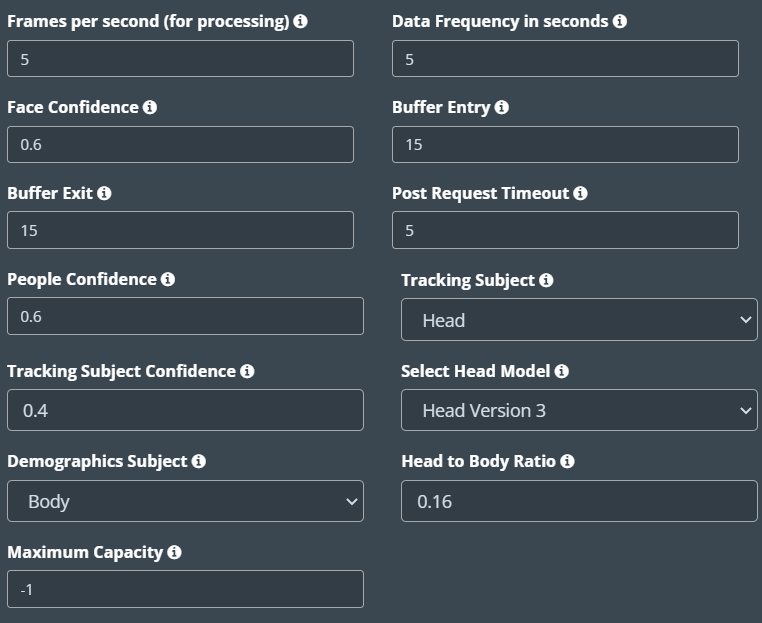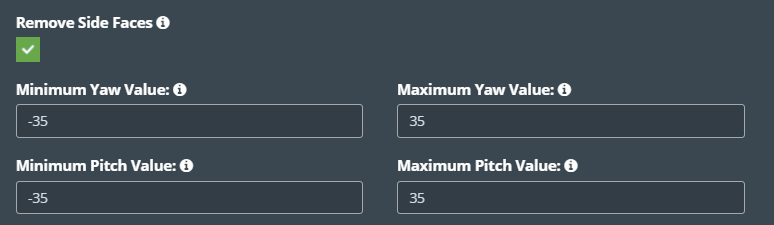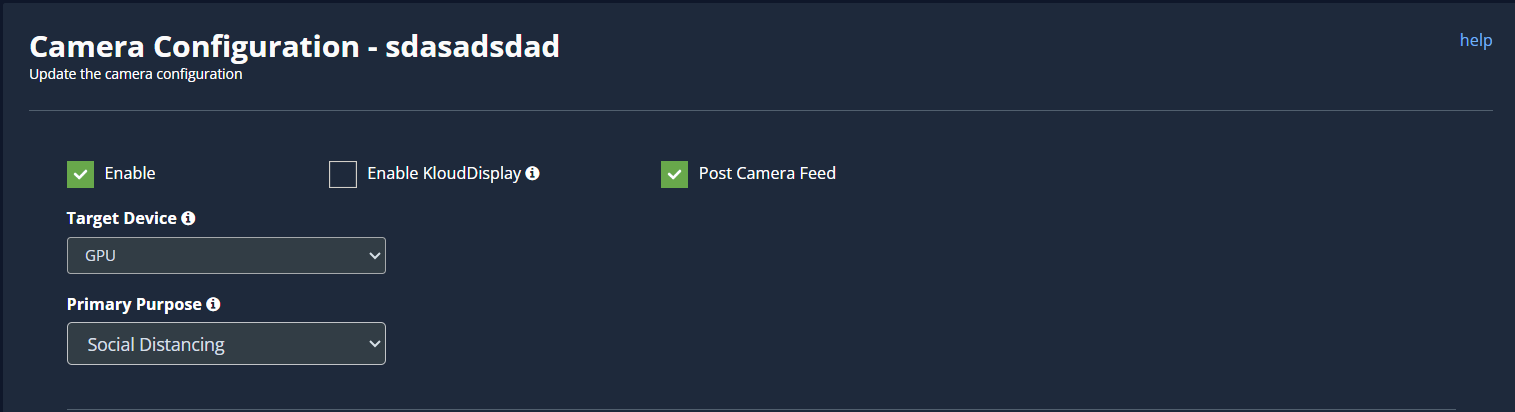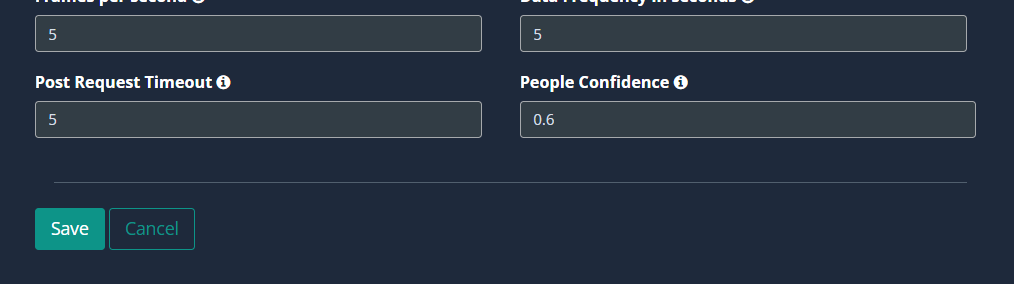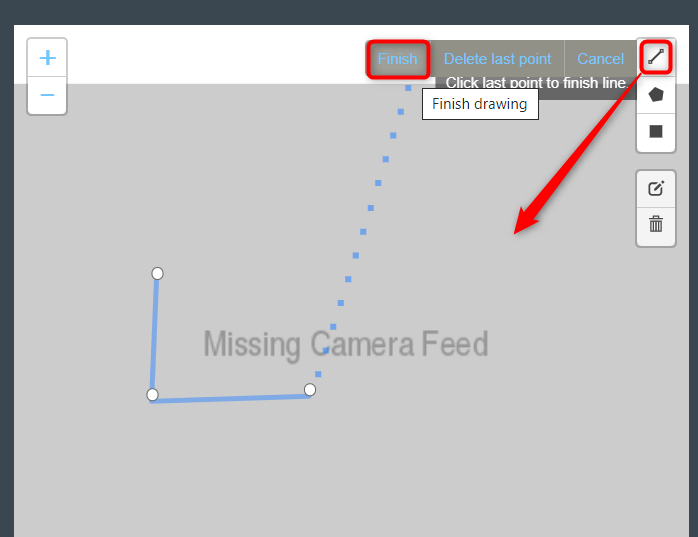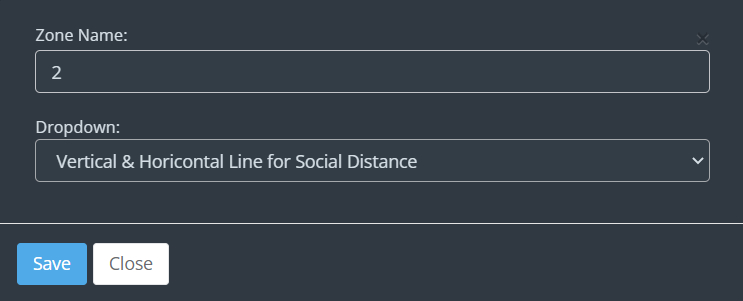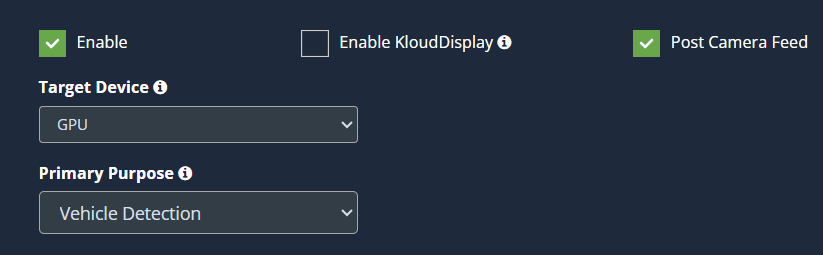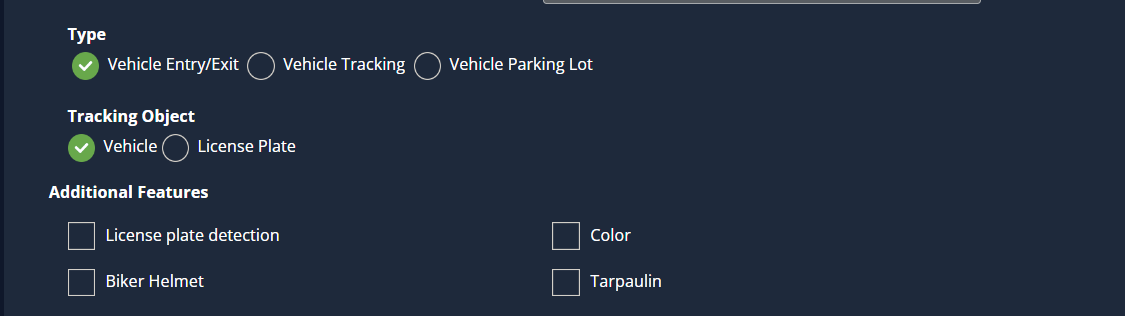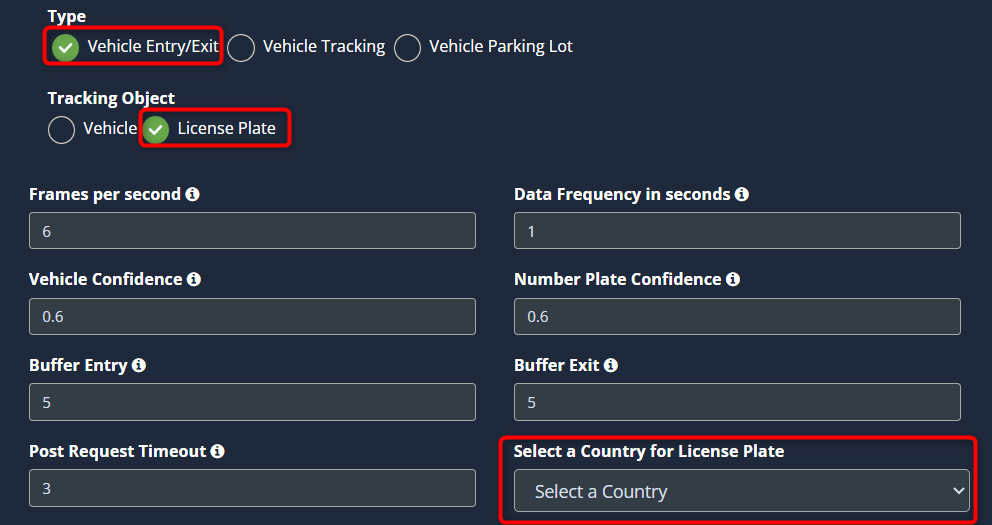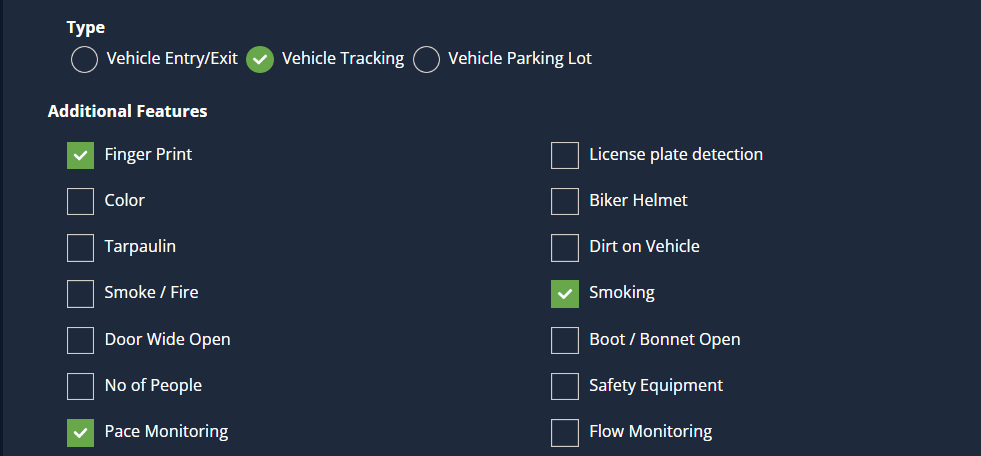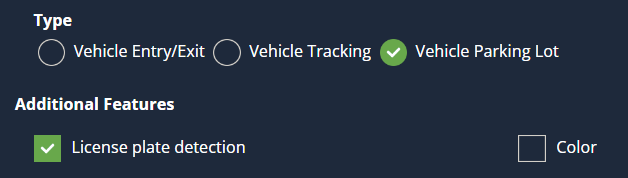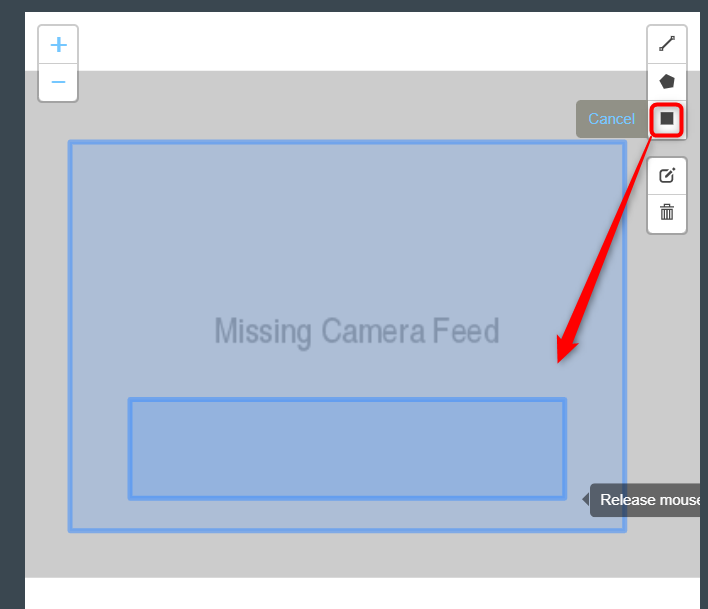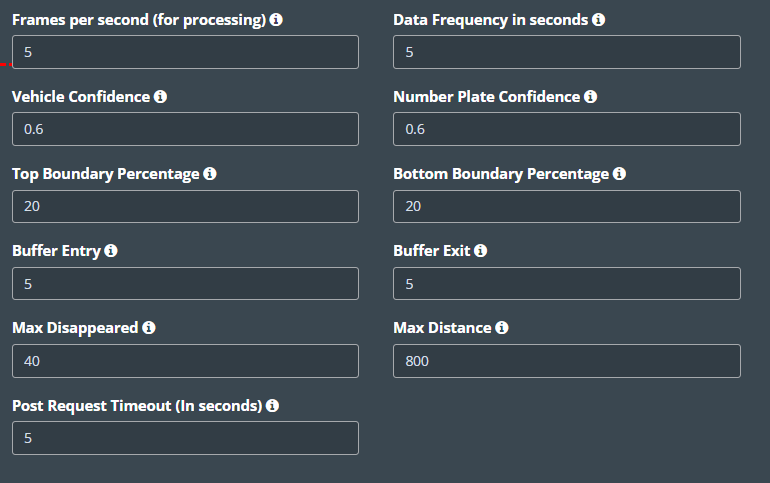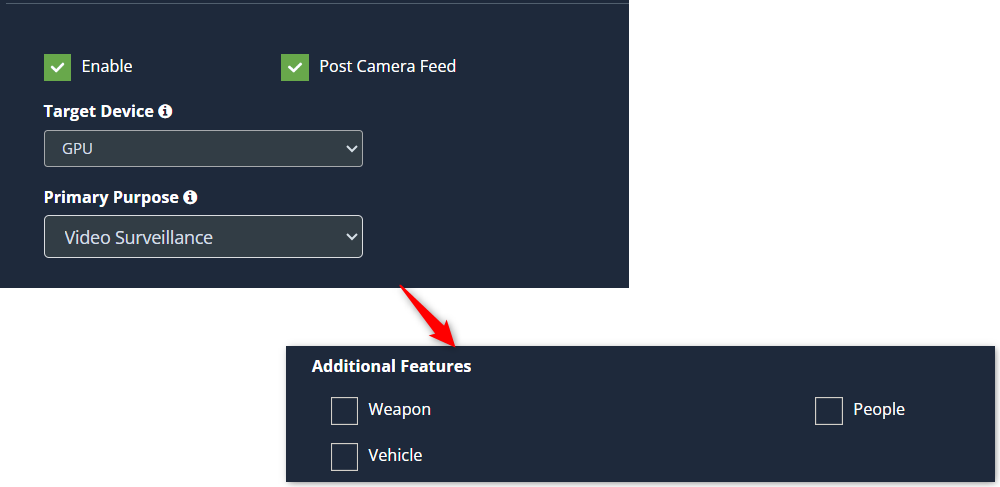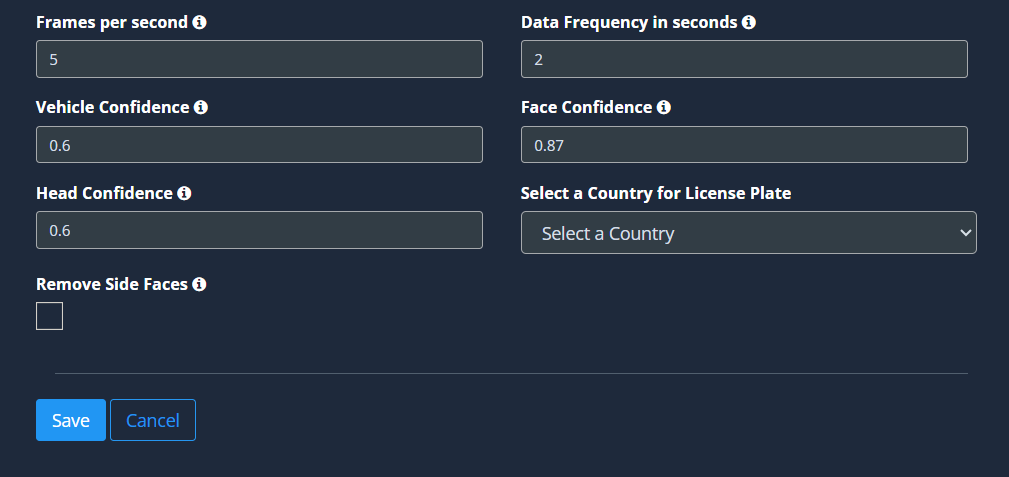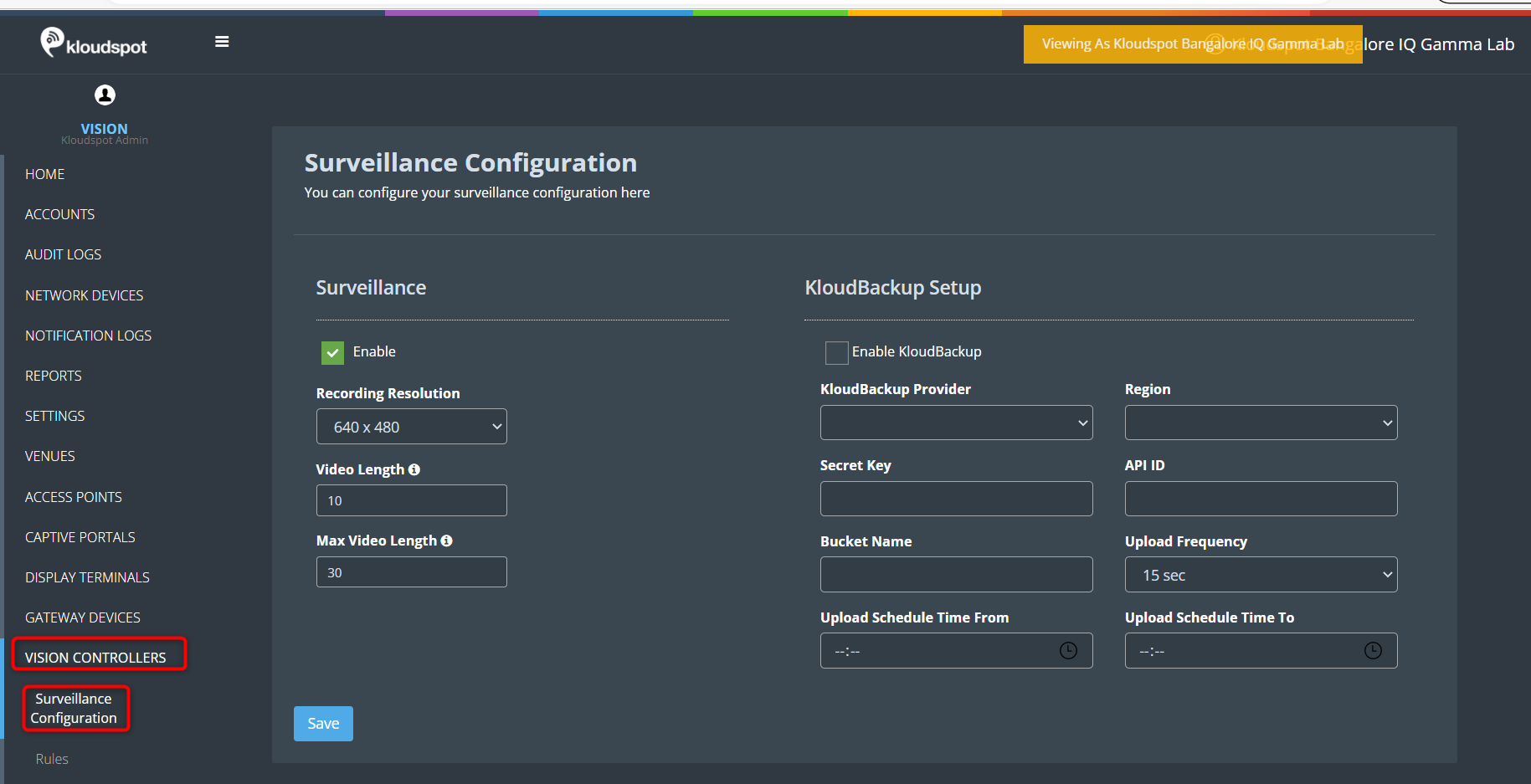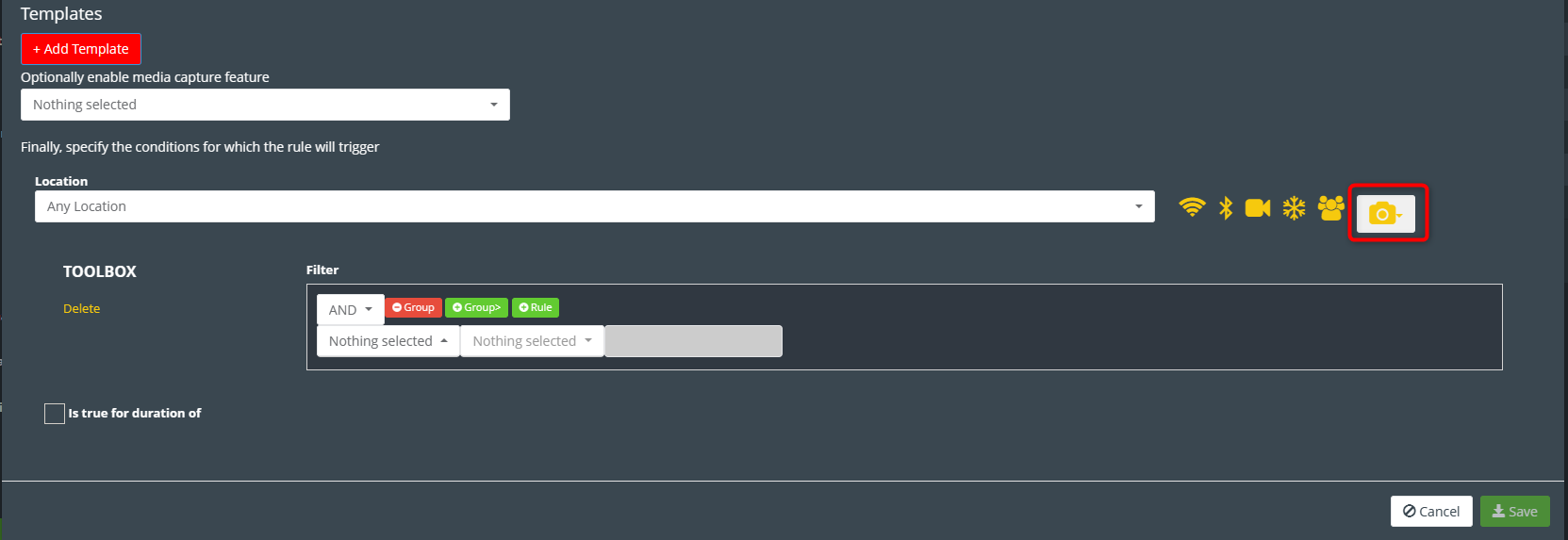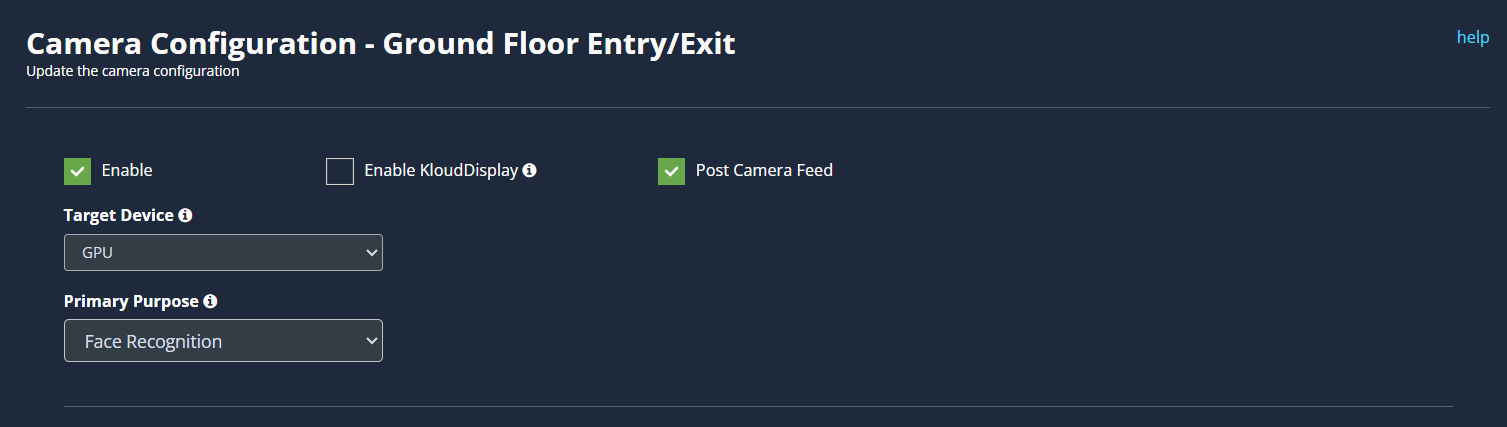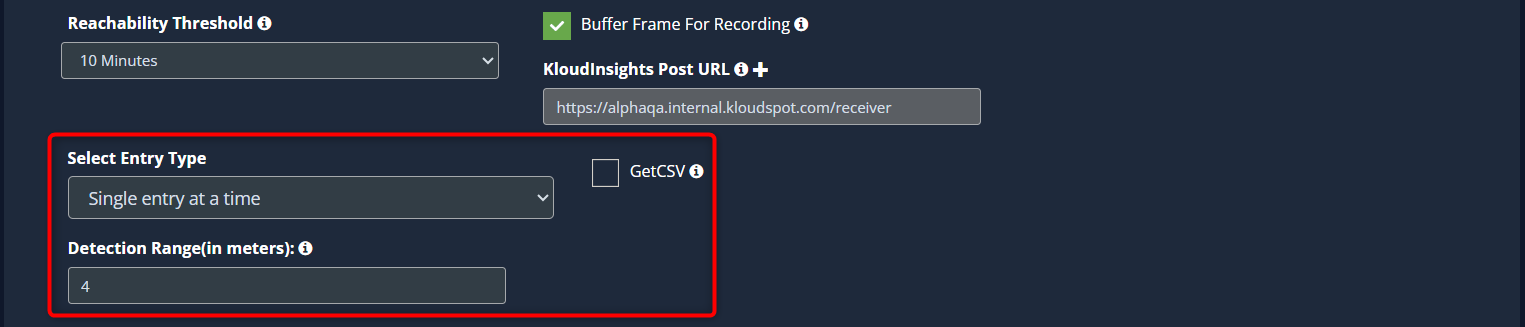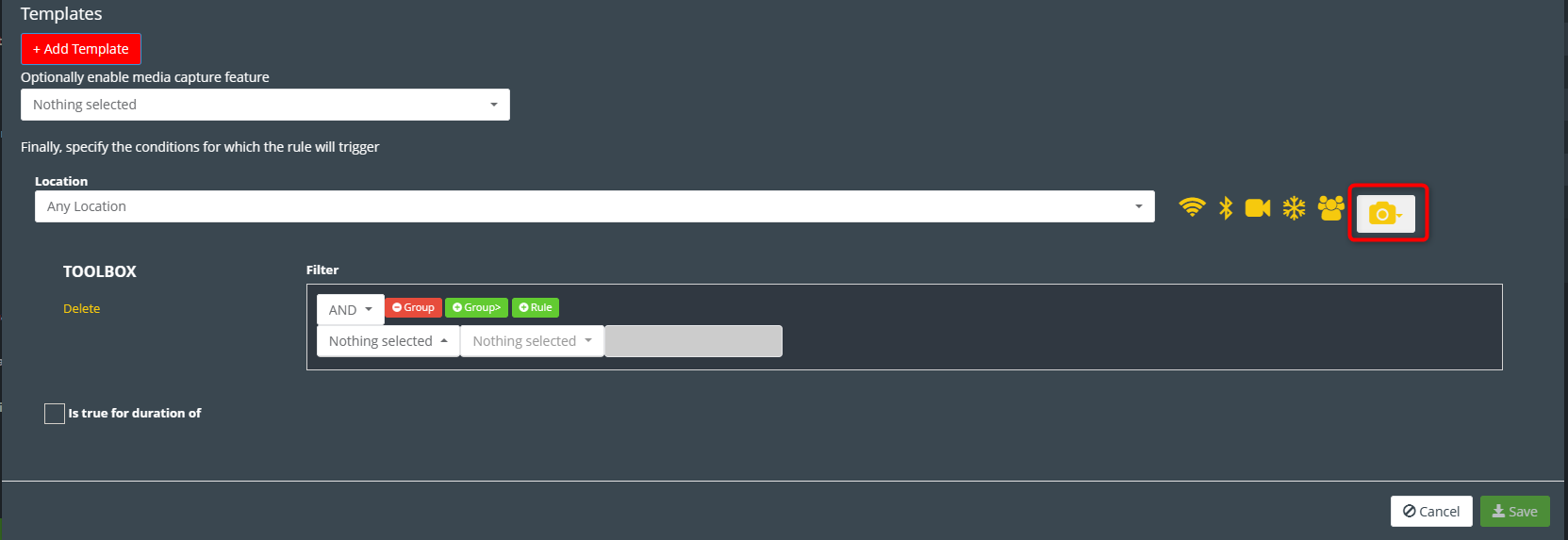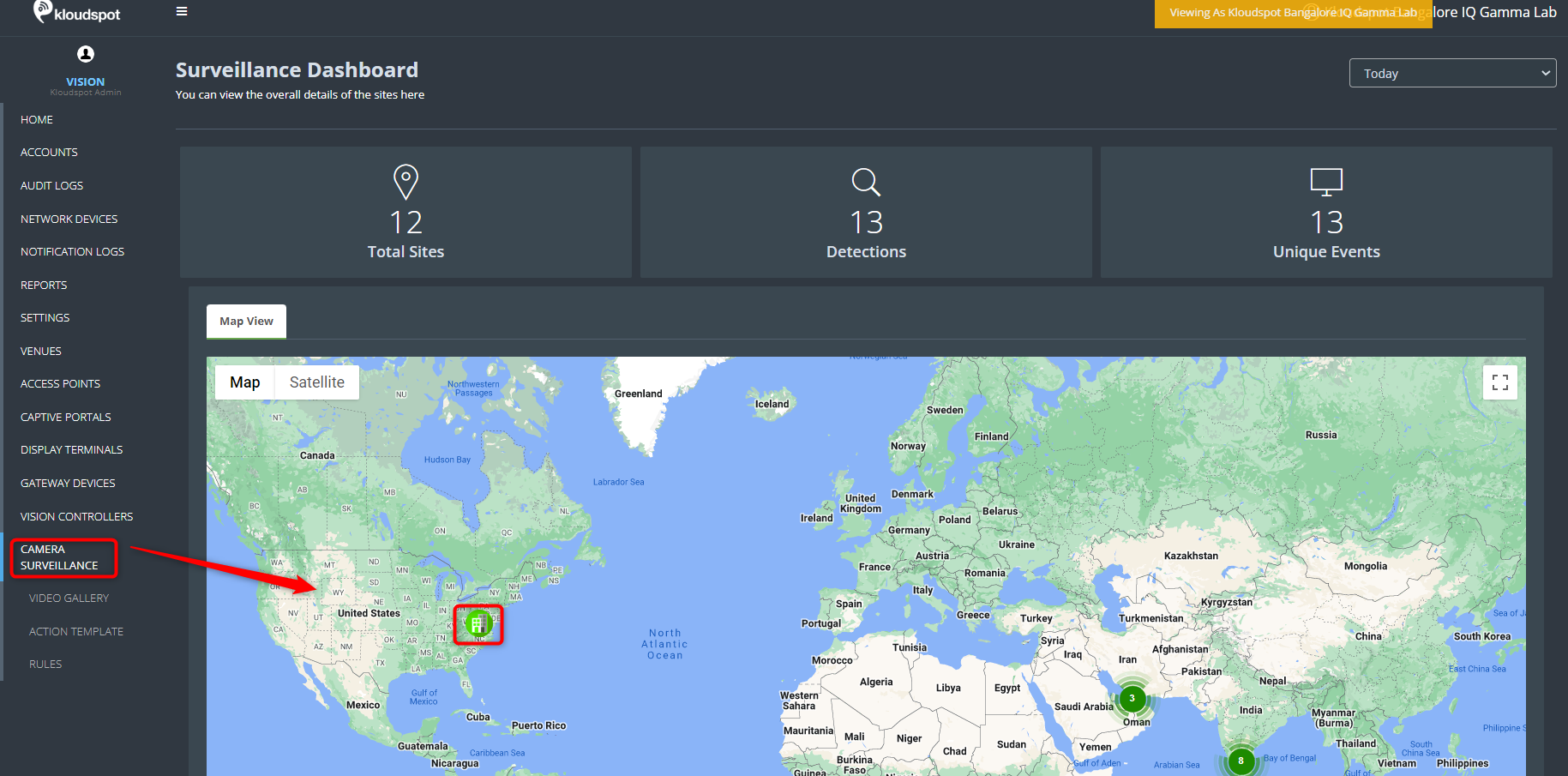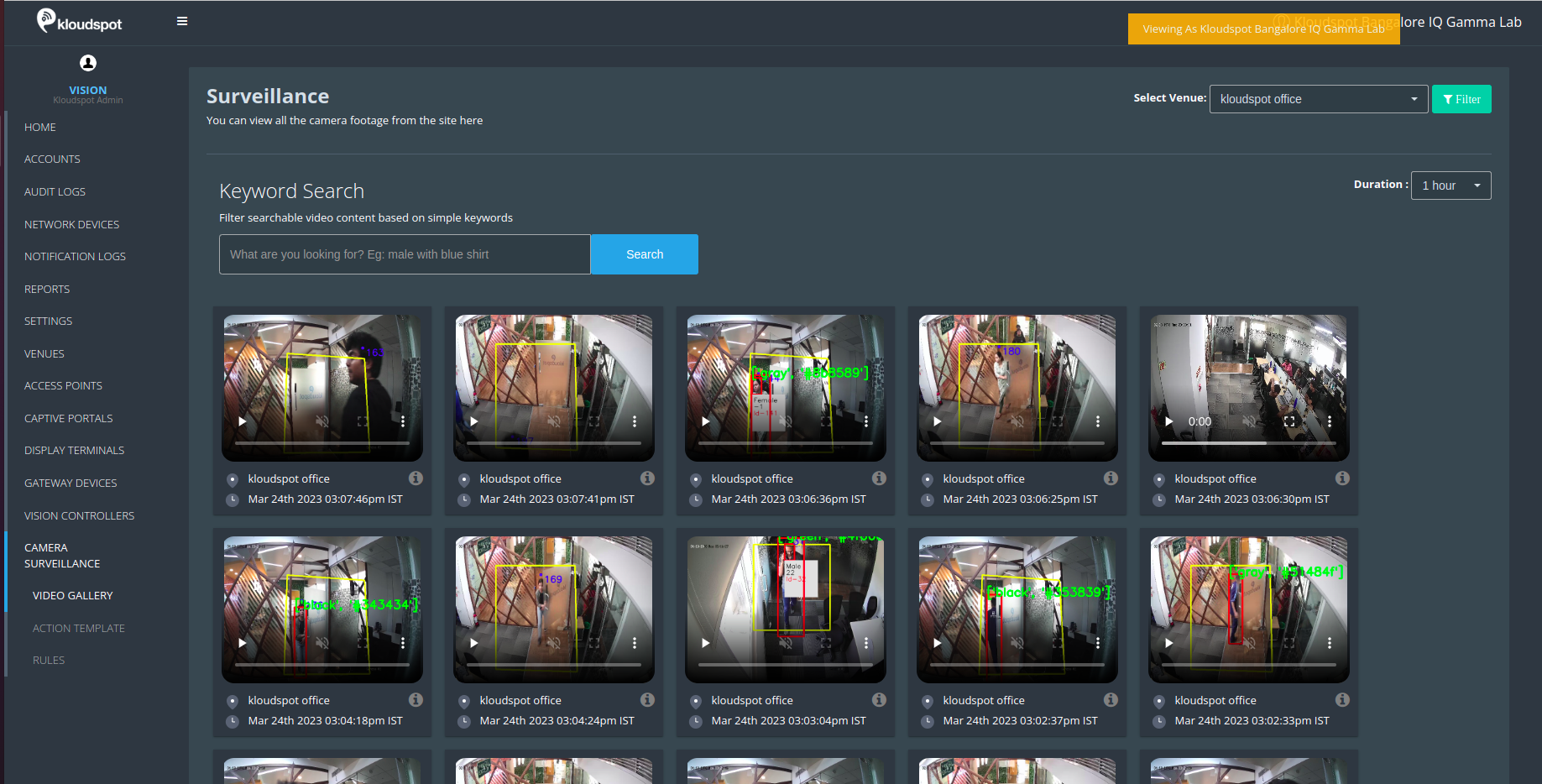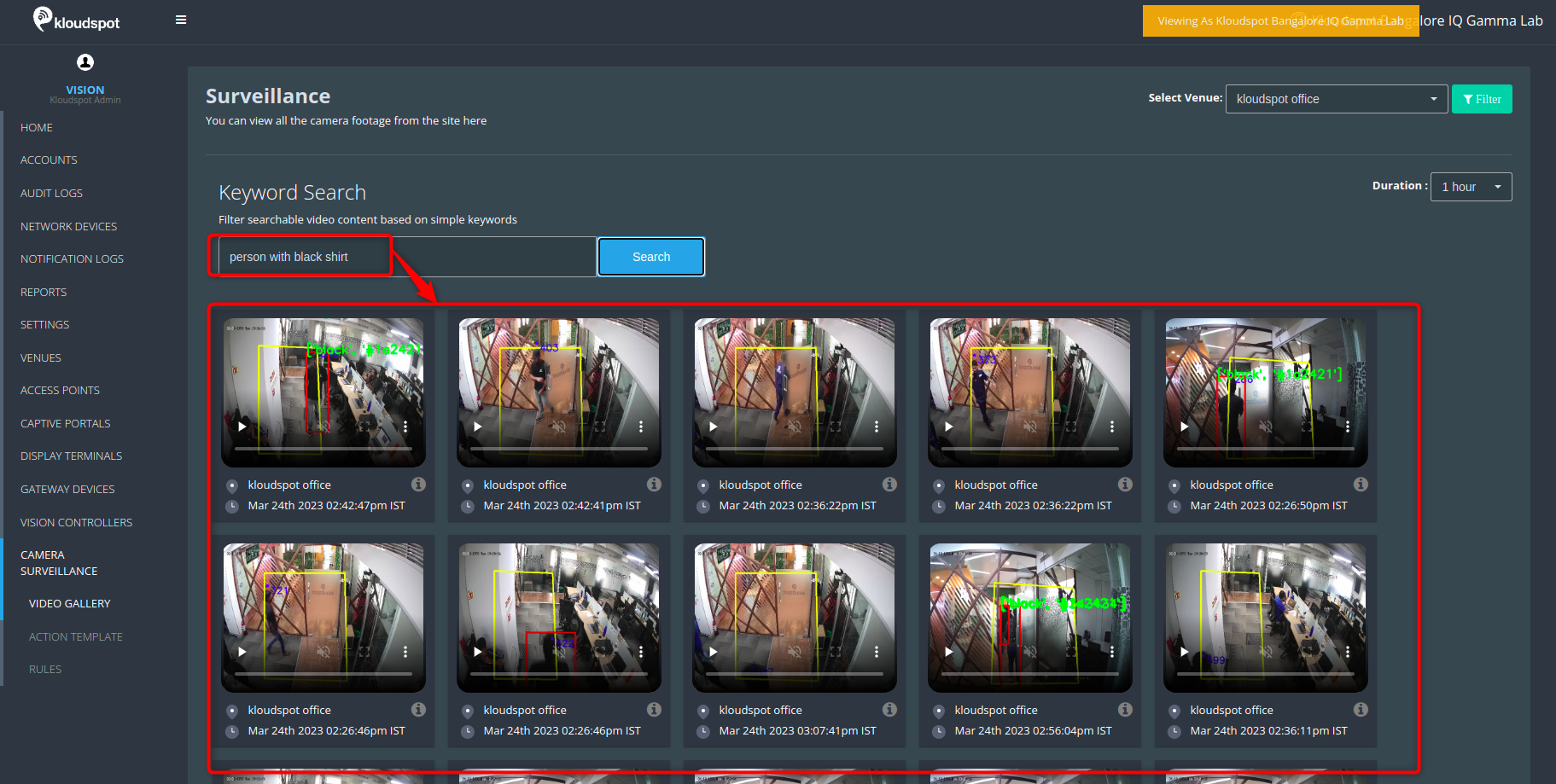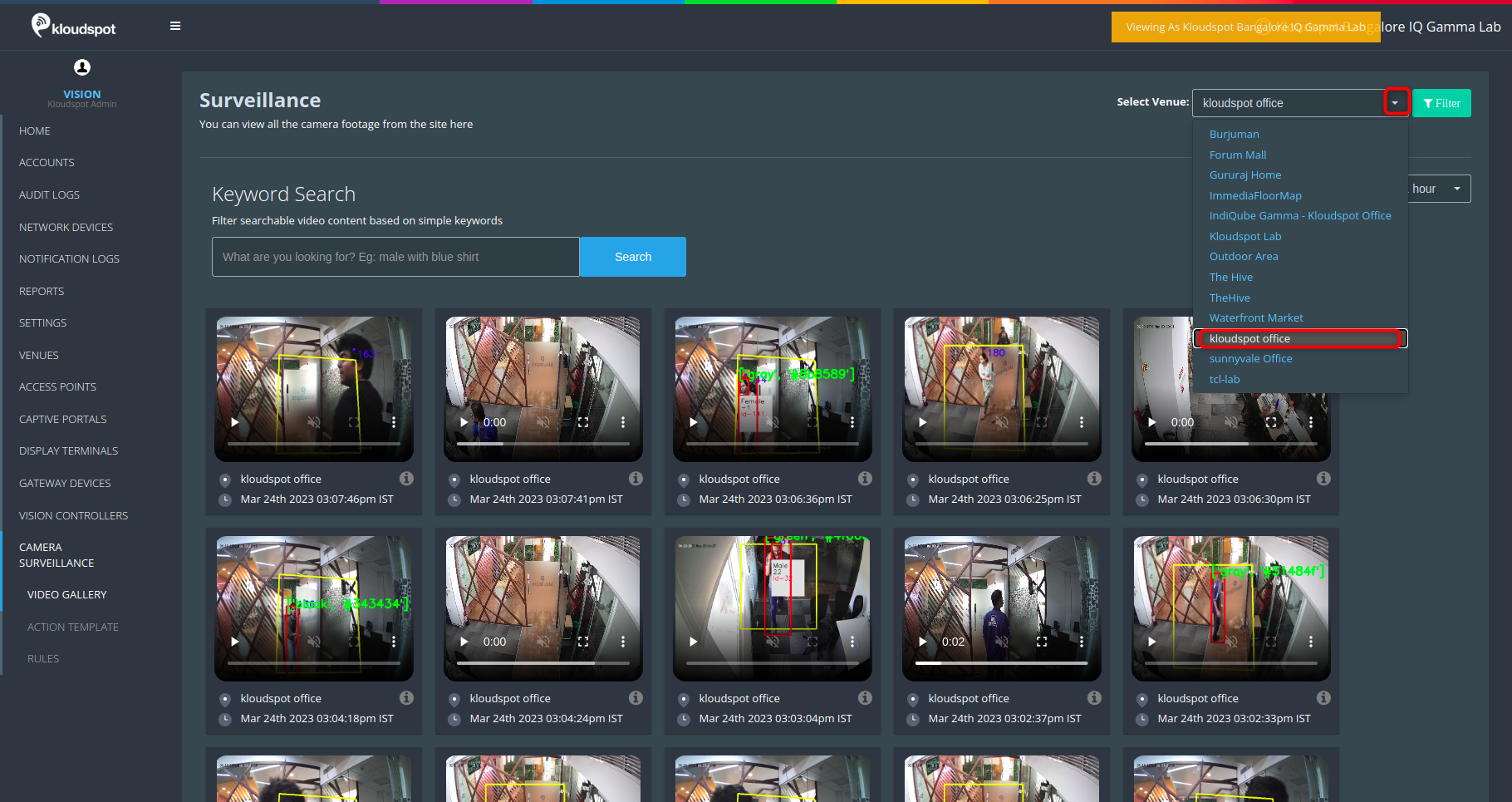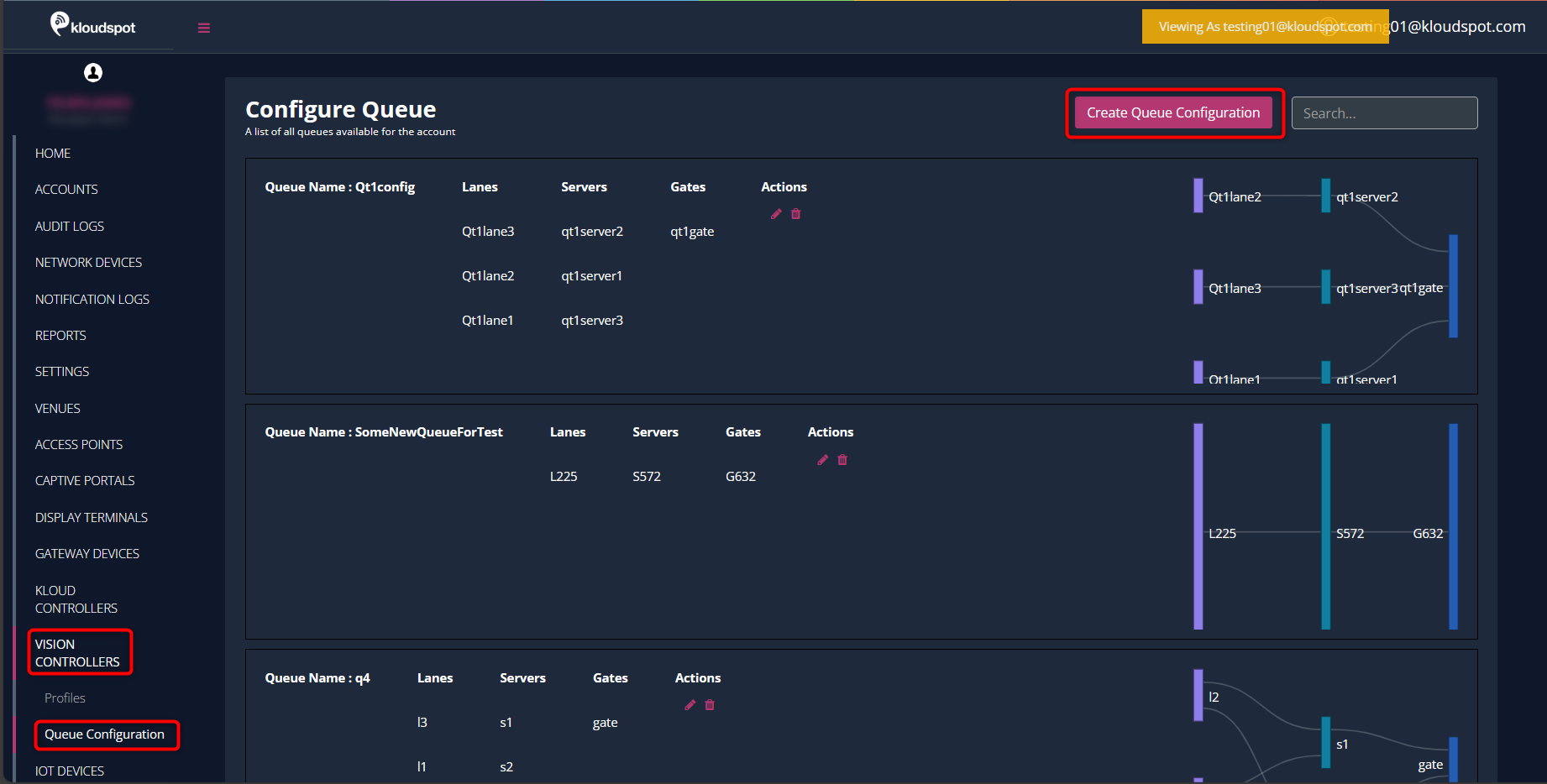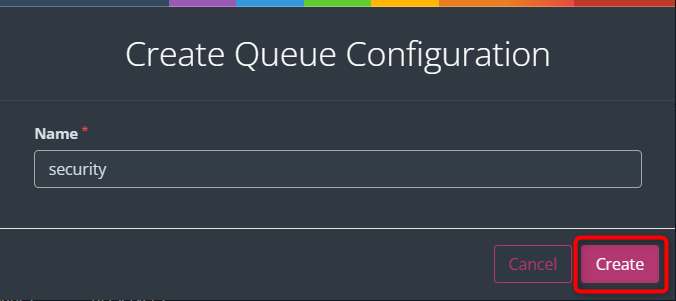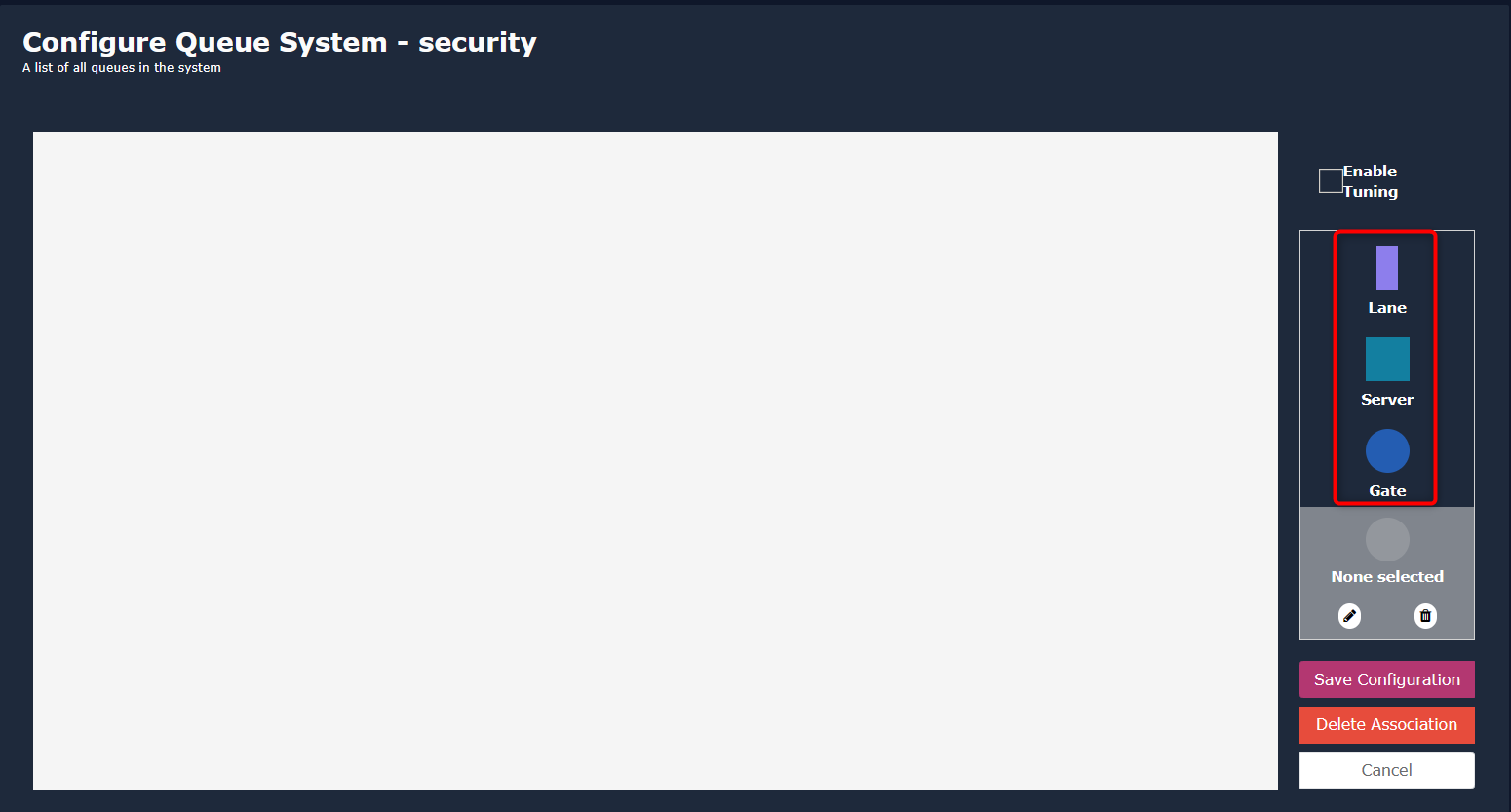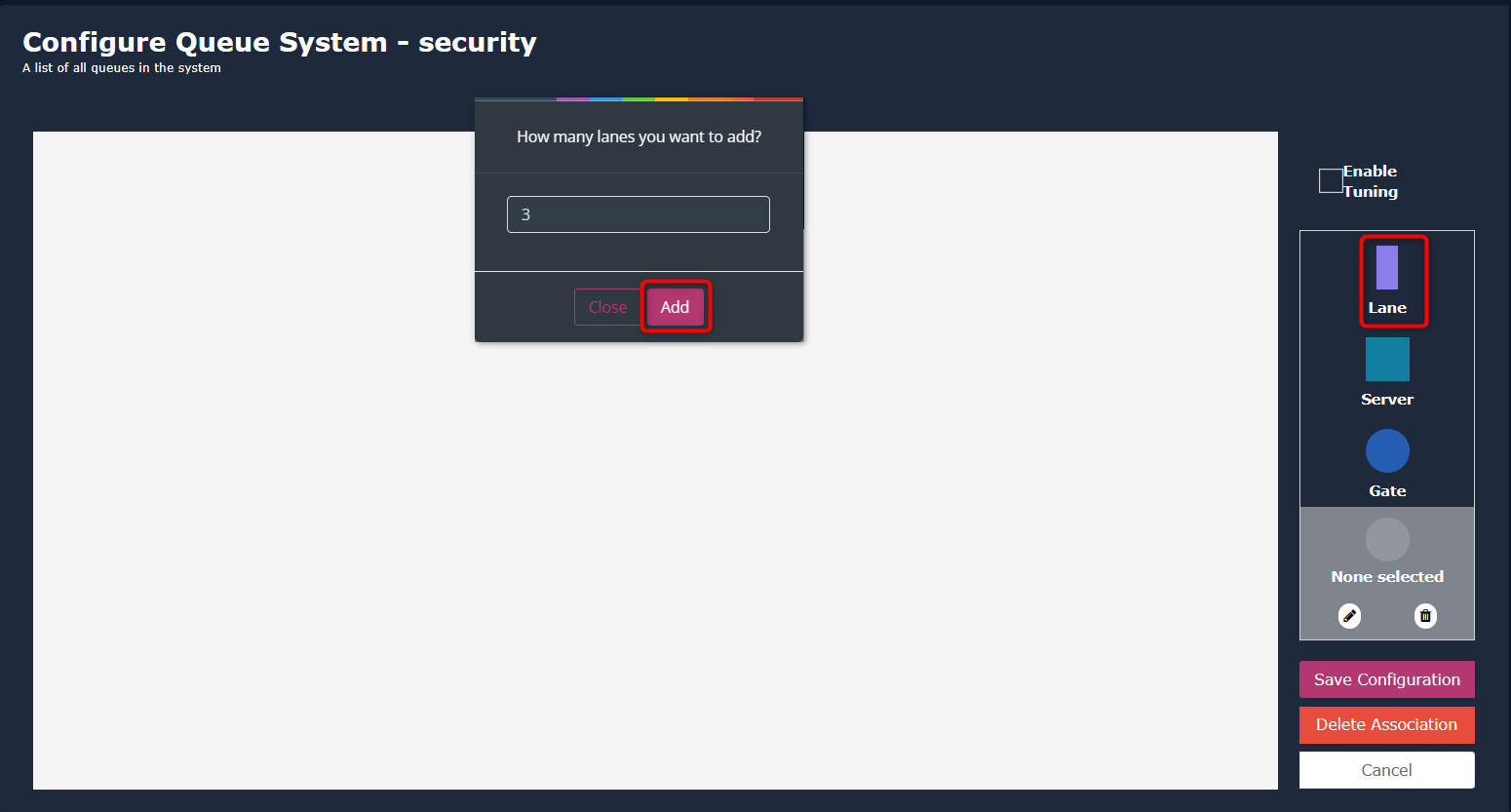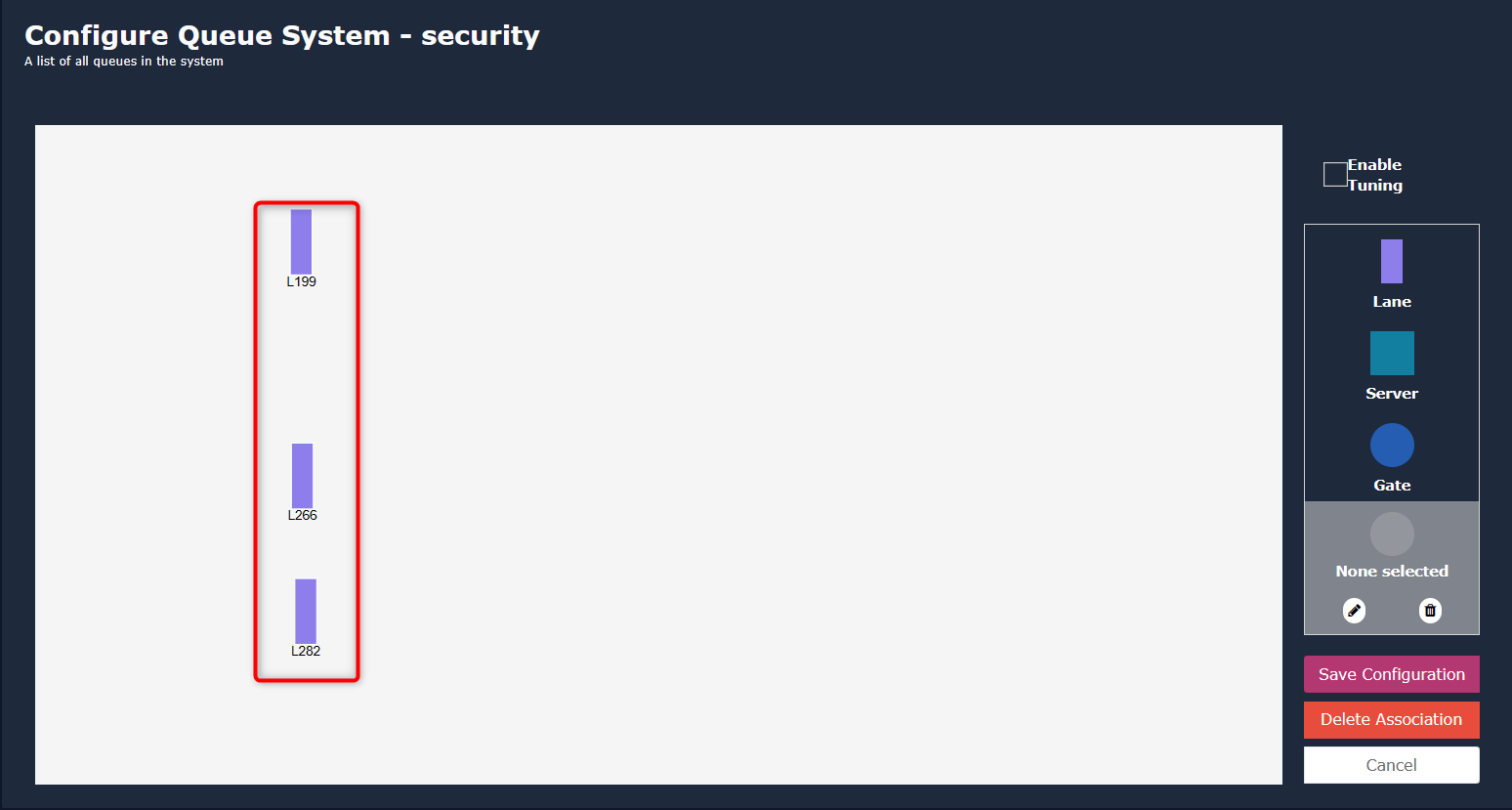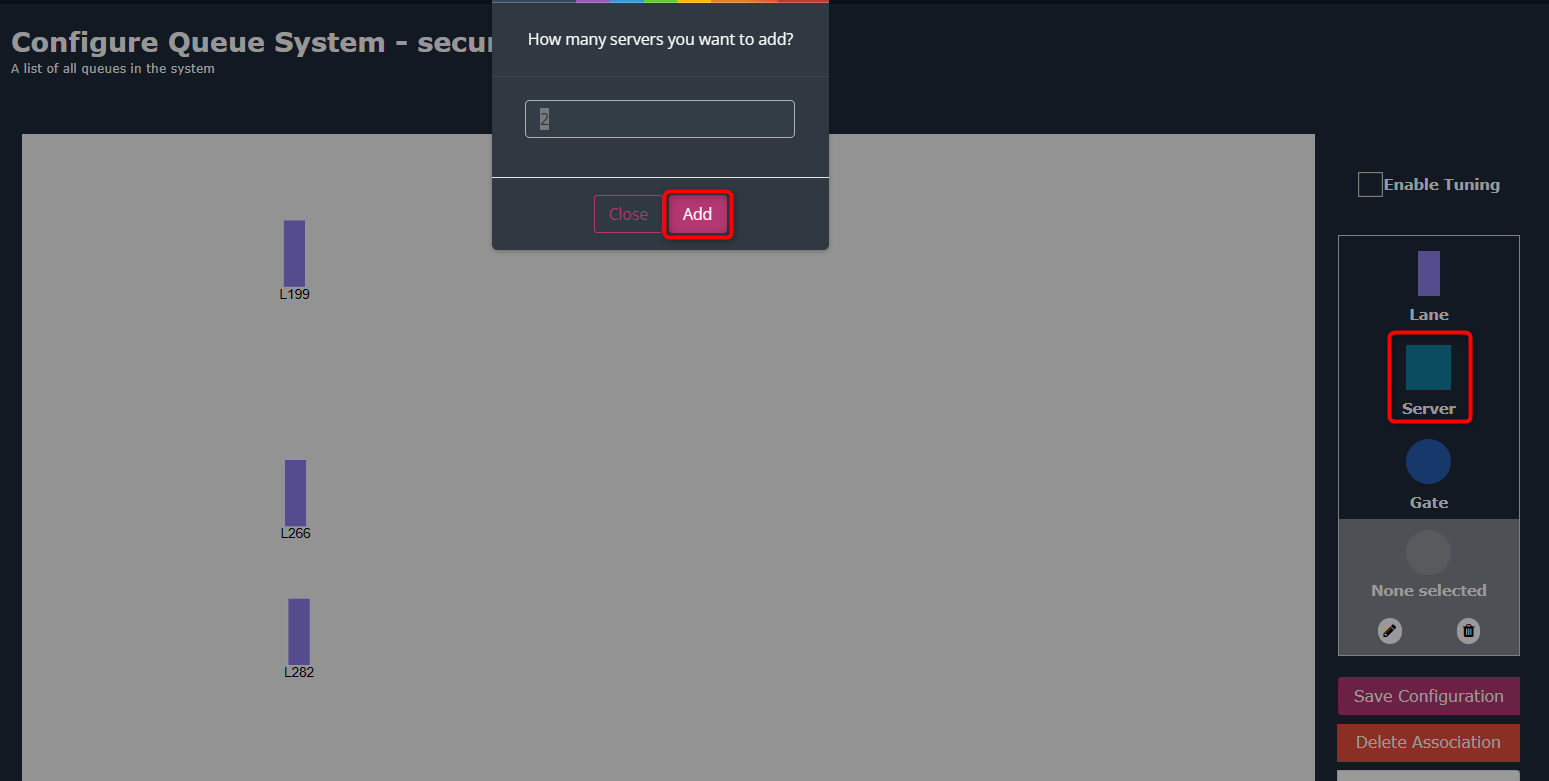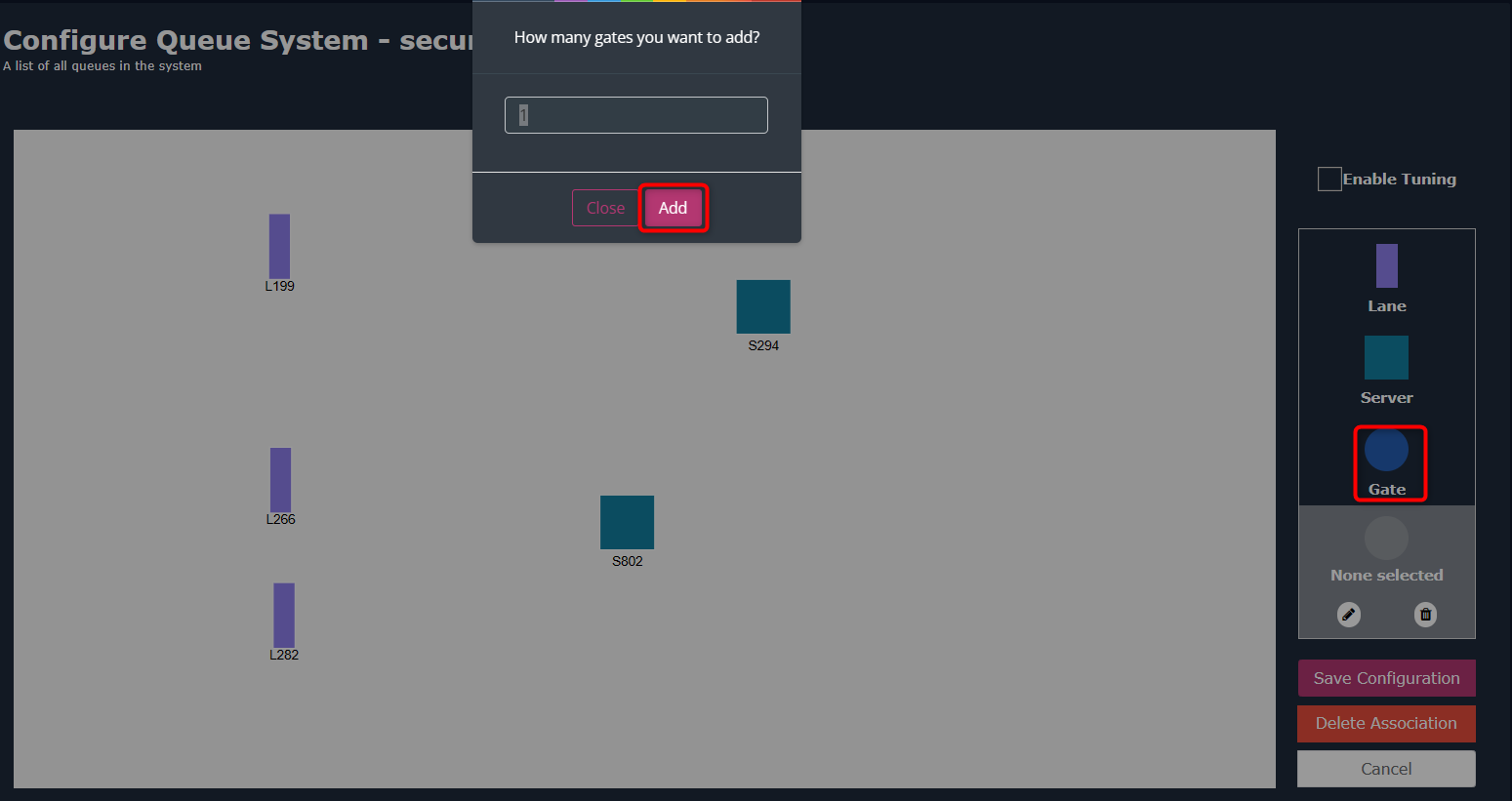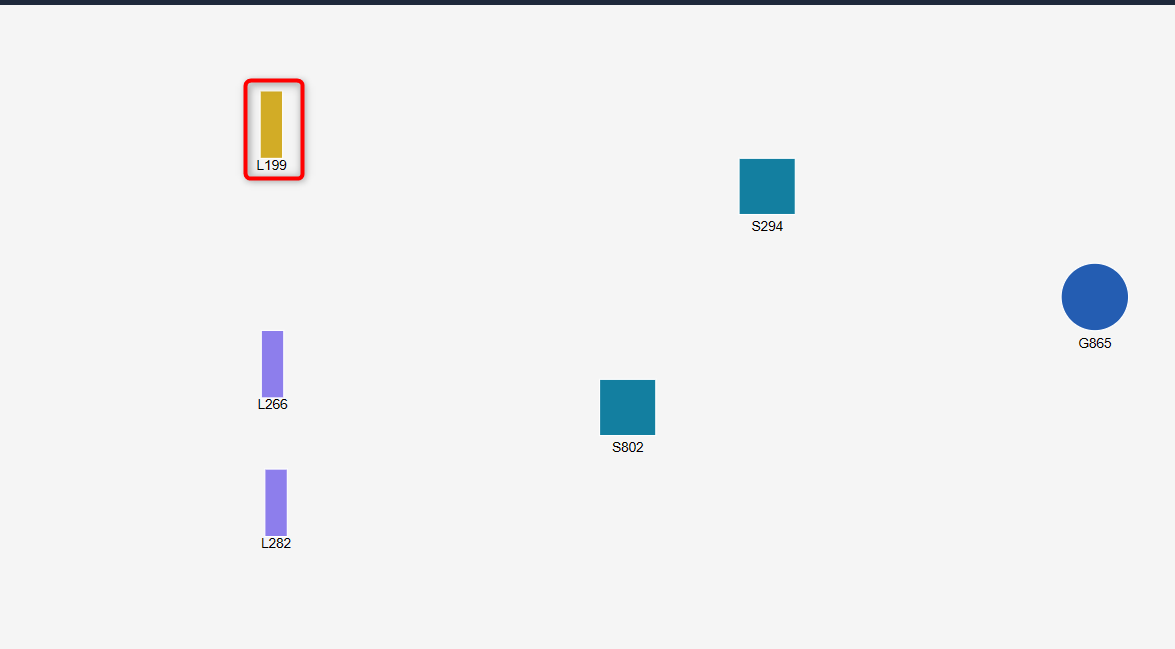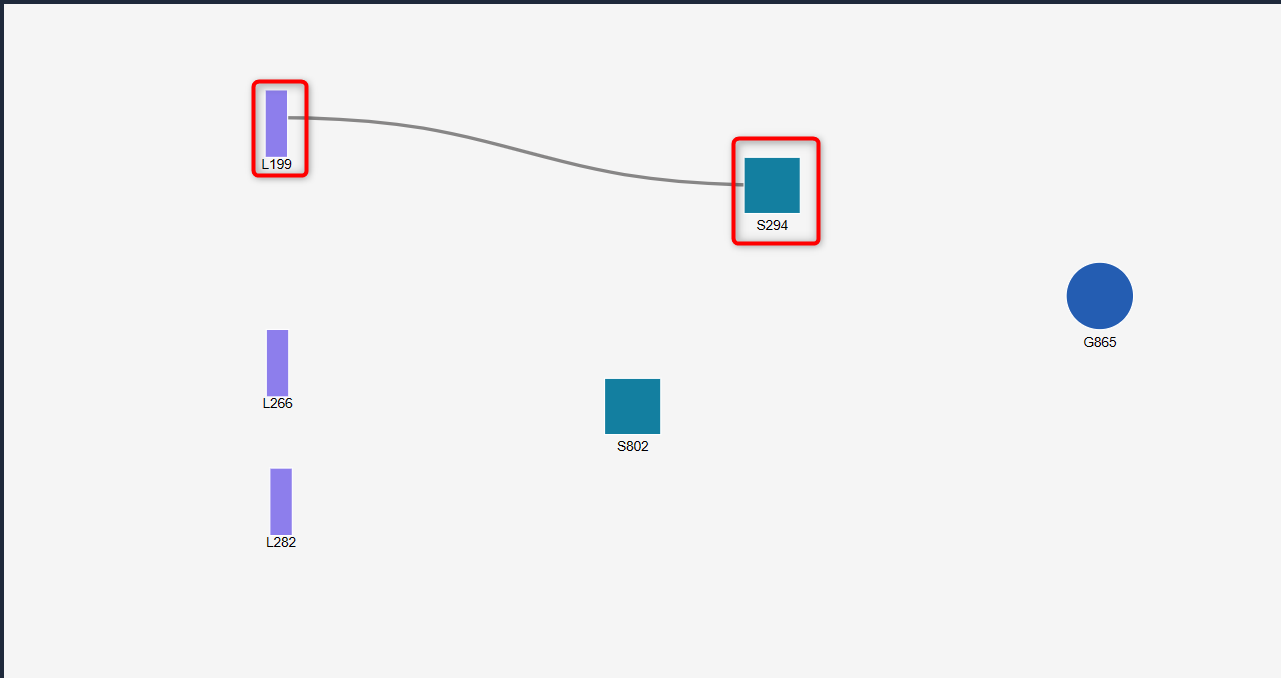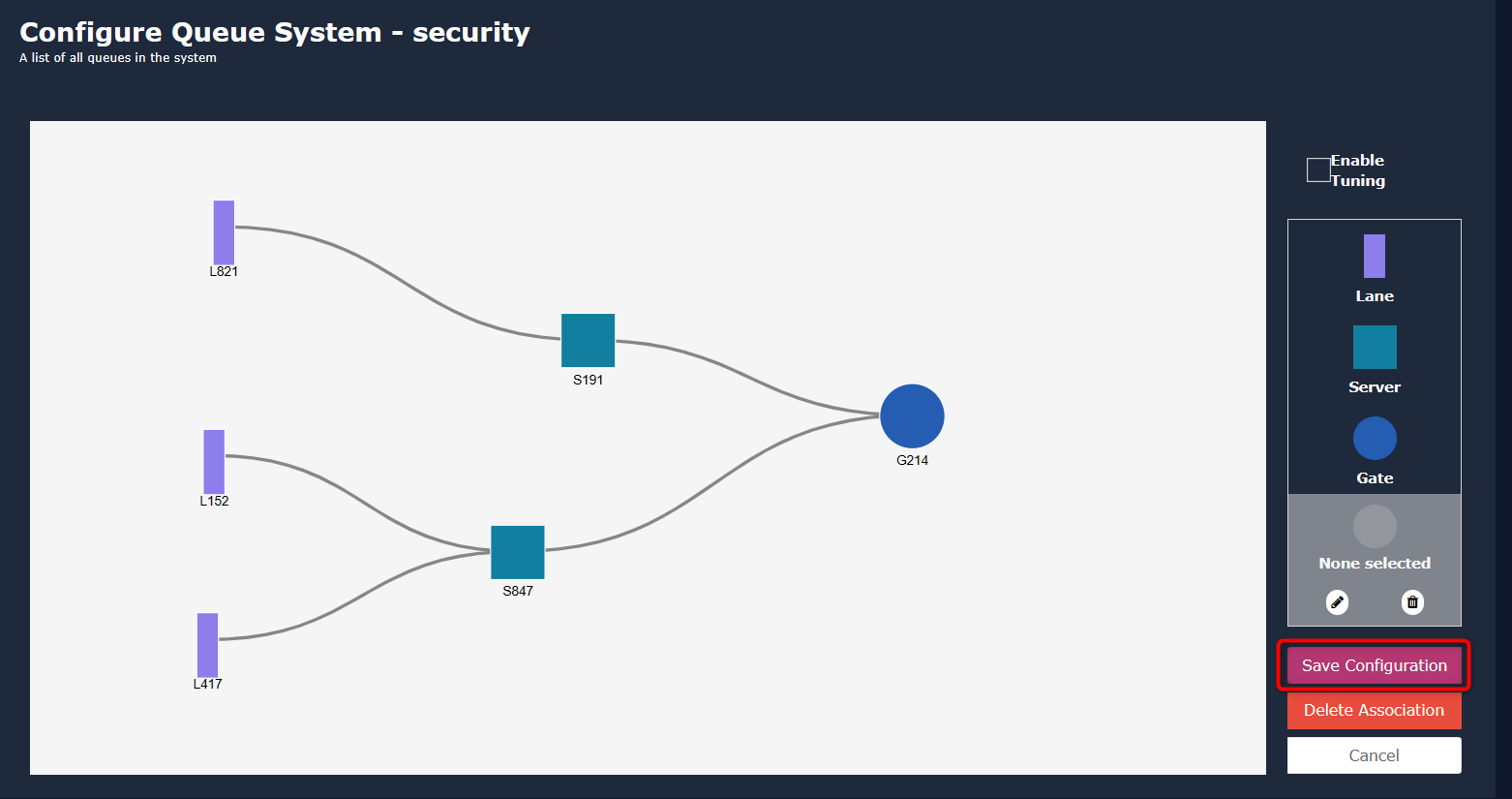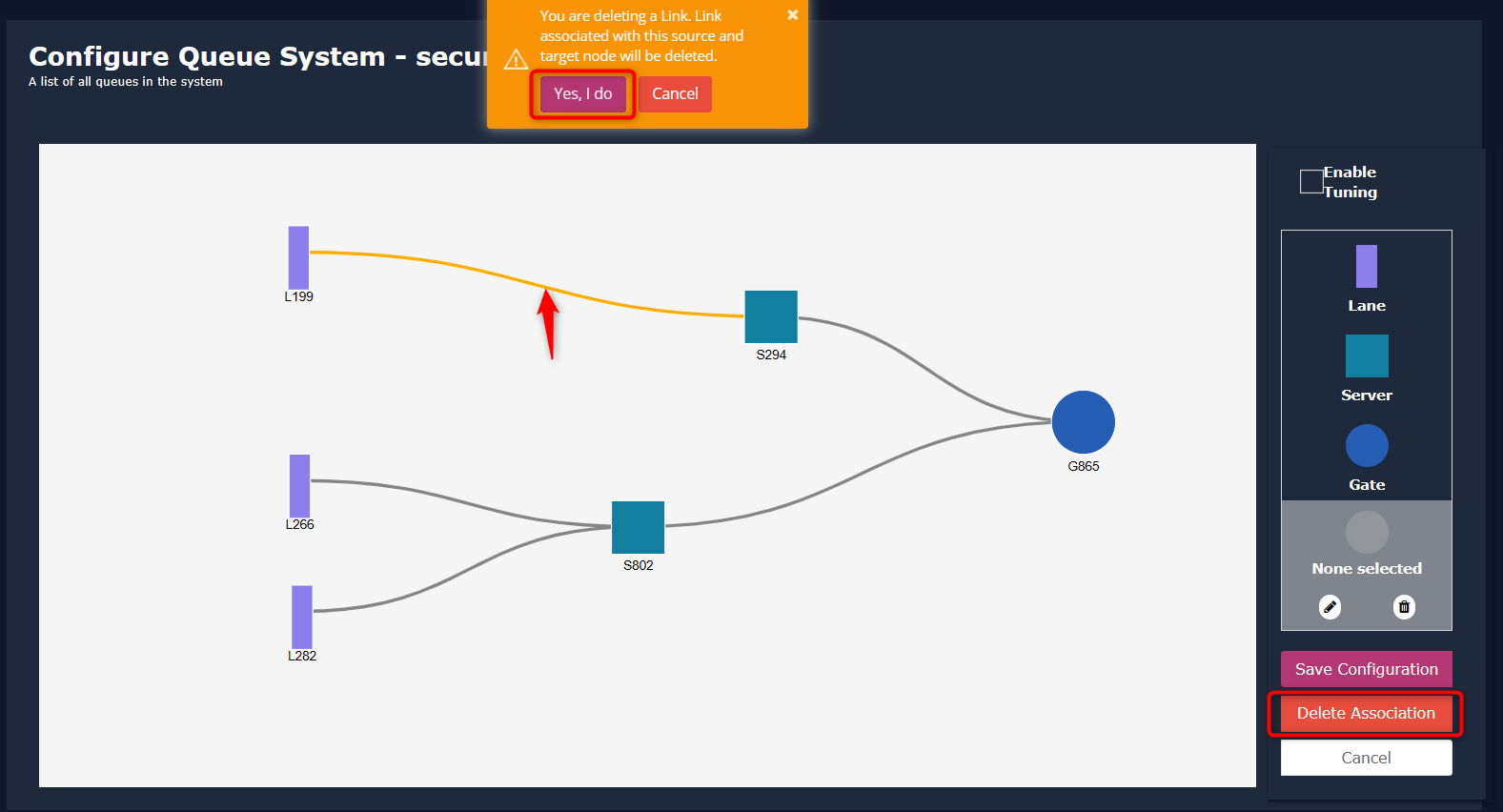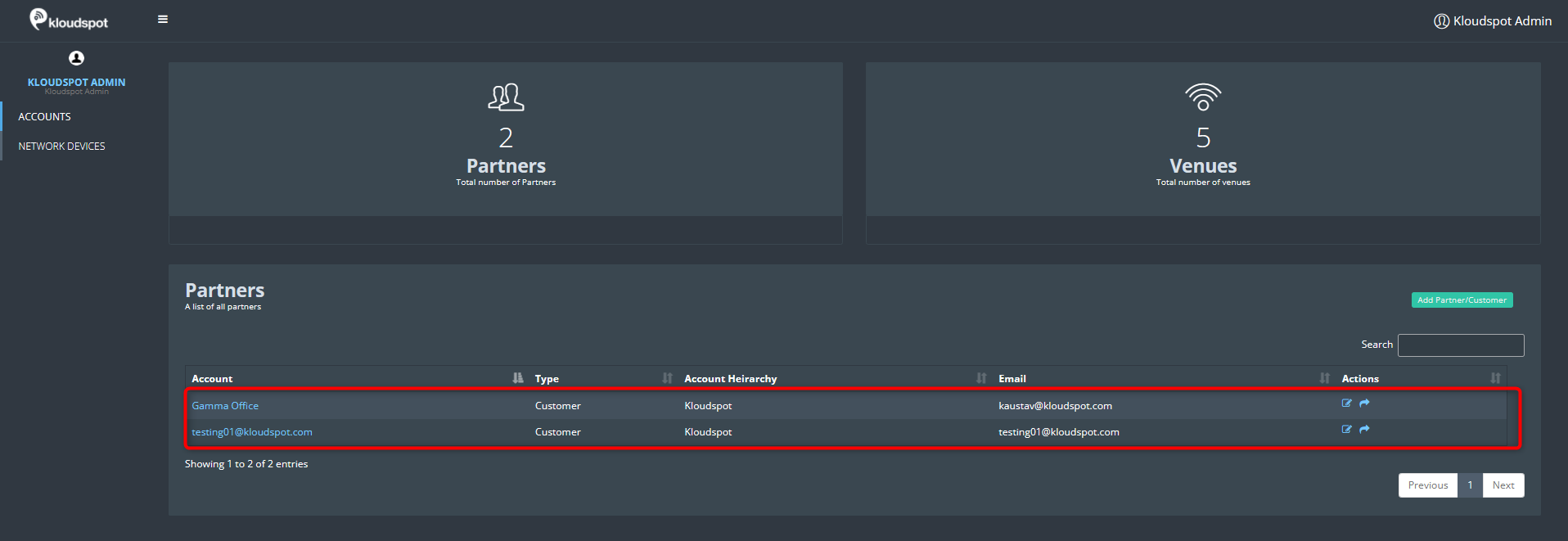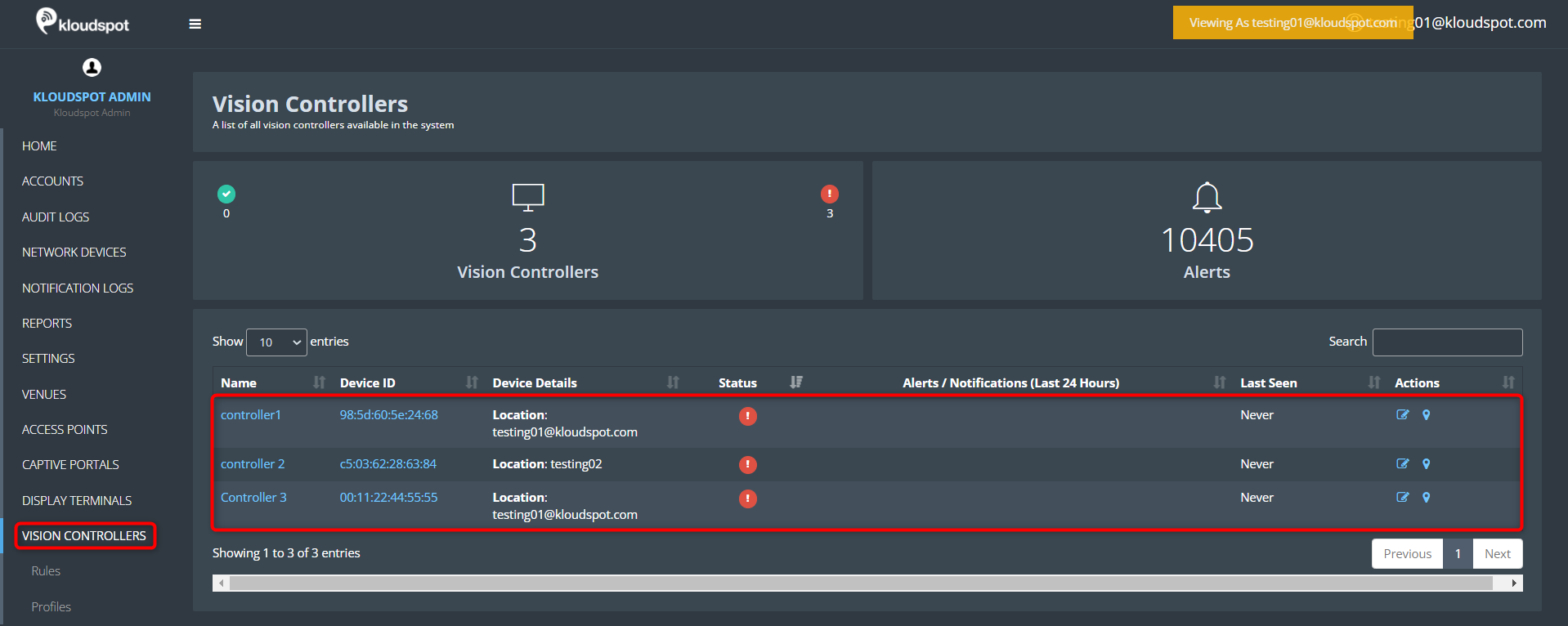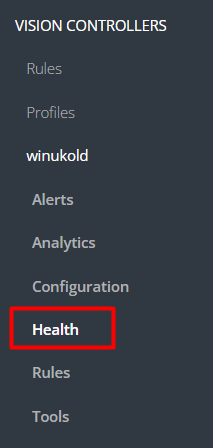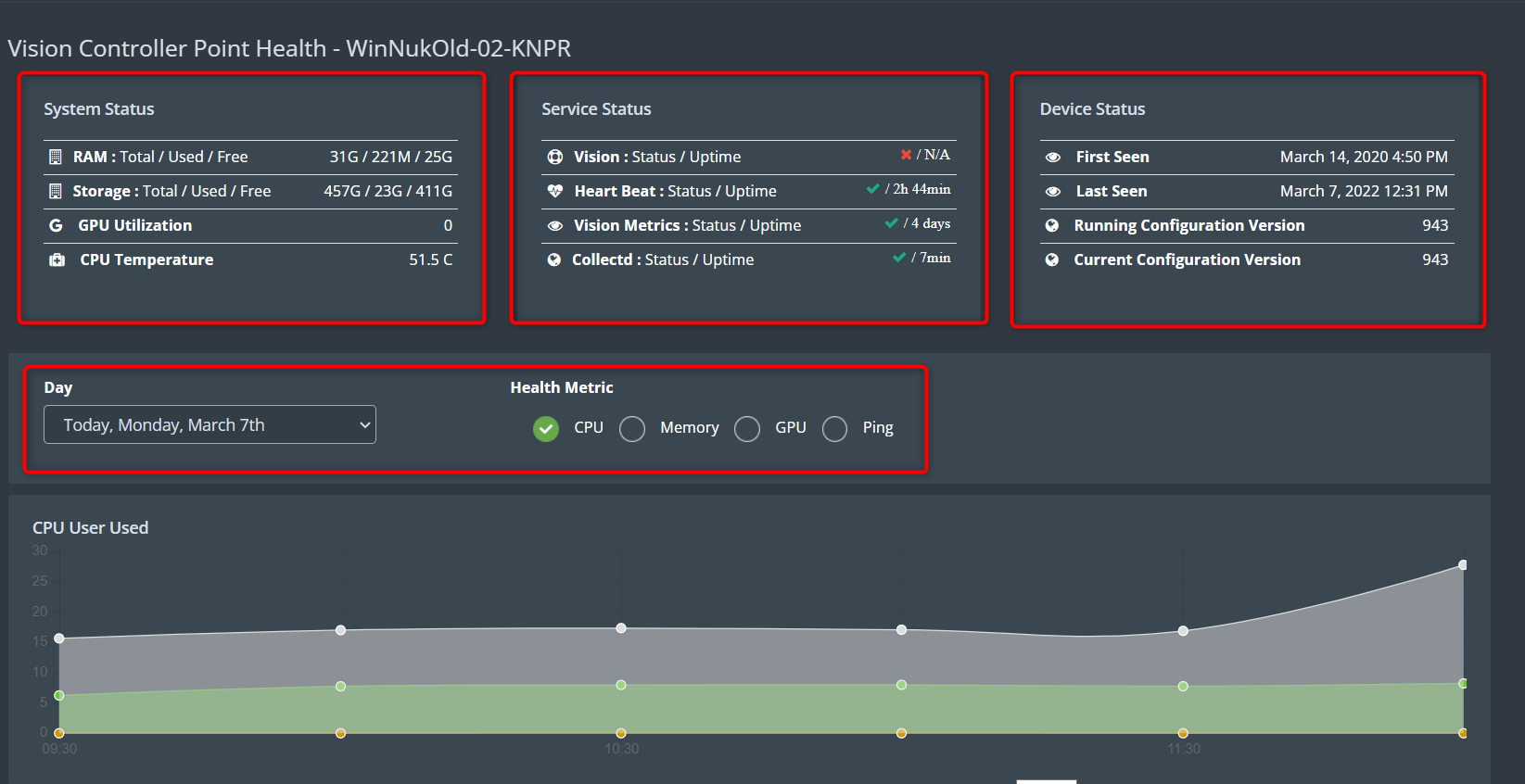Kloud Vision
BrochureKloudVision is an advanced software that uses artificial intelligence and computer vision algorithms to help businesses with various tasks such as face detection, PPE detection, entry/exit count, vehicle detection, social distancing, and video surveillance. This innovative software has revolutionized the way businesses operate and has significantly improved their security and operational efficiency.
Face detection is one of the primary applications of KloudVision. It is widely used in various industries such as retail, hospitality, and security. With KloudVision, businesses can detect and identify individuals who enter their premises, monitor their movements, and even track their behavior. This is especially useful in high-security areas where unauthorized access is a significant concern.
Personal protection equipment (PPE) detection is an important feature KloudVision provides. The software can detect if an individual is wearing PPE, such as a helmet, safety goggles, or a mask. This is required by industries where safety is primary, such as construction sites, factories, and healthcare facilities. KloudVision ensures that all individuals on the premises are following safety guidelines and wearing the necessary protective gear.
Entry/exit count functionality is also offered by KloudVision, which helps businesses monitor foot traffic in and out of their area. This feature is useful for retail stores and shopping malls, where foot traffic is crucial to determine business performance. With KloudVision, businesses can track the number of visitors and identify peak hours, enabling them to improve their operations accordingly.
Vehicle detection, another capability of KloudVision, allowes businesses to monitor traffic flow and manage parking lots. Businesses with large parking facilities can benefit from this feature. It can also be used to manage traffic in busy urban areas.
During the COVID-19 pandemic, KloudVision had also introduced a social distancing feature. Businesses can monitor the distance between individuals and get alerts when individuals violate those guidelines. This was particularly useful in workplaces or public spaces where maintaining a safe distance between individuals was critical for preventing the spread of the virus.
KloudVision also offers comprehensive video surveillance capabilities, allowing businesses to monitor their premises and respond quickly to any security threats. With advanced video analytics, businesses can detect suspicious behavior or identify potential security breaches in real-time, ensuring that their premises and assets are always protected.
KloudVision is a powerful software that can help businesses improve their security, operational efficiency, and compliance with safety regulations.