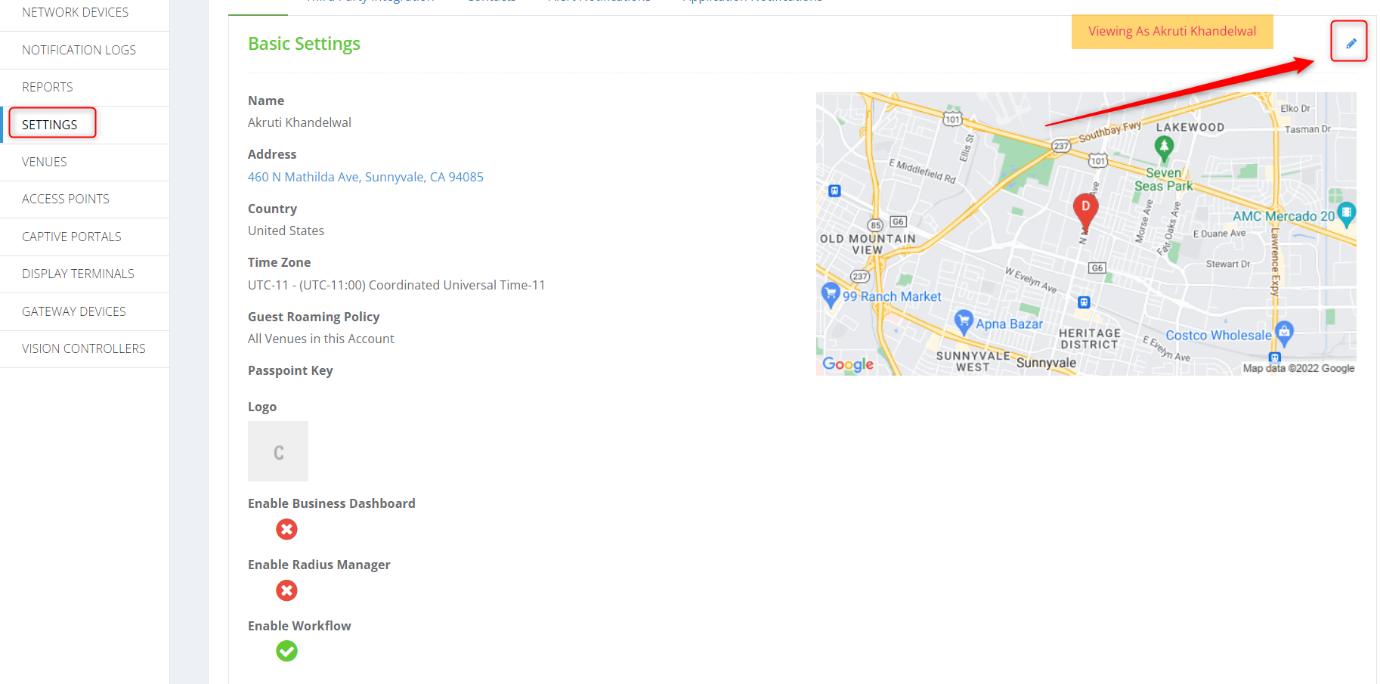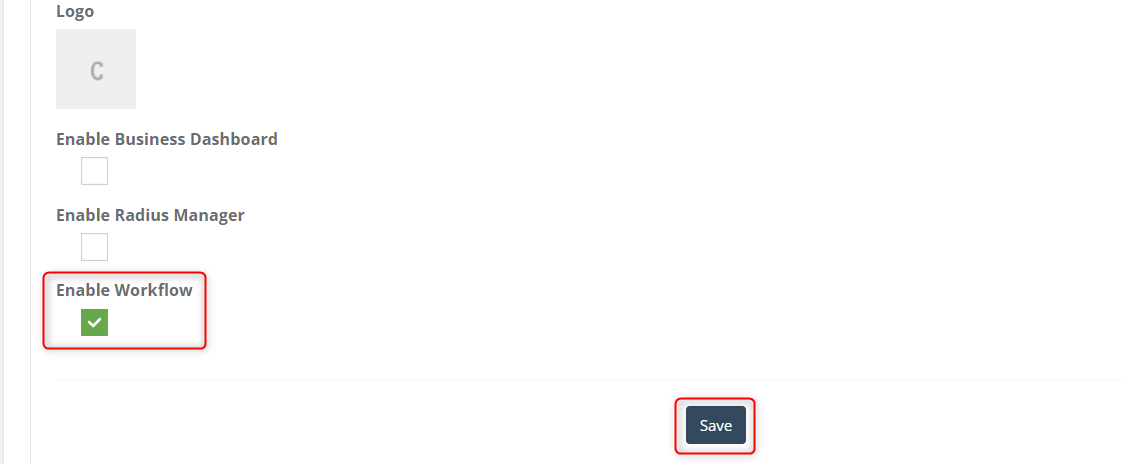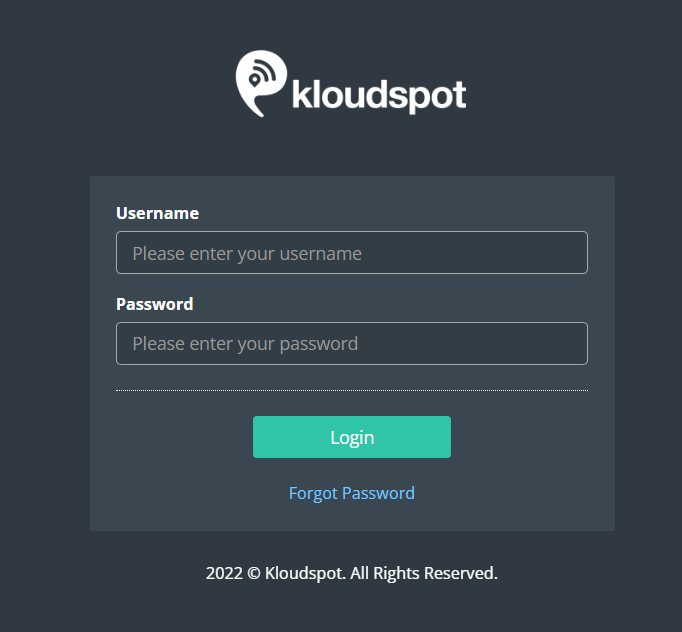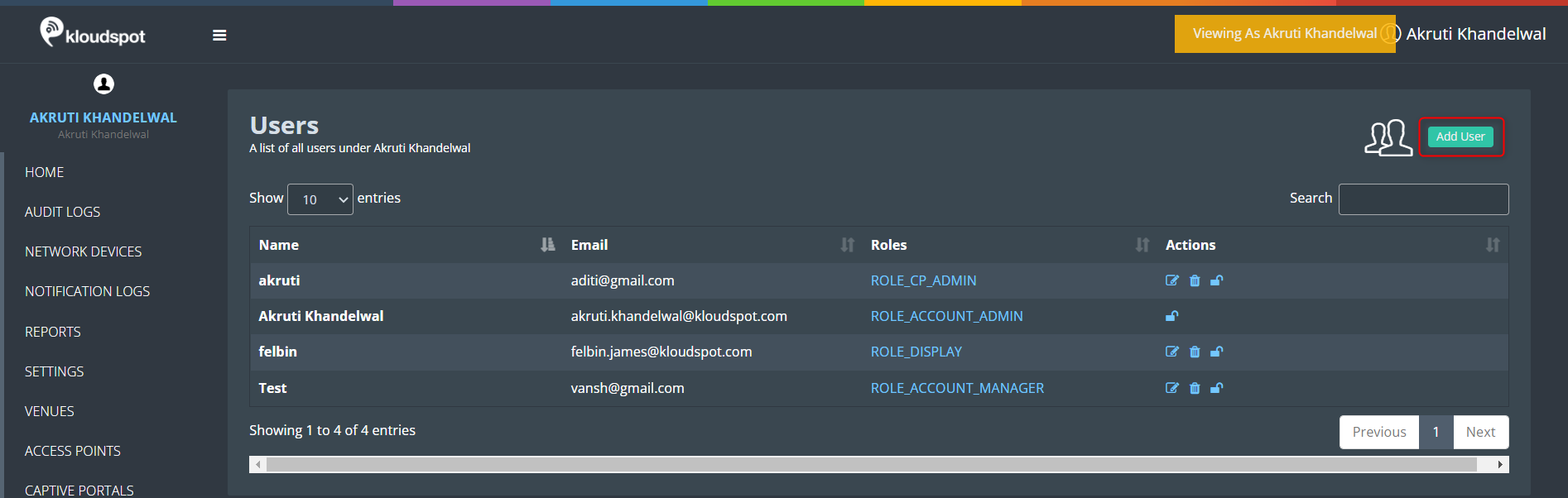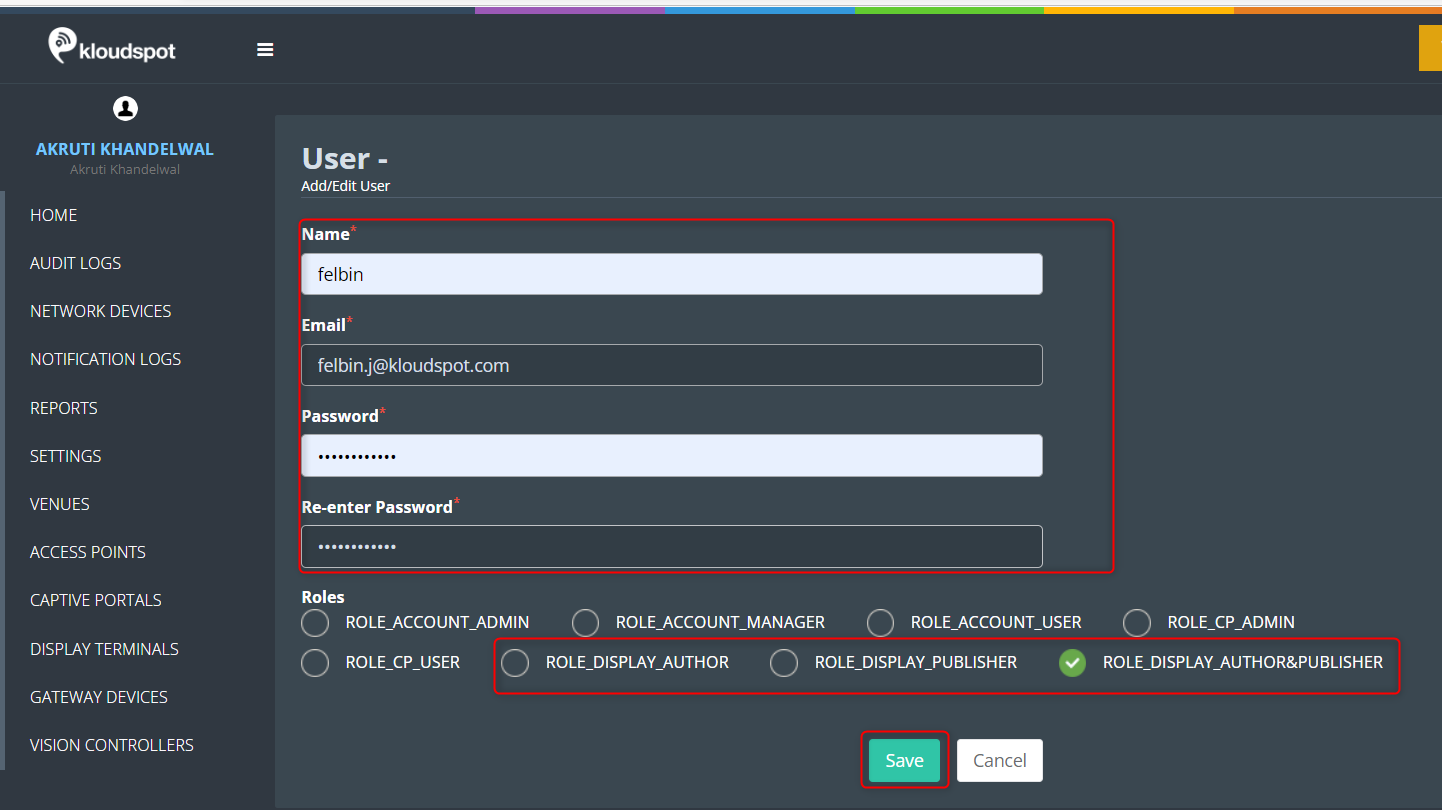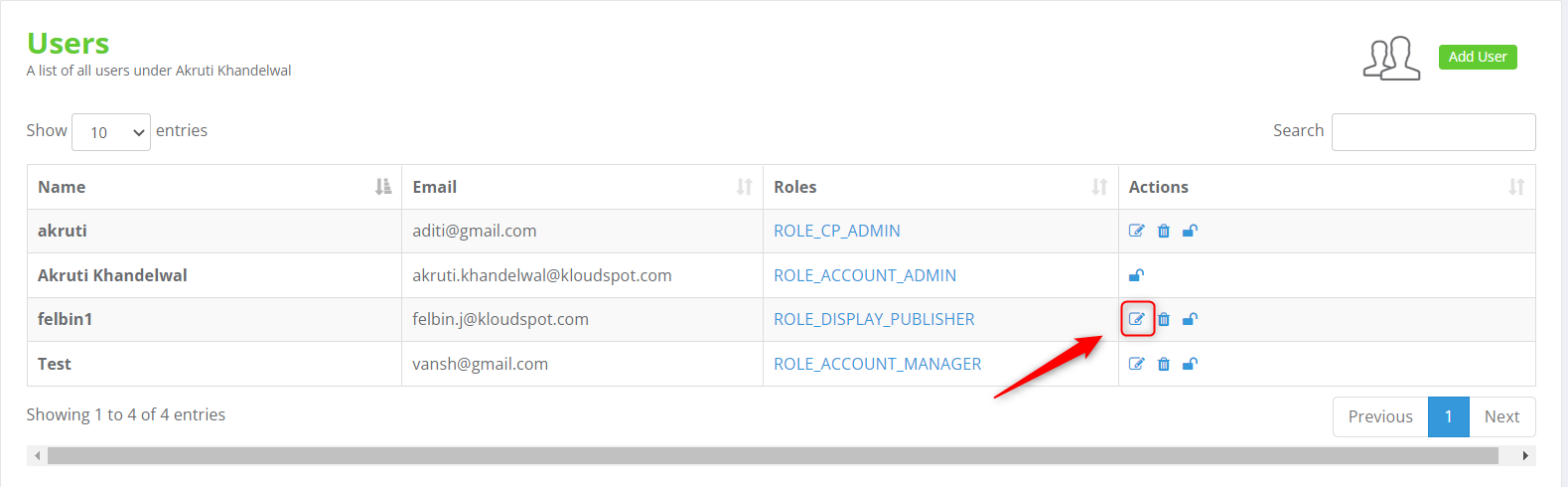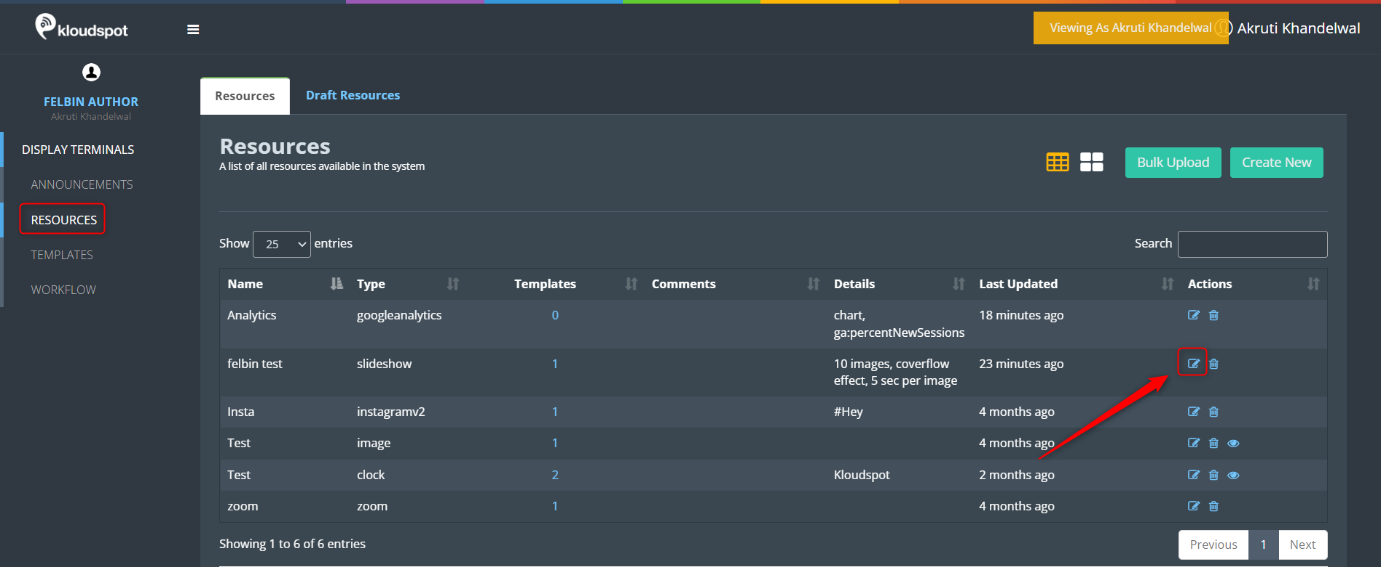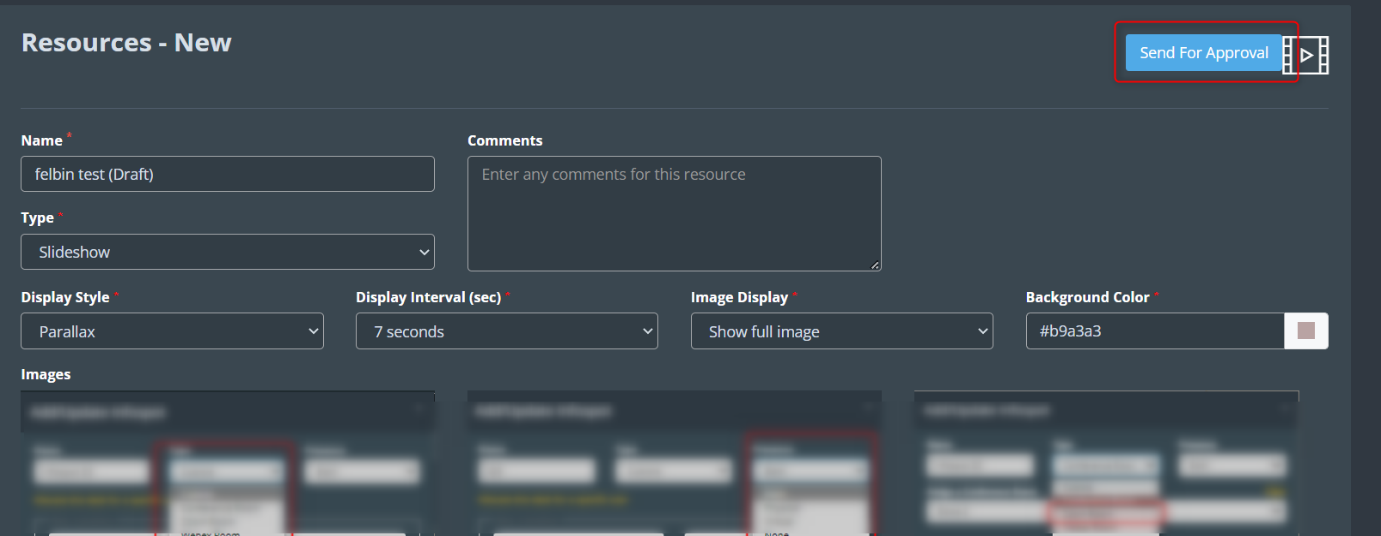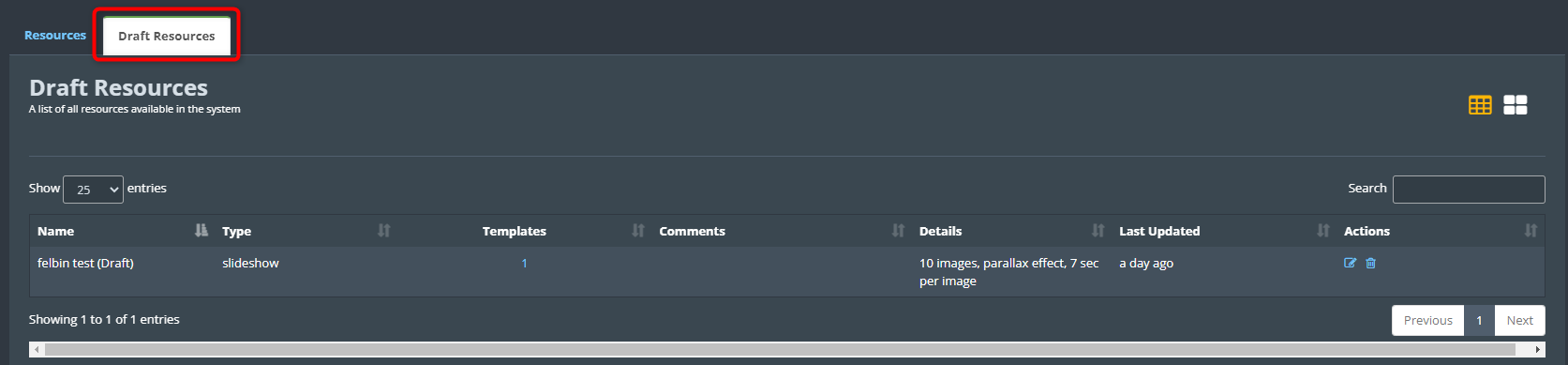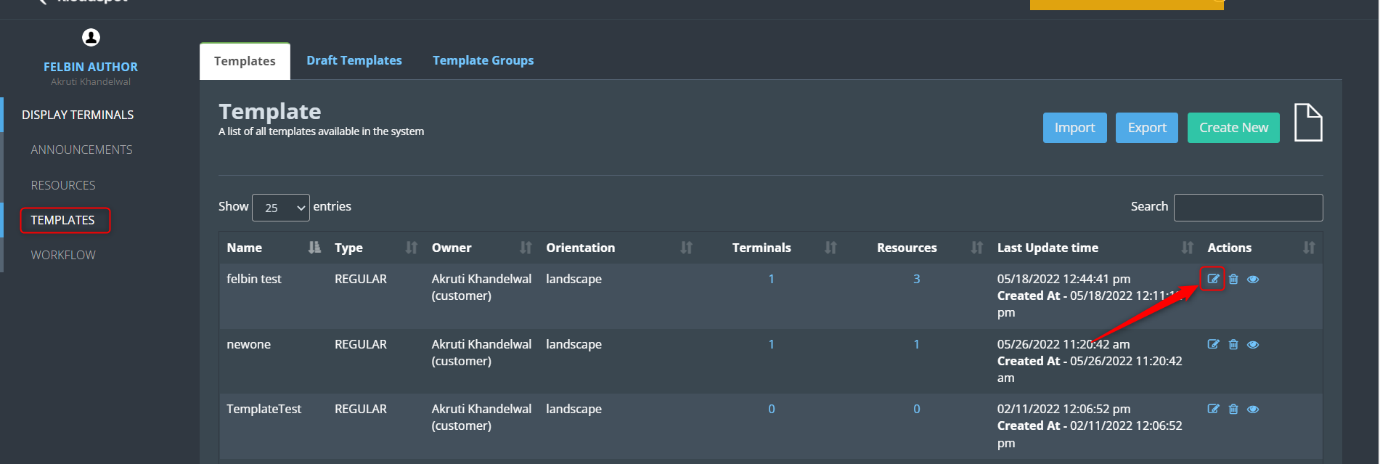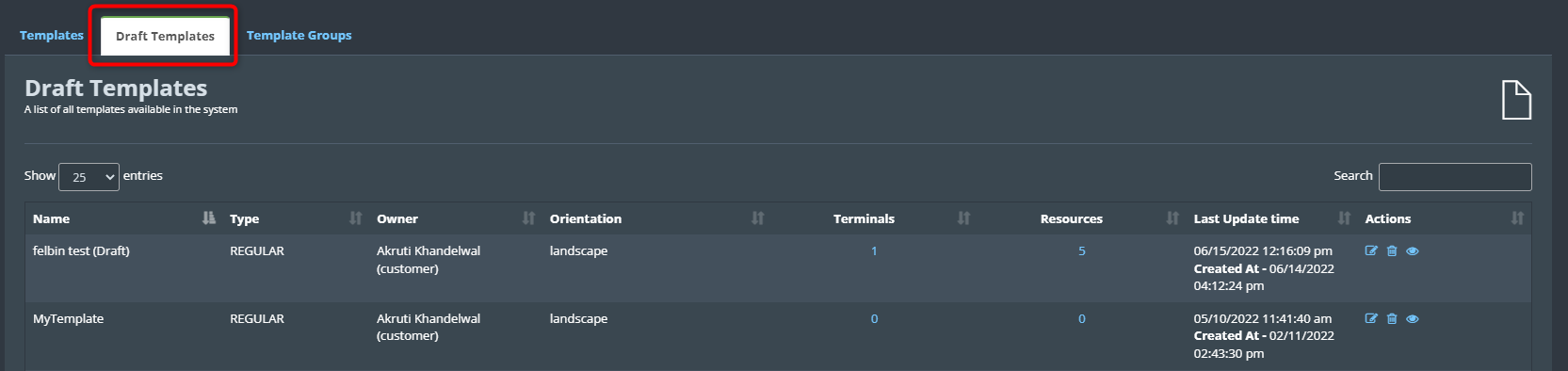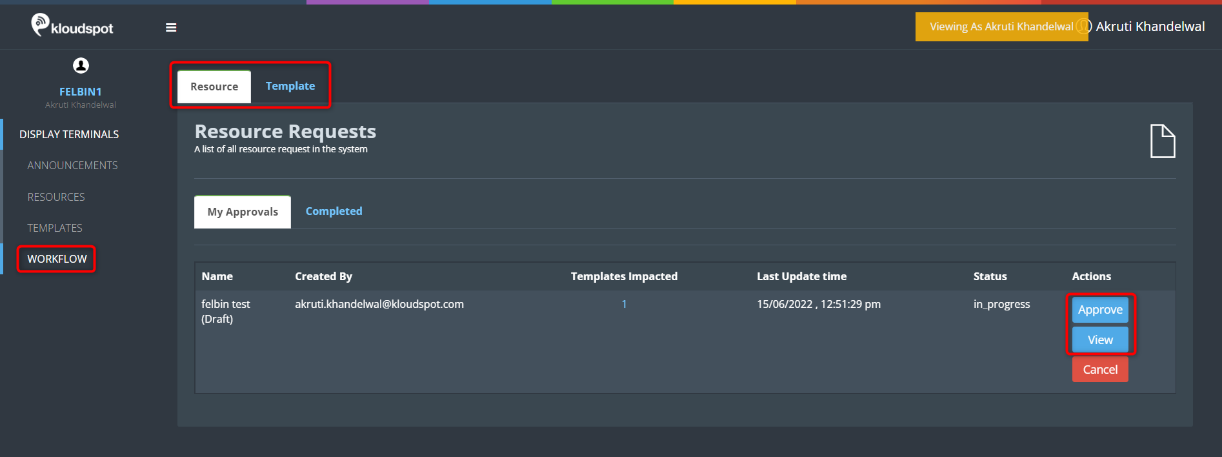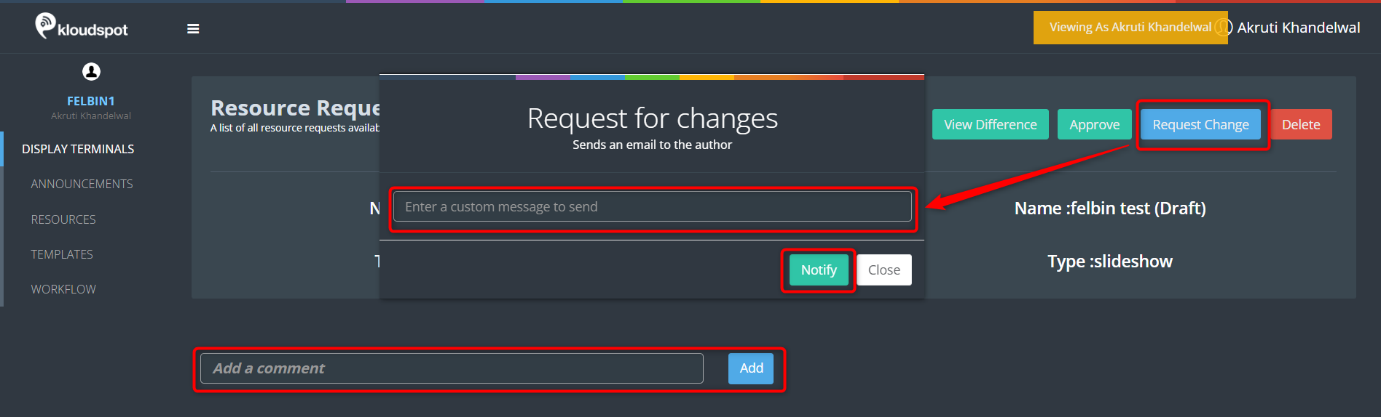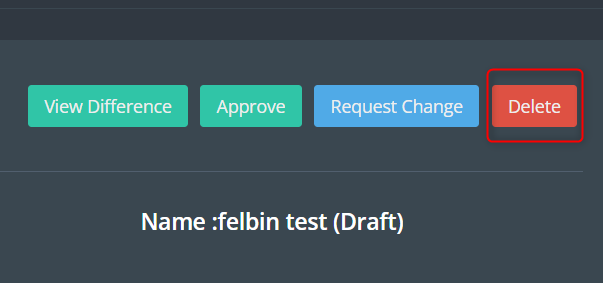Workflow Management
This comprehensive guide outlines the step-by-step processes involved in enabling and managing workflows, user roles, resources, and templates using the Kloudspot system. Whether you’re an administrator, author, publisher, or approver, this documentation provides clear instructions on how to navigate the Kloudspot manage and monitoring interface to efficiently edit, approve, and collaborate on resources and templates. By following these guidelines, you’ll be able to seamlessly streamline content modifications, ensure accurate approvals, and effectively manage your digital displays."