Edit a template and send it for approval
Introduction
This technical document provides a step-by-step guide on how to edit a template and send it for approval in the application. Users with the appropriate roles (ROLE_DISPLAY_AUTHOR and ROLE_DISPLAY_AUTHOR&PUBLISHER) can make changes to existing templates and submit them for approval. The document outlines the process of accessing the template edit page, making modifications, and initiating the approval workflow.
Process Steps
-
Launch the application and enter your credentials. Use an account that has either the ROLE_DISPLAY_AUTHOR or ROLE_DISPLAY_AUTHOR&PUBLISHER role.
-
After logging in, Look for the TEMPLATE button in the menu bar and click on it.
-
In the template window that opens, you will see a list of existing templates. Locate the template you wish to modify, and click on the Edit button next to it.
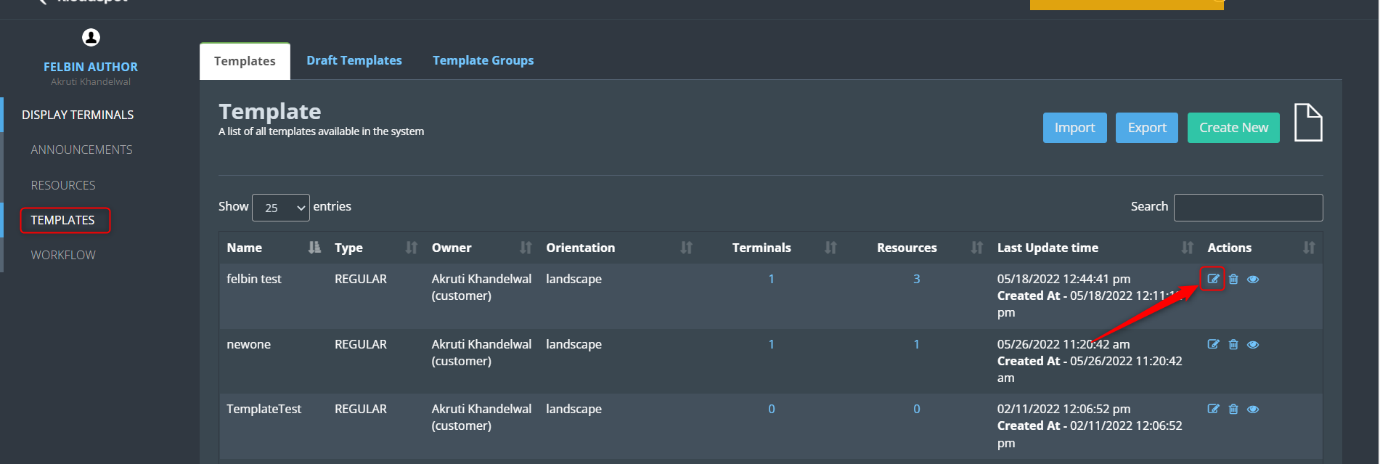
-
The edit page for the selected template will now appear. Modify the template content as required. And review the changes and ensure they are accurate and complete.
-
Once you are satisfied with the changes, click on the Send For Approval button. If this is your first time editing the template, Send For Approval button might not be visible at this stage. Proceed to “Handling “Send For Approval” Button Visibility” steps to learn how to access it.
NOTE: The changes to the template only need to be approved if it is impacted by any terminal. Otherwise, it can be edited directly. The terminals column indicates whether it has been added to the terminal
NOTE: Once submitted for approval, no further changes are permitted unless the publisher approves or deletes it.
-
After editing the template, a draft copy will be automatically generated, If the workflow is enabled, you can view the draft template by navigating to the Draft templates tab.
-
The draft copy will only be visible until it is approved. Once the template is approved, the draft copy will be removed from the draft template tab.
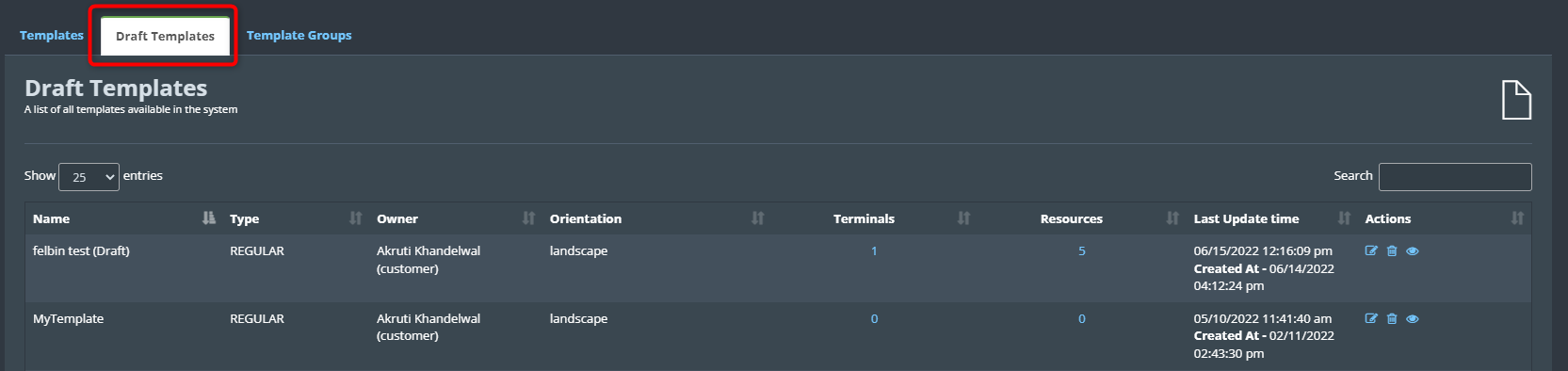
Handling “Send For Approval” Button Visibility
-
First-time editors might not see the “Send For Approval” button after editing the template directly.
-
To send the template for approval, you need to access the draft template page.
-
Open the template associated with the draft template.
-
Now, you should be able to see Send For Approval button. Click on it to initiate the approval process.