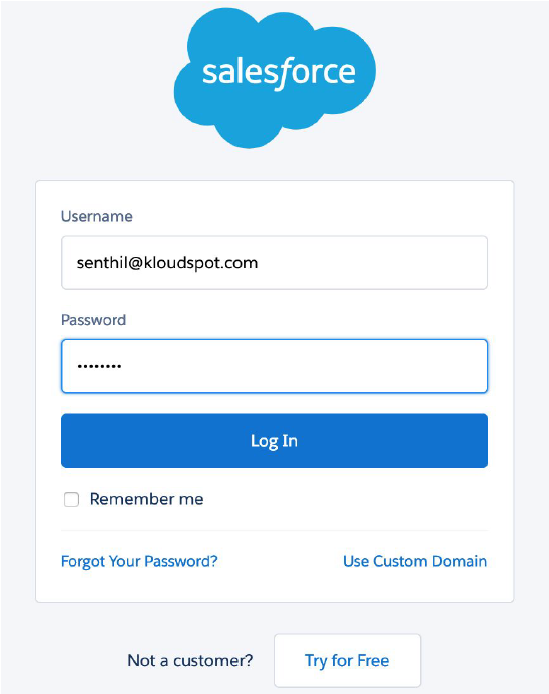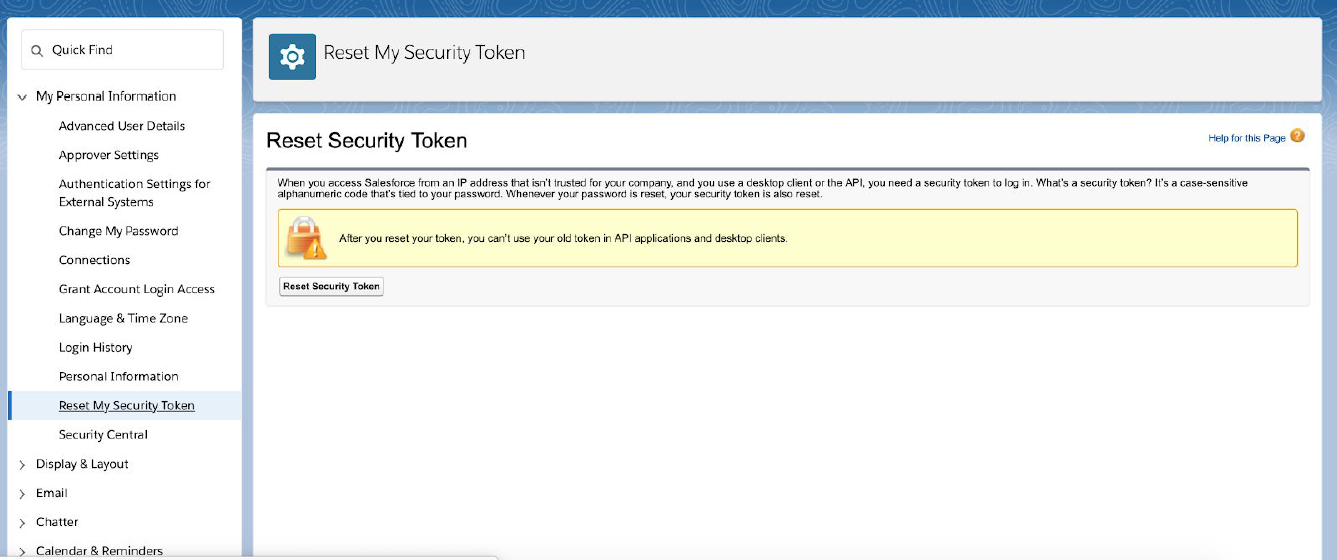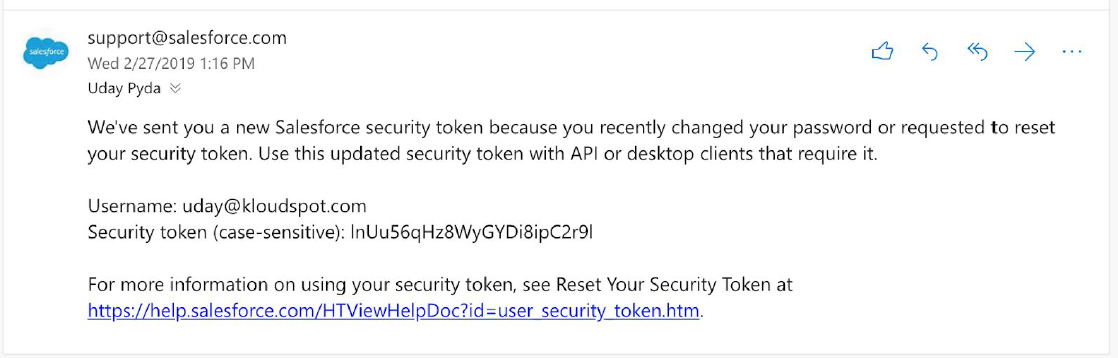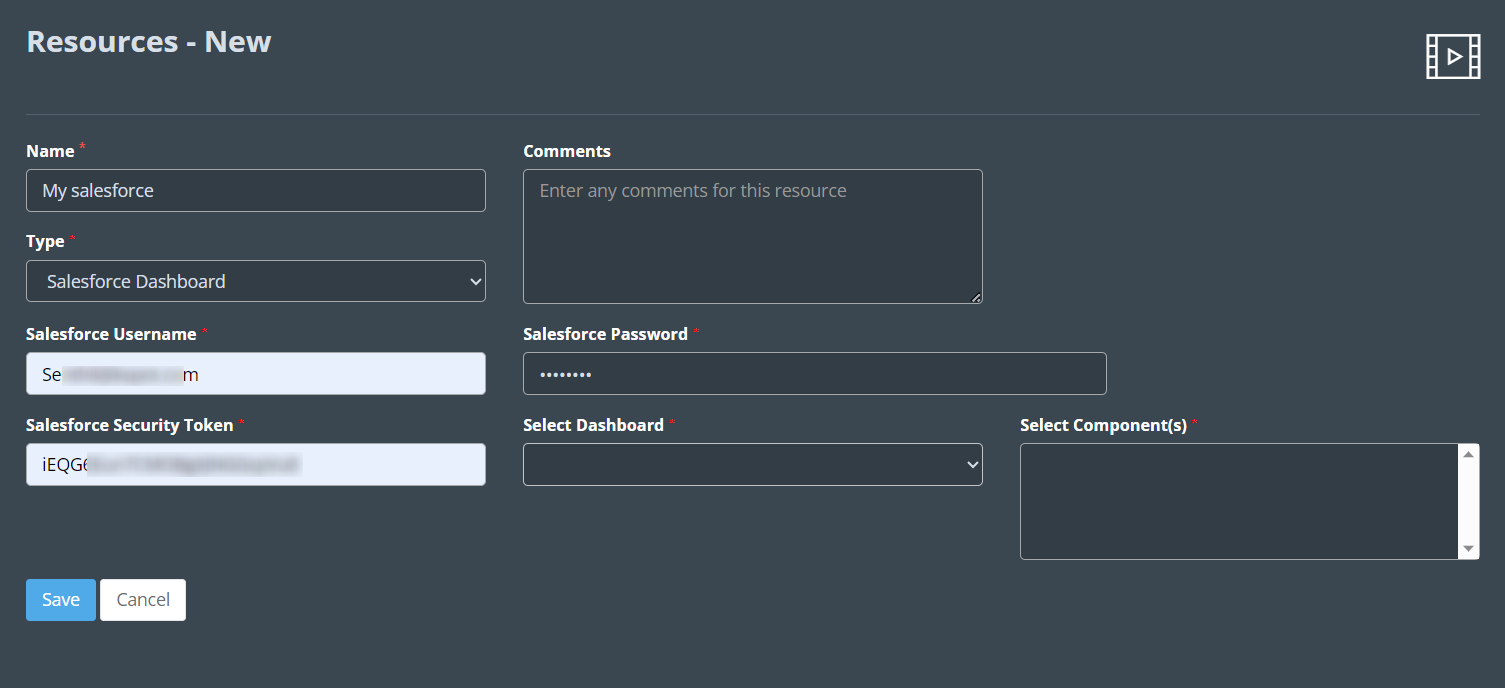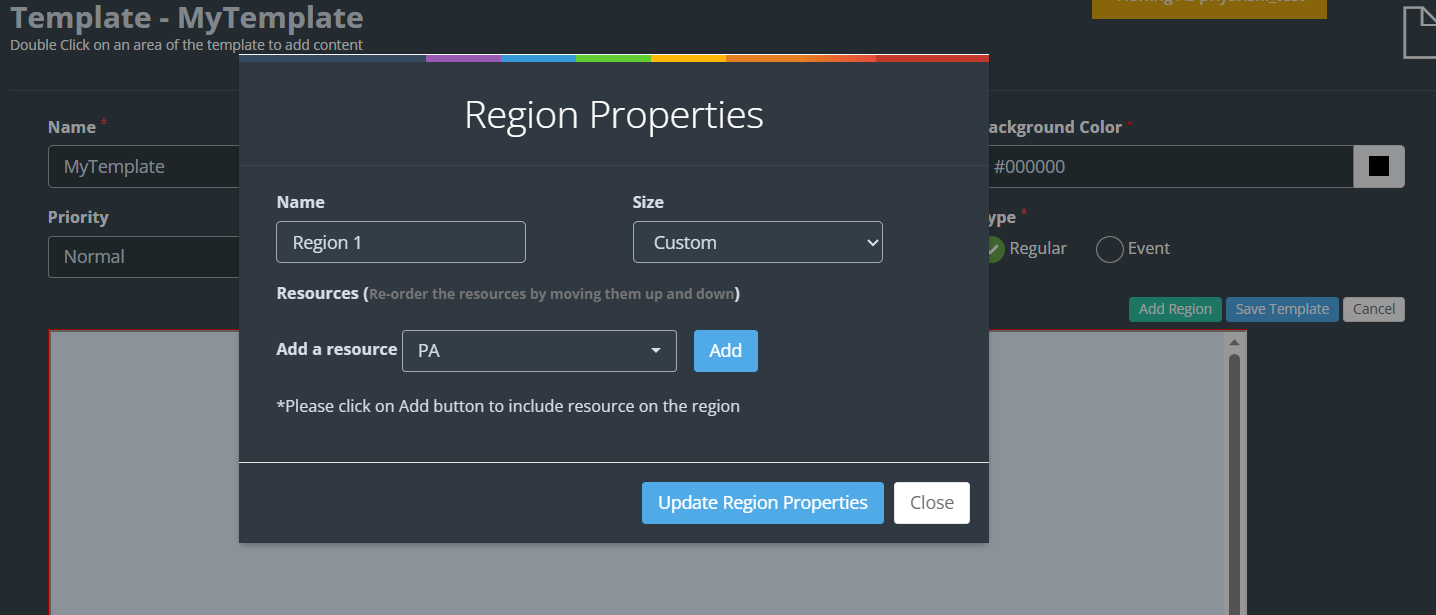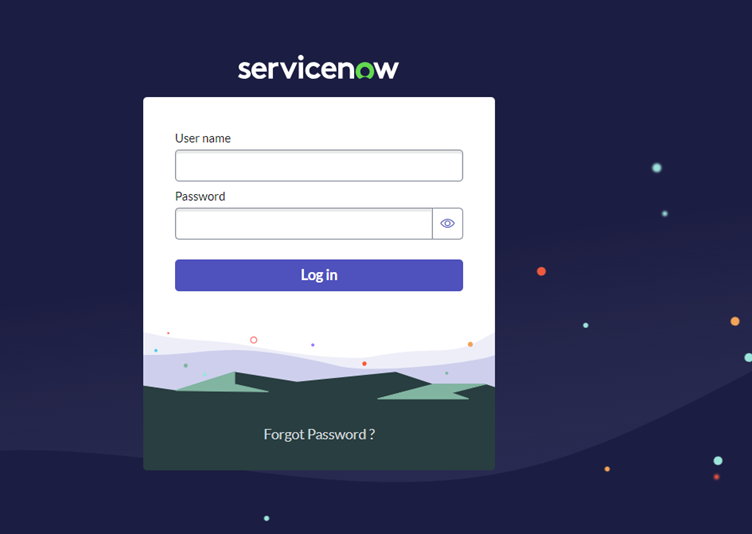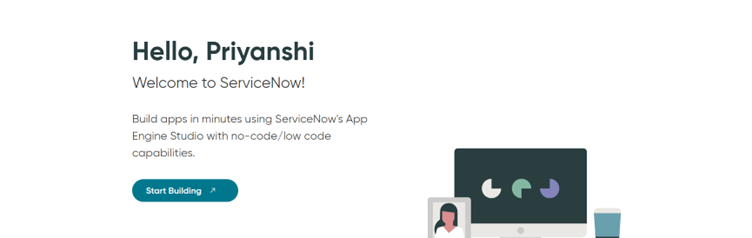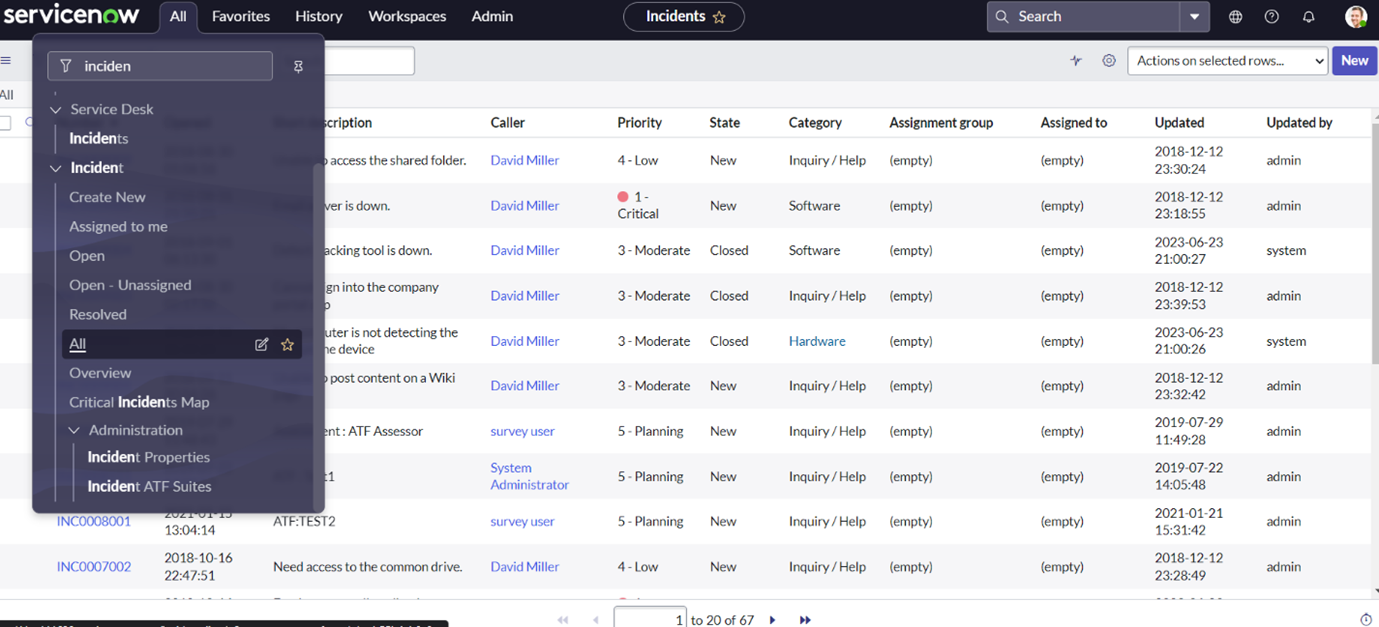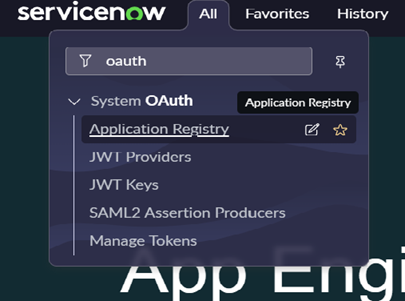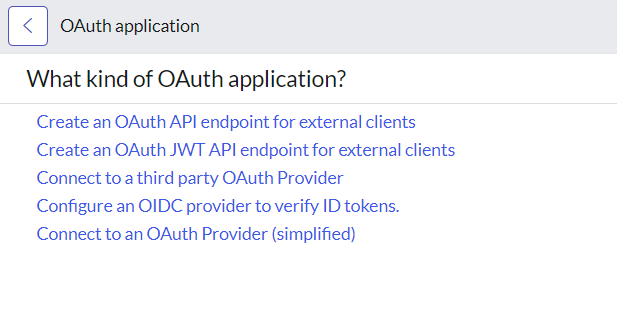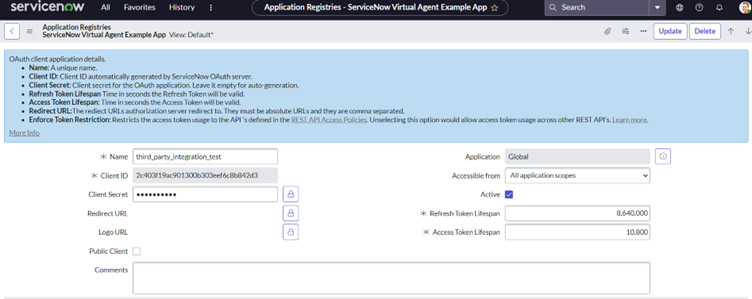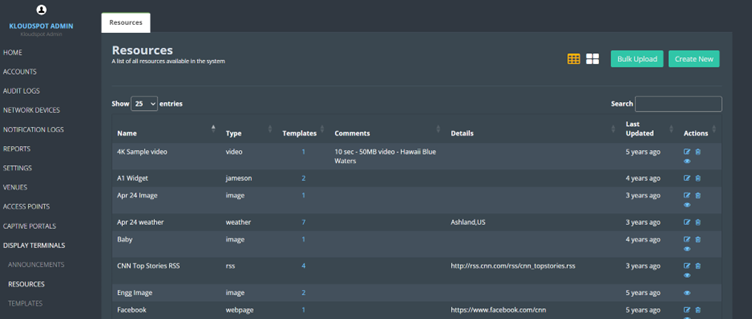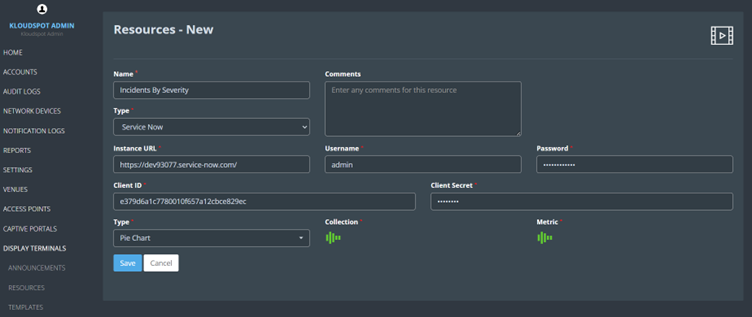Resources
Next, you need to add resources to show on your screen. This resource you’re adding fits into the template you’re using. It’s important to know that you can add more than one resource to the template. In this part, we’ll look at different resources you can add, what they do, and how to add them to your setup smoothly.
Resources are the basic building blocks used to create templates. Resources are used to create the content that will be displayed on the display. It can be used to create a wide variety of content. To do so, follow the steps below.
Add Resource
Here, I am generating an image-type resource. You can create various types of resources based on your specific requirements.
- Navigate to DISPLAY TERMINAL > RESOURCES. Then click on Create New button.
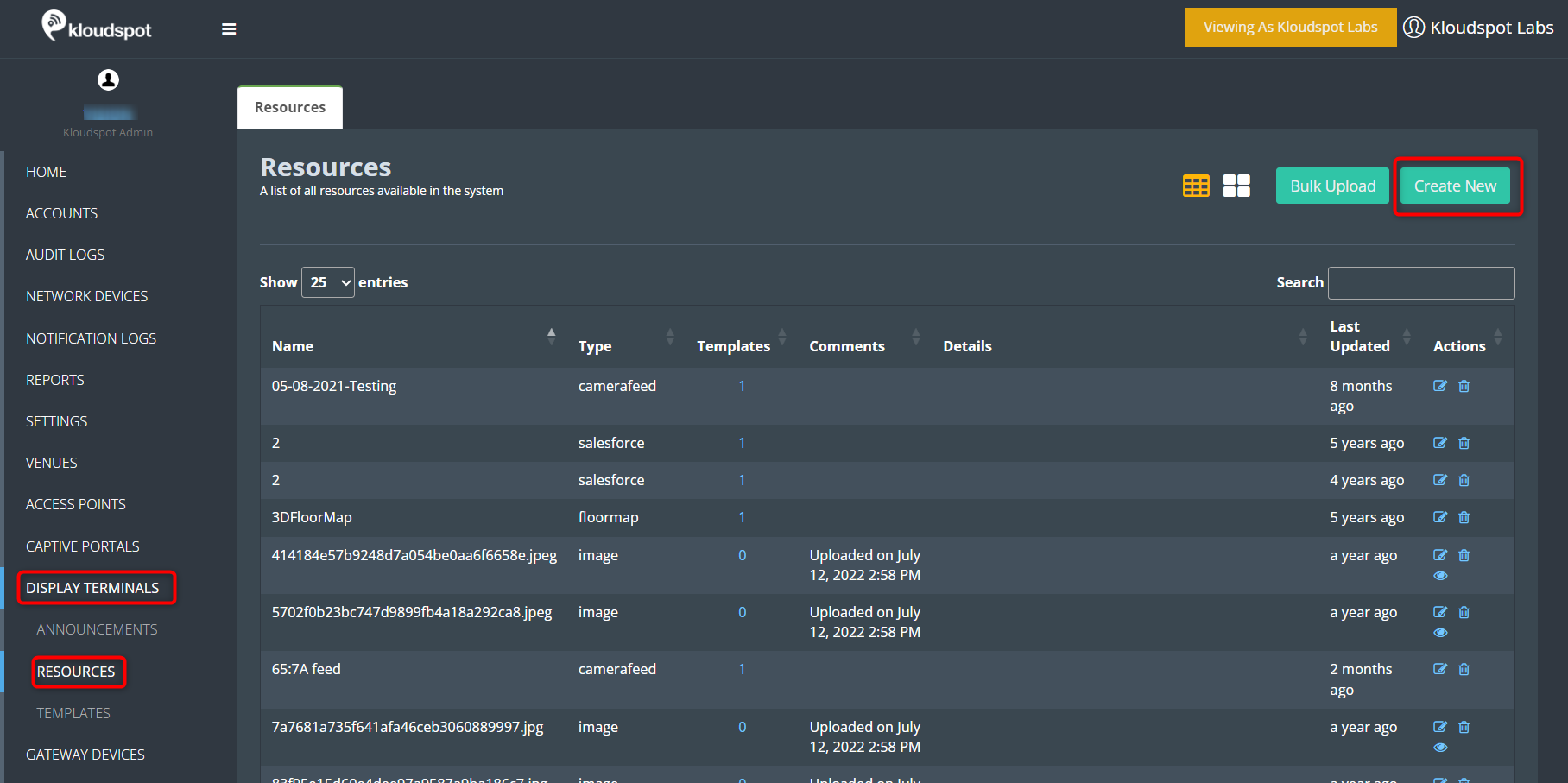
-
When you click on it, a new resource creation window will appear. Fill out all the required fields.
-
The primary fields are as follows
Name: Name the resource for future use.
Type: Select the desired type from the dropdown list depending on the nature of the resource you intend to create. See the Resource Types section for more information on what each type is used for.
Background color: Select the background color you want to add.
Comments: If you have any additional information about the resource, please include it in the comments section.
Content: Here I have selected the Image type so you can see the content column which will vary depending on the type selected.
-
-
Then finally click on the Save button. Now you have to add the created resource to the template. Refer to Create Template section to know how to do that.
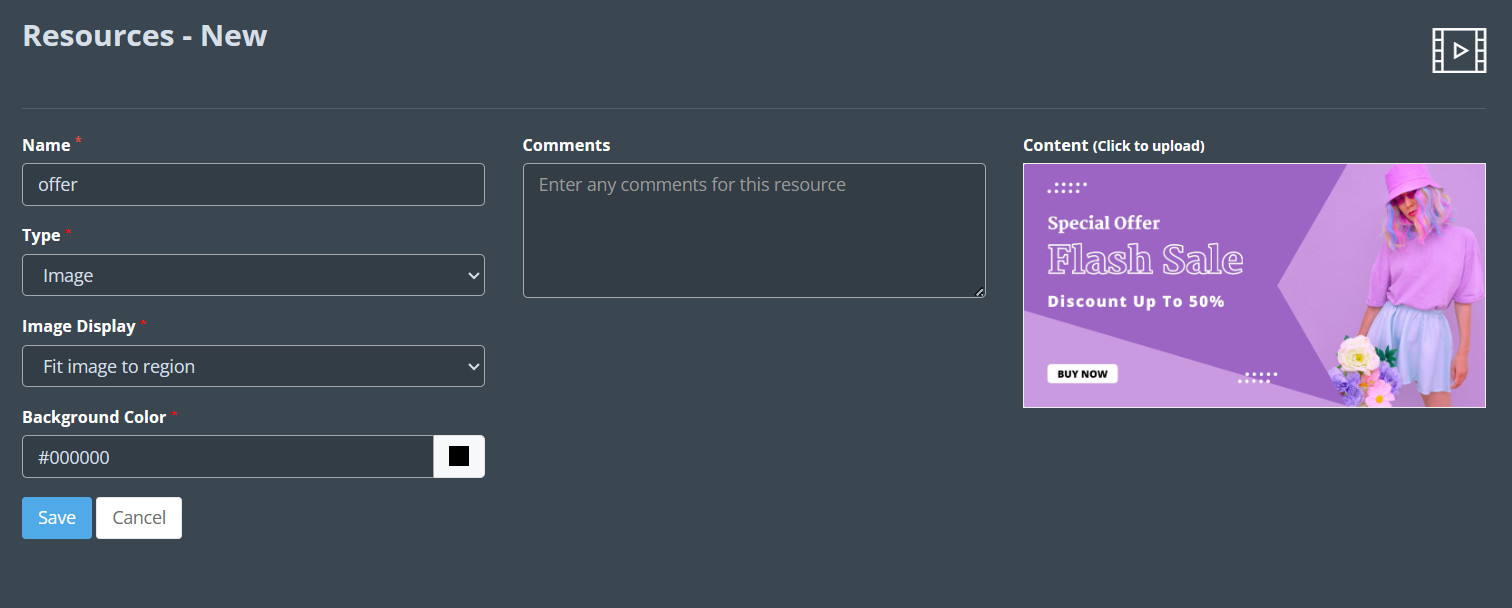
Resource Types
Camera count
Utilizing the advanced capabilities of Kloudvision, this Resource enables real-time tracking and display of entry and exit counts. this system accurately captures and presents the number of individuals entering and exiting a specified area, ensuring up-to-date information on foot traffic.
Camera feed
Harnessing the innovative features of Kloudvision, this Resource offers the ability to showcase live camera feeds in real-time. With this functionality, users can observe a continuous stream of footage captured by connected cameras, providing enhanced security and monitoring capabilities.
Clock
This Resource displays the time in a specific timezone. This can be useful for employees who work in multiple timezones, or for visitors who are not familiar with the local time.
Desk bookings
Designed to streamline workspace management, this Resource presents detailed information about users who are currently logged into the KloudHybrid system. By showcasing relevant user details, such as names or booking statuses, this feature facilitates efficient desk allocation and utilization.
Floor map
This dynamic signage display offers a real-time visualization of floor maps, utilizing data extracted from Kloudspot Analytics. By incorporating live data, users can gain valuable insights into occupancy patterns, movement flows, or resource allocation within the designated area.
Google Analytics
Empowering users with valuable insights, this customizable Resource provides a visual representation of data from Google Analytics. By incorporating a user-provided JSON key file from a Service Account, this feature allows for the customization and display of various metrics, such as website traffic, user engagement, or conversion rates.
Image
With the image Resource, you can easily upload and display PNG or JPG images on the display. This capability allows you to showcase visual content such as photographs, illustrations, or graphics, enhancing the overall visual appeal and engagement of the display.
Instagram Hashtag Feed
The Instagram Hashtag Feed Resource enables you to present a dynamic and constantly updating feed of public posts associated with a specific hashtag on Instagram. This functionality brings the power of social media into your signage display, allowing you to leverage user-generated content and create an interactive experience for viewers.
Instagram User Feed
By utilizing Instagram credentials, the Instagram User Feed Resource allows you to showcase an updating list of posts from a specific user’s account. This feature is ideal for businesses, influencers, or brands that want to highlight their own content or curate a specific user’s posts for promotional or informational purposes.
Kibana Panel
The Kibana Panel Resource enables the integration of a Kibana dashboard panel into your signage display. Kibana is a powerful data visualization tool that allows you to create and display visually appealing charts, graphs, and metrics based on data from various sources. With this feature, you can provide real-time insights and analytics in a visually appealing and easily understandable format.
Kloudspot Widget
The Kloudspot Widget Resource allows you to display a shared widget from Kloudspot Analytics on your signage display. Kloudspot Analytics provides valuable data and insights regarding visitor behavior, foot traffic patterns, and occupancy metrics. By showcasing a Kloudspot Widget, you can offer viewers a glimpse into important analytics and empower them with valuable information for decision-making and optimization purposes.
RSS Feed
The RSS Feed feature allows you to display an RSS feed on your signage display. RSS (Really Simple Syndication) feeds provide a convenient way to aggregate and showcase updates from various sources such as news websites, blogs, or other content platforms. By integrating an RSS feed, you can keep viewers informed and engaged with the latest news, articles, or updates in a visually appealing format.
Salesforce Dashboard
The Salesforce Dashboard Resource enables you to showcase a Salesforce Dashboard directly on your signage display. This functionality requires Salesforce credentials and a security token for authentication. By incorporating a Salesforce Dashboard, you can present key sales, marketing, or customer service metrics in a visually engaging and easily digestible manner. This feature is especially useful for businesses that utilize Salesforce as their CRM (Customer Relationship Management) platform.
Follow the steps given below to know how to add Salesforce Dashboard.
Login to Salesforce.com
- Open your web browser and go to the Salesforce login page.
- Enter your Salesforce username and password, then click “Login”.
Reset your security token
- In Salesforce, Navigate to My personal information > Reset My Security Token.
- On the Security Reset Token page. Click the “Reset Security Token” button. Salesforce will send an email with your new security token.
Check your email for your security token
- Open your email inbox and look for an email from Salesforce.
Login to KloudDisplay
- Once you receive the security token Login to KloudDisplay.
Create a new resource of type Salesforce
- In KloudDisplay, navigate to the “Resources” > “Create New”.
- Select the type “Salesforce”.
- Enter your login credentials and security token.
- KloudDisplay will display a list of available dashboards. Choose the one you want to use.
- After selecting a dashboard, you’ll see a list of components associated with it. Choose one or more components you want to include.
Create a Template on KloudDisplay
- Create a Template on KloudDisplay and assign the resource.
- Refer Templates section to learn how to create a template.
ServiceNow
The ServiceNow feature allows you to display ServiceNow data on your signage display. This versatile feature supports any table and metric from your ServiceNow account, providing flexibility in the type of data you can showcase.
Follow the steps given below to know how to add ServiceNow Dashboard.
Access ServiceNow Developer Account
-
Go to the ServiceNow Developer website at https://developer.servicenow.com/
-
Log in to your ServiceNow Developer account.
Create a New App Instance
- Once logged in, navigate to the option for creating/building a new app.
- Follow the prompts to create or build your app.
- After the instance is created or built, the instance information will be displayed on the screen. Make sure to copy these details for future reference.
Set Up OAuth in ServiceNow
- In your ServiceNow account, go to OAuth and then to Application Registry.
- Create a new OAuth application.
- Choose the type of OAuth application you want to create.
- Provide the necessary details and make sure to copy the Client ID and Client Secret.
Login to KloudDisplay
- Once you created Clint ID and Client Secret Login to KloudDisplay.
Create a new resource of type ServiceNow.
- In KloudDisplay, navigate to “Display Terminal” > “Resources” > “Create new”.
- From the “Type” drop-down menu, select “ServiceNow”.
- Fill in all the required details. You can choose the collection and metric that will be fetched from your ServiceNow account.
- Save the resource.
Refer to the Template section to know how to add this resource to the template.
Slideshow
The Slideshow Resource allows you to create an engaging and visually appealing display by showcasing a rotating set of images. With this functionality, you can curate a collection of images and configure the display to smoothly transition between them, capturing viewers’ attention and delivering a dynamic visual experience.
Stock Feed
The Stock Feed Resource enables you to present a live feed of stock tickers on your signage display. By providing a list of stock tickers, this feature displays real-time stock market data, including stock prices, changes, and other relevant information. This functionality is ideal for financial institutions, investors, or anyone interested in keeping track of stock market trends and updates.
Tableau Workbook
With the Tableau Workbook Resource, you can display a Tableau workbook directly from a specified URL. Tableau is a powerful data visualization tool that allows you to create interactive and insightful dashboards, charts, and graphs. By integrating Tableau workbooks into your signage display, you can present complex data in a visually compelling and easily digestible format, empowering viewers with valuable insights and analytics.
Text
The Text Resource allows you to display text directly on the signage display, providing a versatile way to convey information. Whether it’s displaying a user’s name, important announcements, or any other textual content, this feature allows you to communicate directly with viewers in a clear and concise manner.
TikTok Feed
The TikTok Feed feature enables you to showcase your TikTok videos on Kloud Display. For this, you need to connect your TikTok account with kloudManage. To learn how to do this, refer to the TikTok Integration section. This is a one-time setup. If you have already integrated TikTok then follow the steps given below.
-
To do this, choose “TikTok Feed” as the resource type.
-
Next, click the “Authorize Kloudspot” button to authenticate your TikTok account.
-
Log in to your TikTok account through the popup window that appears.
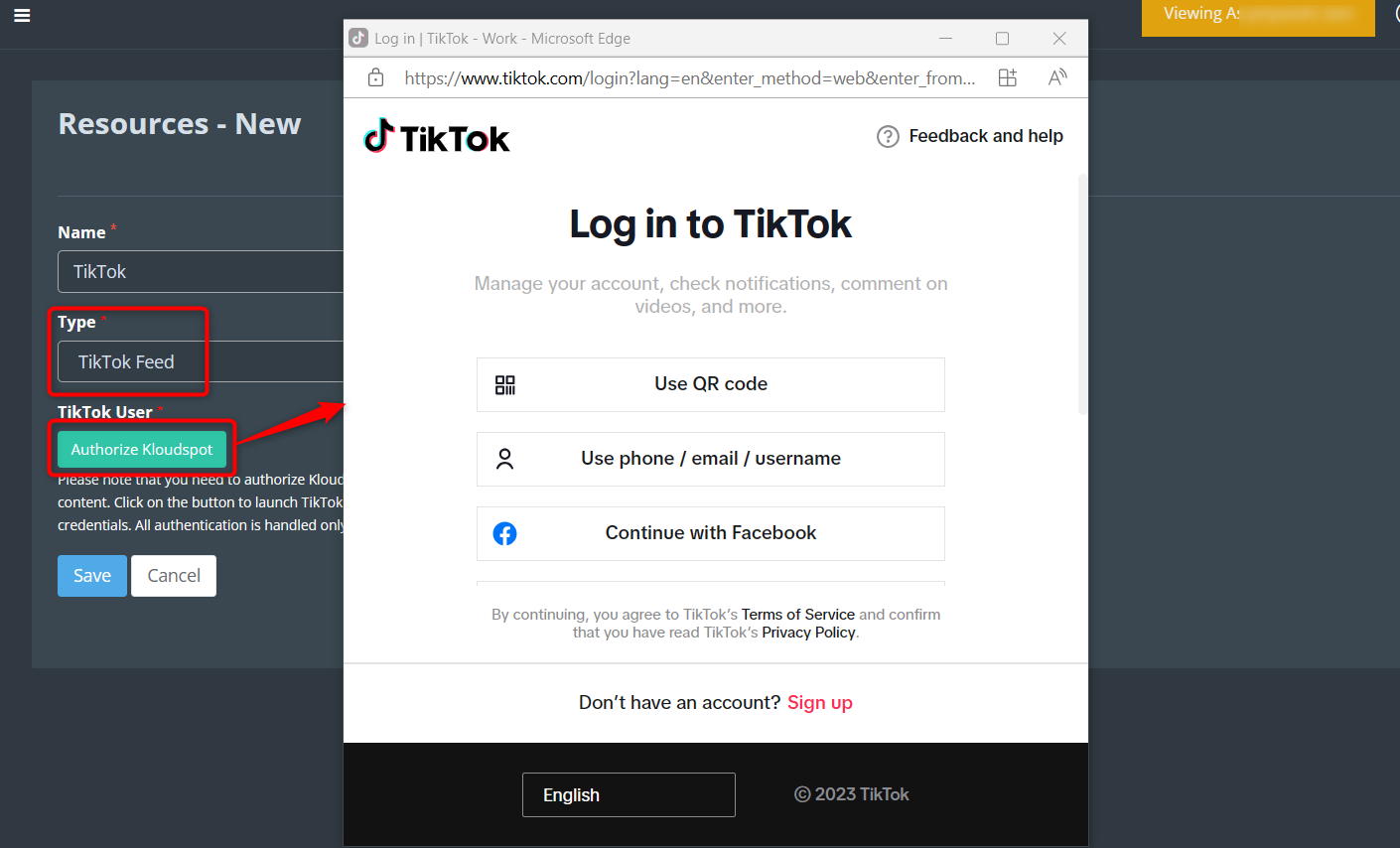
- After logging in, an authentication message will open, and you can click the Authorize button here.
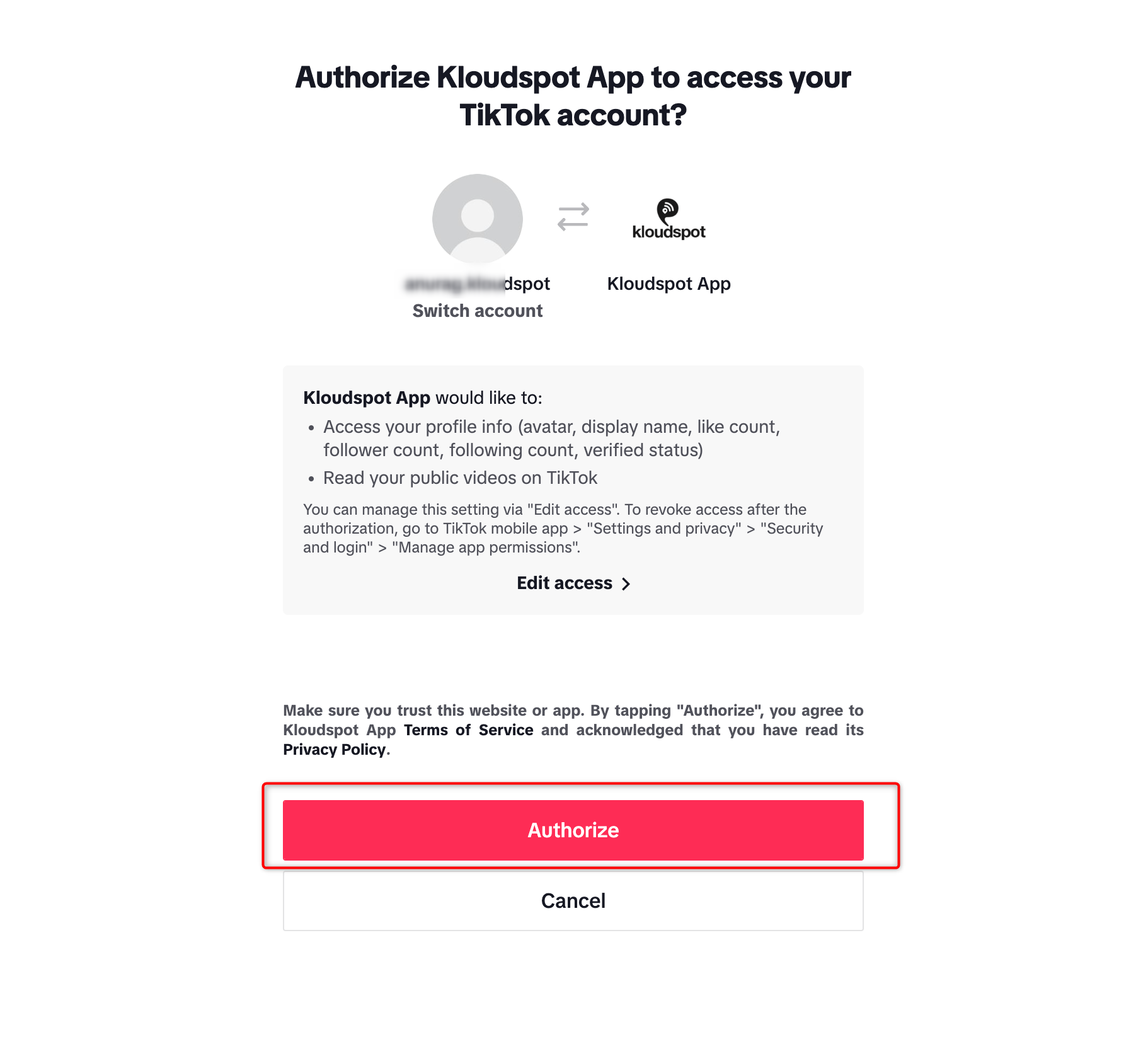
- Afterward, click on the Save button to save the resource. Your TikTok resource has been successfully created.
Twitter Hashtag Feed
The Twitter Hashtag Feed Resource enables you to showcase an updating feed of public posts associated with a specific hashtag on Twitter. By integrating this functionality into your signage display, you can harness the power of social media and curate a dynamic stream of user-generated content, keeping viewers engaged and informed with real-time updates and discussions.
Twitter User Feed
With the Twitter User Feed Resource, you can display an updating list of posts from a specific user’s Twitter account. This feature is ideal for highlighting a particular user’s tweets, whether it’s your own account or someone else’s. By showcasing a continuous stream of posts, you can keep viewers up-to-date with the latest tweets, news, or updates from the specified user.
Twitter Wall
The Twitter Wall feature allows you to create a visually captivating display of posts with a specific hashtag from Twitter. By curating and presenting a ‘wall’ of posts, you can showcase a collection of tweets related to a specific topic or event, encouraging viewer engagement and participation in the conversation.
Uber Wait Times
With the Uber Wait Times feature, you can display wait times for a specific address. This functionality provides valuable information to viewers, allowing them to estimate wait times for Uber rides in a particular location. By presenting real-time wait times, you can enhance the convenience and planning capabilities for viewers who rely on Uber services.
Video
The Video feature enables you to upload and showcase videos on your signage display. Whether it’s promotional videos, informative content, or any other video material, this feature allows you to engage viewers with dynamic visual content, delivering a rich and immersive viewing experience.
Weather
The Weather feature allows you to display weather information for a specified location on your signage display. By integrating real-time weather updates, such as temperature, humidity, precipitation, and forecasts, you can provide viewers with valuable weather insights, helping them plan their activities accordingly.
Webpage
The Webpage feature allows you to embed a web page directly onto your signage display. This functionality is particularly useful for showcasing websites, online content, or interactive applications. Please note that the embedded webpage needs to allow this type of display for proper integration.
Youtube
The YouTube feature enables you to showcase a video directly from YouTube on your signage display. By integrating YouTube videos, you can engage viewers with a wide range of content, including tutorials, entertainment, presentations, or any other video material available on the platform.
Zoom Meeting
The Zoom Meeting feature allows you to display a Zoom meeting with a specific ID on your signage display. This feature can be configured to show either video-only or both audio and video elements. Please note that accessing the Zoom meeting may require a password, depending on the meeting’s settings. With this feature, you can facilitate virtual meetings, webinars, or conferences directly on the signage display, enhancing communication and collaboration capabilities.
Bulk upload
- KloudDisplay also supports the bulk creation of media files. Users can use the Bulk Upload button to launch a screen where one or more files can be uploaded. This functionality is applicable for image and video files.
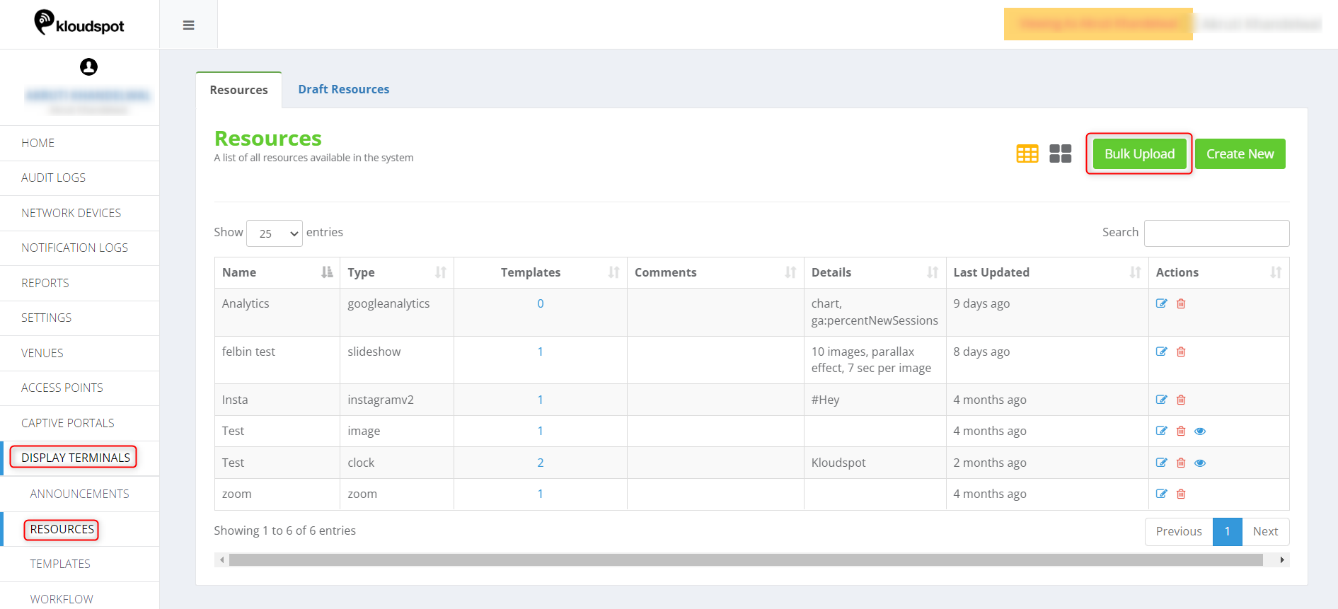
- Alternatively, files can just be dragged and dropped on the hot region. Each file results in a resource created.
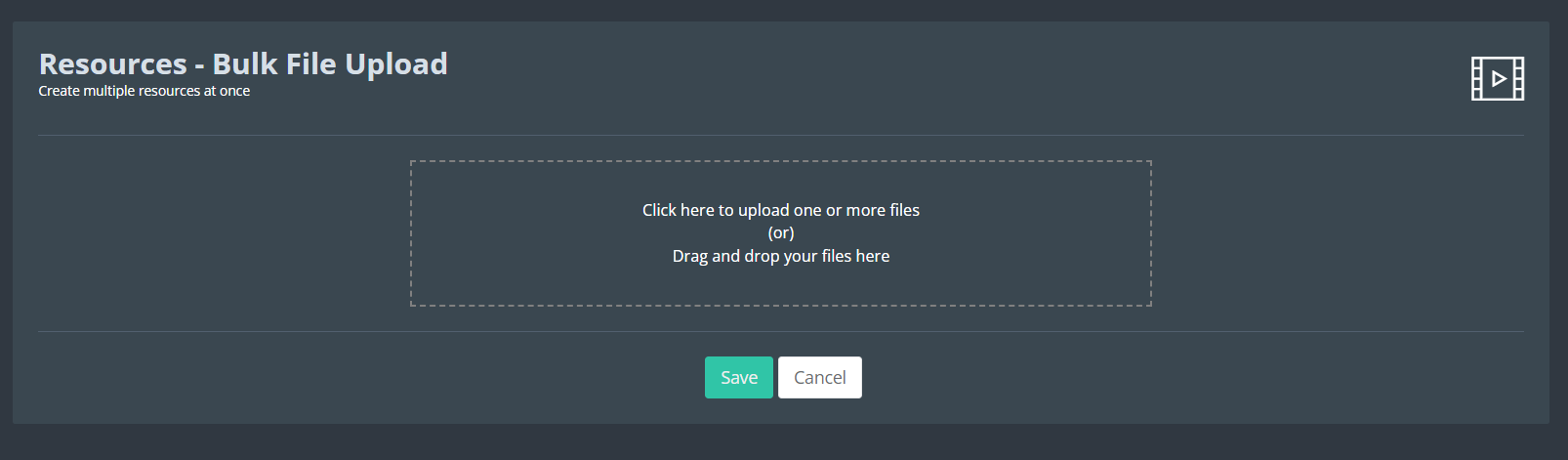
- The name and type of the file are derived from the uploaded file. In addition, a comment is added on the resource denoting the upload date.